วิธีแก้ไขข้อผิดพลาด DISM 1009 บน Windows 10 - TechCult
เบ็ดเตล็ด / / September 22, 2023
DISM (Deployment Image Service and Management Tool) เป็นยูทิลิตี้ Windows อันทรงพลังที่ช่วยจัดการและซ่อมแซมไฟล์อิมเมจของระบบ อย่างไรก็ตาม ไม่ใช่เรื่องแปลกที่จะพบข้อผิดพลาดขณะใช้ DISM และข้อผิดพลาดประการหนึ่งที่คุณอาจพบคือ DISM Error 1009 ในบล็อกนี้ เราจะสำรวจวิธีการต่างๆ ในการแก้ไขข้อผิดพลาดนี้ โดยแต่ละวิธีมีขั้นตอนสั้นๆ เพื่อช่วยคุณแก้ไขปัญหา

สารบัญ
วิธีแก้ไขข้อผิดพลาด DISM 1009
รีจิสทรีของ Windows เป็นองค์ประกอบสำคัญที่เก็บการตั้งค่าการกำหนดค่าและตัวเลือกสำหรับทั้งระบบปฏิบัติการและแอปพลิเคชันที่ติดตั้ง อย่างไรก็ตาม เมื่อเกิดความเสียหาย อาจทำให้เกิดข้อผิดพลาดของระบบต่างๆ รวมถึงข้อผิดพลาด DISM 1009 เมื่อคุณพบปัญหาขณะใช้ DISM แสดงว่ามีปัญหากับไฟล์รีจิสตรีในระบบ Windows ของคุณ โชคดีที่คุณสามารถแก้ไขได้โดยใช้การแก้ไขที่มีประสิทธิภาพด้านล่างนี้
บันทึก: อย่าลืมสำรองข้อมูลสำคัญก่อนที่จะพยายามซ่อมแซมใดๆ เนื่องจากอาจเกี่ยวข้องกับการแก้ไขไฟล์ระบบ
คำตอบที่รวดเร็ว
รับข้อผิดพลาด DISM แก้ไขโดยการกู้คืนรีจิสทรีจากข้อมูลสำรองด้วยขั้นตอนเหล่านี้:
1. เปิดกล่องโต้ตอบเรียกใช้โดยการกด วิน + อาร์.
2. พิมพ์ ลงทะเบียนใหม่ และกด Enter เพื่อเปิด Registry Editor
3. ใน Registry Editor ให้คลิกที่ ไฟล์ และเลือก นำเข้า.
4. เลือกไฟล์สำรองแล้วคลิก เปิด เพื่อคืนค่ารีจิสทรี
วิธีที่ 1: วิธีการแก้ไขปัญหาเบื้องต้น
ก่อนที่เราจะเจาะลึกวิธีการแก้ไขปัญหาขั้นสูงให้ลองใช้วิธีแก้ไขปัญหาพื้นฐานเหล่านี้เพื่อตรวจสอบและแก้ไขข้อผิดพลาดนี้ได้อย่างง่ายดาย
1เอ ตรวจสอบความเสียหายของไฟล์ระบบ
เมื่อประสบกับข้อผิดพลาด DISM 1009 ตรวจสอบให้แน่ใจว่าไฟล์ระบบ Windows ของคุณไม่เสียหายโดยการเรียกใช้เครื่องมือ System File Checker (SFC) เพื่อซ่อมแซมไฟล์ที่เสียหายโดยอัตโนมัติ
1. เปิด Command Prompt ในฐานะผู้ดูแลระบบ เมื่อต้องการทำเช่นนี้ ให้ค้นหา คำสั่ง ในเมนู Start ให้คลิกขวาที่ พร้อมรับคำสั่งและเลือก ทำงานในฐานะผู้ดูแลระบบ.
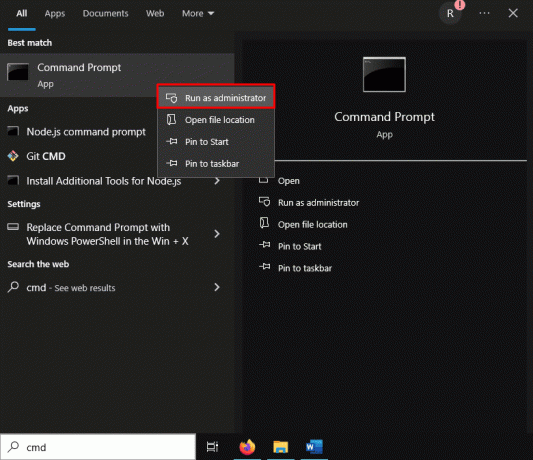
2. พิมพ์คำสั่ง sfc /scannow.sfc และกด เข้า.
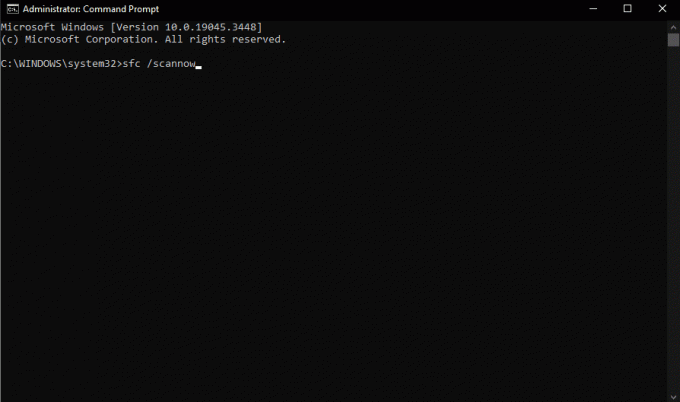
บันทึก: รอให้ System File Checker (SFC) สแกนและซ่อมแซมไฟล์ระบบที่เสียหาย
3. รีสตาร์ทคอมพิวเตอร์ของคุณ หลังจากกระบวนการเสร็จสิ้น
1B. ใช้ตัวแก้ไขปัญหา Windows Update
ตัวแก้ไขปัญหา Windows Update เป็นเครื่องมือในตัวที่สามารถช่วยวินิจฉัยและแก้ไขปัญหาที่เกี่ยวข้องกับการอัปเดตบนพีซี ซึ่งอาจแก้ไขข้อผิดพลาด DISM 1009 บน วินโดวส์ 10.
1. คลิกที่ เริ่ม และเปิดพีซี การตั้งค่า.
2. คลิกที่ อัปเดตและความปลอดภัย
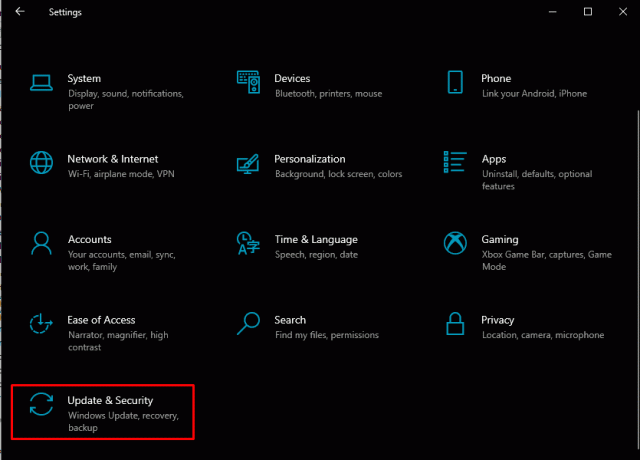
3. คลิกที่ แก้ไขปัญหา ในแถบด้านข้างซ้าย จากนั้นคลิกที่ ตัวแก้ไขปัญหาเพิ่มเติม.
4. ภายใต้ ลุกขึ้นมาวิ่งได้เลย, คลิกที่ วินโดวส์อัพเดต แล้วคลิก เรียกใช้เครื่องมือแก้ปัญหา.
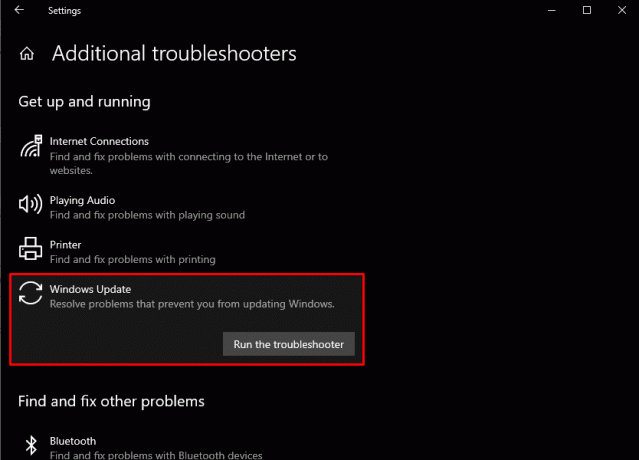
5. ปฏิบัติตาม คำแนะนำบนหน้าจอ เพื่อเสร็จสิ้นกระบวนการแก้ไขปัญหา
รีสตาร์ทคอมพิวเตอร์และตรวจสอบว่า DISM Error 1009 ได้รับการแก้ไขแล้วหรือไม่
อ่านเพิ่มเติม:แก้ไขข้อผิดพลาด DISM 14098 Component Store ได้รับความเสียหาย
วิธีที่ 2: ลบ Windows Update ล่าสุด
หากข้อผิดพลาดปรากฏขึ้นหลังจากการอัพเดตล่าสุด การถอนการติดตั้งการอัพเดตที่มีปัญหาผ่าน Command Prompt ด้วยสื่อการติดตั้ง Windows อาจเป็นวิธีการแก้ปัญหาได้ หากต้องการแก้ไขข้อผิดพลาด DISM 1009 บน Windows 10 ให้ทำตามขั้นตอนเหล่านี้:
1. กด วิน + ฉัน เพื่อเปิดการตั้งค่าพีซีแล้วคลิก อัปเดตและความปลอดภัย.
2. ในแถบด้านข้างซ้าย ให้เลือก วินโดวส์อัพเดต.
3. คลิกที่ ดูประวัติการอัพเดต.
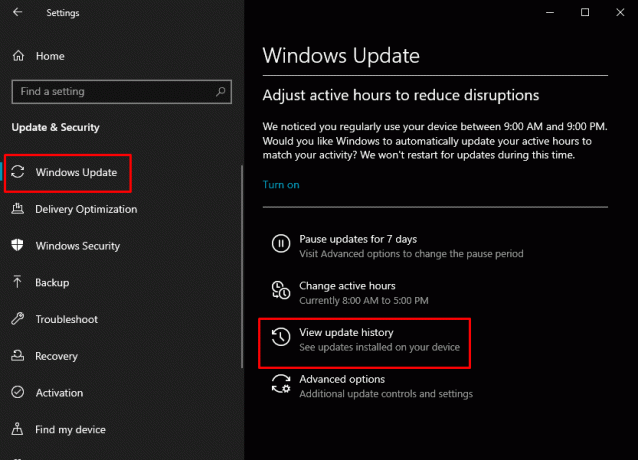
4. คลิกที่ ถอนการติดตั้งโปรแกรมปรับปรุง ที่ด้านบนของหน้า
5. ค้นหาการอัปเดตล่าสุดในรายการ คลิกขวาที่การอัปเดตแล้วเลือก ถอนการติดตั้ง.
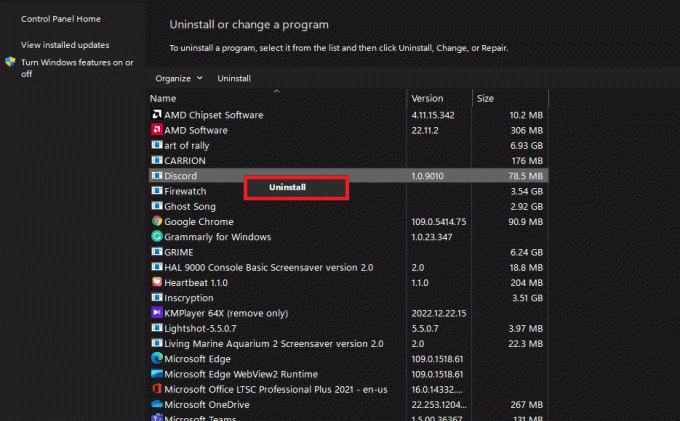
บันทึก: ปฏิบัติตามคำแนะนำบนหน้าจอเพื่อลบการอัปเดต
หลังจากลบการอัปเดตแล้ว ให้รีสตาร์ทคอมพิวเตอร์และตรวจสอบว่า DISM Error 1009 ได้รับการแก้ไขแล้วหรือไม่
ในกรณีที่คุณไม่สามารถเข้าถึงพีซี Windows ของคุณได้คุณสามารถทำตามขั้นตอนด้านล่าง:
1. เพื่อเริ่มต้น, เตรียมไดรฟ์ USB ที่สามารถบู๊ตได้ ที่มี Windows 10
2. ถัดไป ปิดคอมพิวเตอร์ของคุณ แล้วเปิดใหม่อีกครั้ง เข้าถึงการตั้งค่า BIOS และเลือกใช้ไดรฟ์ USB เป็นแหล่งการบูตของคุณ
3. บนหน้าจอบูต คลิก ต่อไป.
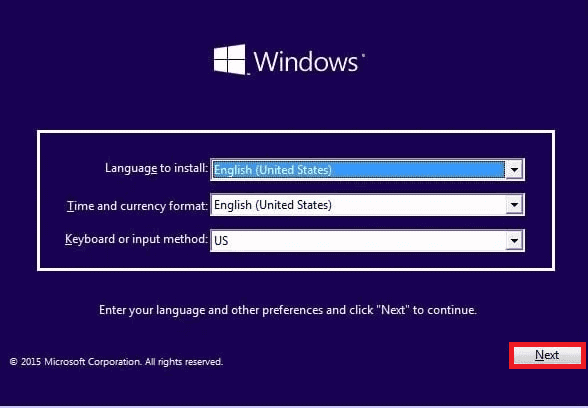
4. เลือก ซ่อมคอมพิวเตอร์ของคุณ.
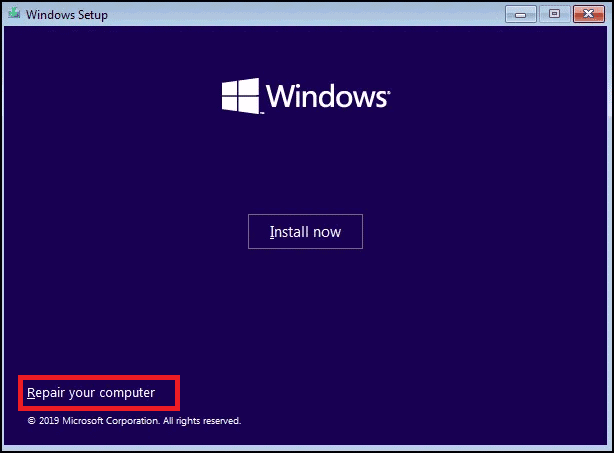
5. คลิกที่ แก้ไขปัญหา แล้ว พร้อมรับคำสั่ง.
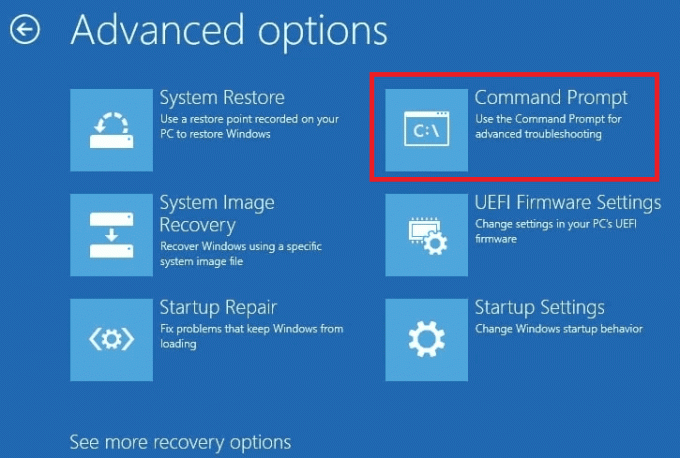
6. ใน Command Prompt ให้พิมพ์คำสั่งต่อไปนี้และ กดปุ่มตกลง เพื่อระบุไดรฟ์ที่มีโฟลเดอร์ Windows:
wmic logicaldisk get name
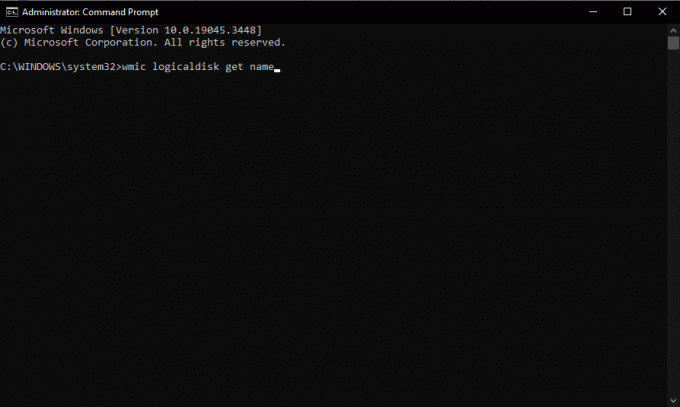
7. ใช้ ผบ. C: คำสั่งเพื่อค้นหาไดรฟ์ด้วยการติดตั้ง Windows แทนที่ ค ด้วยอักษรระบุไดรฟ์ที่เหมาะสม:
8. เมื่อคุณระบุไดรฟ์ด้วยโฟลเดอร์ Windows แล้ว ให้สลับไปที่ไดรฟ์นั้น แทนที่ ค ด้วยอักษรระบุไดรฟ์ที่ถูกต้อง:
9. สร้างก เกา โฟลเดอร์ในไดรฟ์โดยใช้คำสั่ง mkdir C:\Scratch.
10. ย้อนกลับการอัพเดตที่ติดตั้งด้วยคำสั่งนี้:
DISM /Image: C:\ /ScratchDir: C:\Scratch /Cleanup-Image /RevertPendingActions
บันทึก: หลังจากคำสั่งเสร็จสมบูรณ์แล้ว ให้ออกจาก Command Prompt แล้วรีสตาร์ทพีซีของคุณ
หาก Windows บู๊ตได้สำเร็จก็เยี่ยมมาก! ถ้าไม่ ให้ดำเนินการตามขั้นตอนเหล่านี้:
1. รีสตาร์ทพีซีของคุณด้วยสื่อการติดตั้งและเข้าถึง พร้อมรับคำสั่ง เหมือนก่อน.
2. รันคำสั่งสามคำสั่งต่อไปนี้เพื่อลบไฟล์ที่เกี่ยวข้องกับการอัพเดต (แทนที่ ค ด้วยอักษรระบุไดรฟ์ของคุณ):
del C:\Windows\SoftwareDistribution del C:\Windows\WinSxS\cleanup.xml del C:\Windows\WinSxS\pending.xml
บันทึก: รีสตาร์ทคอมพิวเตอร์ของคุณ หากระบบยังไม่บู๊ต ให้รีสตาร์ทสื่อการติดตั้งอีกครั้งแล้วเปิด Command Prompt
3. รันคำสั่งต่อไปนี้ (แทนที่ ค ด้วยอักษรระบุไดรฟ์ของคุณ):
chkdsk /f C: sfc /scannow /offbootdir=C:\ /offwindir=C:\windows dism /image: C:\ /cleanup-image /restorehealth
หลังจากดำเนินการคำสั่งเหล่านี้แล้ว ให้รีสตาร์ทคอมพิวเตอร์ของคุณ
อ่านเพิ่มเติม:แก้ไขข้อผิดพลาดไม่พบไฟล์ต้นฉบับ DISM
วิธีที่ 3: คืนค่ารีจิสทรีจากข้อมูลสำรอง
ในกรณีที่รีจิสทรีเสียหายซึ่งทำให้เกิดข้อผิดพลาด DISM 1009 บน Windows 10 ให้คืนค่ารีจิสทรี Windows ของคุณโดยใช้โฟลเดอร์ RegBack หากคุณมีการสำรองข้อมูลที่ดี
บันทึก: วิธีการนี้จะถือว่าคุณมีข้อมูลสำรองของรีจิสทรี Windows ของคุณ โปรดใช้ความระมัดระวังเมื่อแก้ไขรีจิสทรี เนื่องจากอาจทำให้ระบบไม่เสถียรหากทำไม่ถูกต้อง
1. เปิดกล่องโต้ตอบเรียกใช้โดยการกด วิน + อาร์.
2. พิมพ์ ลงทะเบียนใหม่ และกด Enter เพื่อเปิด Registry Editor
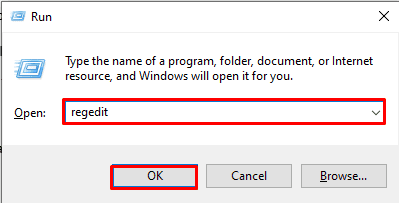
3. ใน Registry Editor ให้คลิกที่ ไฟล์ และเลือก นำเข้า.
บันทึก: นำทางไปยังตำแหน่งที่คุณบันทึกไฟล์สำรองรีจิสทรีไว้
4. เลือกไฟล์สำรองแล้วคลิก เปิด เพื่อคืนค่ารีจิสทรี
บันทึก: ปฏิบัติตามข้อความแจ้งหรือการยืนยันบนหน้าจอ
หลังจากคืนค่ารีจิสทรีแล้ว ให้รีสตาร์ทคอมพิวเตอร์
ในกรณีที่คุณไม่สามารถเข้าถึงพีซี Windows ของคุณได้คุณสามารถทำตามขั้นตอนด้านล่าง:
บันทึก: ก่อนที่จะรันคำสั่งเหล่านี้ คุณควรตรวจสอบให้แน่ใจว่ามีไดเร็กทอรีที่กล่าวถึงอยู่ หากไม่มีไดเร็กทอรีเหล่านี้ คำสั่งจะส่งผลให้เกิดข้อผิดพลาด
1. บูตคอมพิวเตอร์ของคุณด้วยสื่อการติดตั้ง Windows และการเข้าถึง พร้อมรับคำสั่ง.

2. เปลี่ยนเป็นไดรฟ์ที่มีโฟลเดอร์ Windows แล้วกด เข้า. (แทนที่ซี ด้วยอักษรระบุไดรฟ์ของคุณ):
3. รันคำสั่งต่อไปนี้:
cd \windows\system32\config md Backup copy *.* Backup cd RegBack
บันทึก: หากไฟล์ใดๆ ในโฟลเดอร์ RegBack มีไบต์เป็นศูนย์ แสดงว่าไฟล์รีจิสตรีเสียหายหรือว่างเปล่า ในกรณีนี้ ให้ดำเนินการตามโซลูชันที่ 3 (การคืนค่าระบบ)
4. หากไม่มีไฟล์ใดมีไบต์เป็นศูนย์ ให้เรียกใช้ไฟล์ คัดลอก *.* .. คำสั่งเพื่อคัดลอกไฟล์รีจิสตรีไปยังโฟลเดอร์ Config (เขียนทับหากได้รับแจ้ง):
5. ออกจากพรอมต์คำสั่งและ รีสตาร์ทพีซีของคุณ
6. หากพีซีของคุณไม่บู๊ต ให้รีสตาร์ทจากสื่อการติดตั้ง เปิด Command Prompt และดำเนินการคำสั่งต่อไปนี้ (แทนที่ C ด้วยอักษรระบุไดรฟ์ของคุณ):
chkdsk /f C: sfc /scannow /offbootdir=C:\ /offwindir=C:\windows dism /image: C:\ /cleanup-image /restorehealth
รีสตาร์ทคอมพิวเตอร์ของคุณ
อ่านเพิ่มเติม:แก้ไขข้อผิดพลาด DISM 0x800f081f ใน Windows 10
วิธีที่ 4: ตรวจสอบสื่อการติดตั้ง Windows
หากคุณพบข้อผิดพลาดระหว่างการดำเนินการซ่อมแซม DISM ตรวจสอบความสมบูรณ์ของสื่อการติดตั้ง Windows ของคุณ เพื่อให้แน่ใจว่าแหล่งการซ่อมแซมเชื่อถือได้ และแก้ไขข้อผิดพลาด DISM 1009
1. ตรวจสอบให้แน่ใจว่าคุณมี การติดตั้ง Windows USB หรือ DVD
2. ใส่ สื่อการติดตั้ง ลงในคอมพิวเตอร์ของคุณแล้วรีสตาร์ท
3. บูตจากสื่อการติดตั้ง เลือกการตั้งค่าภาษา เวลา สกุลเงิน และแป้นพิมพ์ จากนั้นคลิก ต่อไป.
4. คลิก ซ่อมคอมพิวเตอร์ของคุณ ที่มุมซ้ายล่าง
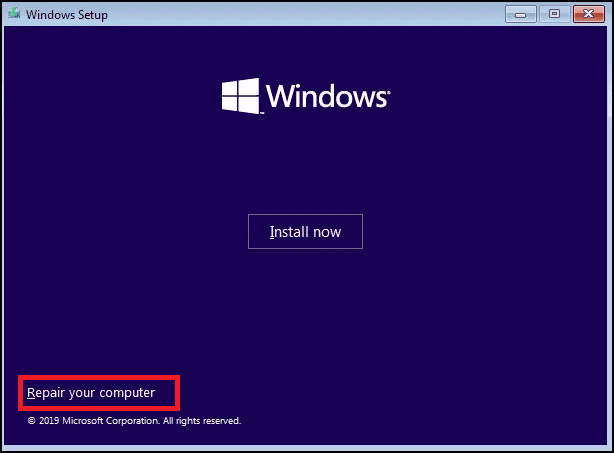
5. เลือก แก้ไขปัญหา แล้ว ตัวเลือกขั้นสูง.
6. เลือก พร้อมรับคำสั่ง.

7. ใน Command Prompt ให้ป้อนคำสั่งต่อไปนี้เพื่อซ่อมแซมอิมเมจของ Windows แทนที่ เอ็กซ์: ด้วยอักษรระบุไดรฟ์ที่กำหนดให้กับสื่อการติดตั้ง Windows ของคุณ (เช่น D:):
DISM /Online /Cleanup-Image /RestoreHealth /source: X:\Sources\Install.wim
รอให้กระบวนการเสร็จสิ้น ลบสื่อการติดตั้งและรีสตาร์ทคอมพิวเตอร์ของคุณ
วิธีที่ 5: ใช้ฟังก์ชันการคืนค่าระบบ
เมื่อปัญหารีจิสทรียังคงมีอยู่หรือไม่สามารถกู้คืนได้ ให้เริ่มการคืนค่าระบบจาก Windows สื่อการติดตั้งเพื่อเปลี่ยนระบบของคุณกลับสู่สถานะการทำงานก่อนหน้านี้ ซึ่งอาจแก้ไขได้ ข้อผิดพลาด. หากต้องการดำเนินการดังกล่าว โปรดดูคำแนะนำของเราที่ วิธีใช้การคืนค่าระบบบน Windows 10 สำหรับขั้นตอนโดยละเอียด
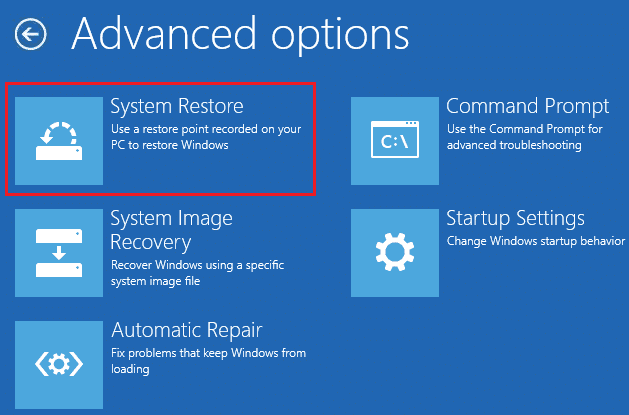
วิธีการเหล่านี้จะช่วยคุณได้ แก้ไขข้อผิดพลาด DISM 1009 และนำระบบ Windows ของคุณกลับมาใช้งานได้อีกครั้ง หากปัญหายังคงอยู่ ให้ลองขอความช่วยเหลือเพิ่มเติมจากผู้เชี่ยวชาญหรือฝ่ายสนับสนุนของ Microsoft หากคุณมีข้อสงสัยหรือข้อเสนอแนะสำหรับเรา โปรดแจ้งให้เราทราบในช่องแสดงความคิดเห็นด้านล่าง
Henry เป็นนักเขียนด้านเทคโนโลยีที่มีประสบการณ์และมีความหลงใหลในการทำให้หัวข้อเกี่ยวกับเทคโนโลยีที่ซับซ้อนเข้าถึงได้สำหรับผู้อ่านทุกวัน ด้วยประสบการณ์กว่าทศวรรษในอุตสาหกรรมเทคโนโลยี Henry ได้กลายเป็นแหล่งข้อมูลที่เชื่อถือได้สำหรับผู้อ่านของเขา



