วิธีการตั้งค่าจอภาพในโหมดแนวตั้งและแนวนอนใน Windows 10 – TechCult
เบ็ดเตล็ด / / September 23, 2023
จอภาพแนวนอนพร้อมจอแสดงผลไวด์สกรีน ให้มุมมองแบบพาโนรามาที่ปรับปรุงการทำงานหลายอย่างพร้อมกัน อย่างไรก็ตาม การตั้งค่าแนวตั้งมักนิยมสำหรับงานต่างๆ เช่น การอ่าน การเขียนโค้ด และการแก้ไขเอกสารที่มีความยาว ประเด็นนี้มักทำให้เกิดคำถาม: คุณจำเป็นต้องซื้อจอภาพแยกกันสองจอเสมอหรือไม่เพื่อตอบสนองความต้องการด้านประสิทธิภาพการทำงานทั้งหมดของคุณหรือไม่? หรือมีวิธีการตั้งค่าจอภาพเดียวกันให้สลับระหว่างโหมดแนวตั้งและแนวนอนได้ตามต้องการ? เรามาค้นหาสิ่งเดียวกันในบทความของวันนี้

สารบัญ
การตั้งค่าจอภาพแนวตั้งและแนวนอน
จอภาพแนวตั้งหรือที่เรียกว่าจอภาพแนวตั้งเป็นหน้าจอแสดงผลคอมพิวเตอร์ที่ตั้งค่าในโหมดแนวตั้งหรือแนวตั้งโดยที่ความสูงของหน้าจอมากกว่าความกว้าง จุดประสงค์คือเพื่อแสดงเนื้อหาในอัตราส่วนกว้างยาวขึ้น ทำให้ง่ายต่อการอ่านเอกสารที่มีความยาวและดูสเปรดชีตขนาดใหญ่ได้ง่ายขึ้น จอภาพเหล่านี้มักใช้ในพื้นที่จำกัด เช่น ห้องสำนักงาน ซึ่งมีพื้นที่โต๊ะจำกัด
เคล็ดลับที่ต้องปฏิบัติตามก่อนการตั้งค่าจอภาพแนวตั้ง
จอภาพแนวตั้งช่วยให้มีสมาธิและโฟกัสได้ดีขึ้น สิ่งนี้สามารถเพิ่มประสิทธิภาพการผลิตโดยรวมของคุณได้ ต่อไปนี้เป็นเคล็ดลับบางประการในการตั้งค่า:
- อันดับแรก สิ่งสำคัญคือต้องเลือกจอภาพที่เหมาะสม มองหาก จอภาพที่มีความสูงมากกว่าความกว้าง. ตัวอย่างเช่น จอภาพขนาด 24 นิ้วที่มีอัตราส่วนภาพ 16:9 ที่หมุนเป็นรูปแบบแนวตั้งจะทำให้มีพื้นที่ในแนวตั้งเพียงพอ
- หากคุณมีขาตั้งจอภาพ ให้ปรับเพื่อให้หน้าจอถูกเปลี่ยนให้อยู่ในแนวตั้ง จอภาพบางรุ่นมีการล็อคที่ด้านหลังซึ่งคุณสามารถกดเพื่อหมุนหน้าจอได้อย่างง่ายดายทั้งนี้ขึ้นอยู่กับรุ่น

- หรือหากคุณไม่มีขาตั้งจอภาพที่รองรับการหมุน คุณก็สามารถทำได้ ใช้ที่ยึดโต๊ะ. ช่วยให้คุณสามารถเปลี่ยนการวางแนวการแสดงผลของจอภาพของคุณได้อย่างง่ายดาย
- สุดท้ายนี้ ตรวจสอบให้แน่ใจว่าจอภาพแนวตั้งของคุณเชื่อมต่ออย่างถูกต้องและตั้งค่าให้คอมพิวเตอร์ของคุณทำงานได้ ตรวจสอบให้แน่ใจว่าสายเคเบิลทั้งหมดเชื่อมต่ออย่างแน่นหนาและตั้งค่าการแสดงผลคอมพิวเตอร์ของคุณอย่างถูกต้อง
อ่านเพิ่มเติม: 17 สุดยอดจอภาพแนวตั้ง
วิธีการตั้งค่าจอภาพแนวตั้งใน 3 ขั้นตอนง่ายๆ
ทำตามขั้นตอนเหล่านี้เพื่อตั้งค่าจอภาพแนวตั้งด้วยสามขั้นตอนง่ายๆ:
ขั้นตอนที่ 1: เชื่อมต่อจอภาพภายนอกของคุณเข้ากับแล็ปท็อปหรือพีซีของคุณ หากคุณมี GPU ขอแนะนำให้ใช้ พอร์ตจีพียู เพื่อประสิทธิภาพที่ดีขึ้น หากคุณไม่มี GPU คุณสามารถเชื่อมต่อกับ GPU ได้ พอร์ตของเมนบอร์ด. แล็ปท็อปมักจะมีการเชื่อมต่อ HDMI แต่หากคุณมีแล็ปท็อปรุ่นใหม่ คุณอาจจำเป็นต้องมี ตัวแปลง HDMI เป็น USB-C เพื่อเชื่อมต่อจอแสดงผลภายนอก
ขั้นตอนที่ 2: เมื่อจอภาพของคุณเชื่อมต่ออย่างถูกต้องแล้ว ให้คลิกขวาที่ หน้าจอเดสก์ท็อป และคลิกที่ การตั้งค่าการแสดงผล.
ในการตั้งค่าการแสดงผล คุณจะเห็นจอภาพสองจอ (หากคุณเชื่อมต่อจอภาพสองจอ) หากต้องการระบุว่าจอภาพใดเป็นจอภาพใด ให้คลิกที่ ตัวตน ตัวเลือก.
ขั้นตอนที่ 3: ตอนนี้เลื่อนลงไปที่การวางแนวการแสดงผลคลิกที่ ลูกศรลง เมนูและเลือก ภาพเหมือน ตัวเลือก.
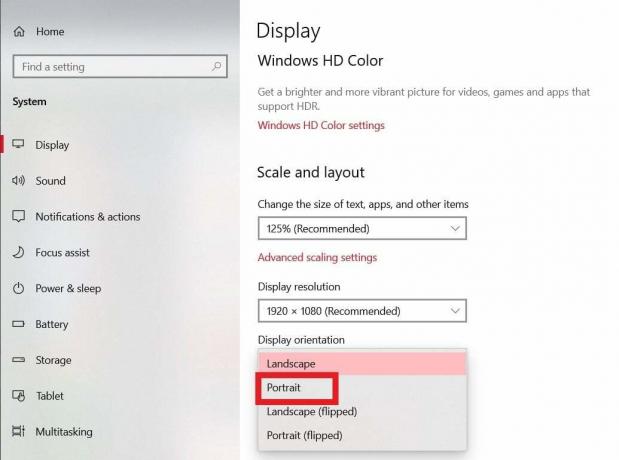
คุณสามารถเปลี่ยนการวางแนวของจอแสดงผลกลับเป็นแนวนอนเพื่อนำกลับสู่โหมดแนวนอนได้
อ่านเพิ่มเติม: จอภาพ 24 กับ 27 นิ้ว: ไหนดีกว่าสำหรับงานในสำนักงาน?
ทำไมคุณถึงต้องการจอภาพแนวตั้ง?
เหมาะสำหรับมืออาชีพที่ทำงานกับสเปรดชีต การออกแบบกราฟิก หรือการตัดต่อวิดีโอ จอภาพแนวนอนให้พื้นที่เพียงพอในการดูและจัดการข้อมูลหรือเนื้อหาจำนวนมาก ในทางกลับกัน จอภาพแนวตั้งมีประโยชน์สำหรับศิลปินและนักออกแบบสำหรับความสามารถในการแสดงผลงานศิลปะหรือภาพร่างแบบเต็มเรื่องโดยไม่กระทบต่อรายละเอียด
ต่อไปนี้คือสาเหตุบางประการที่คุณอาจต้องใช้จอภาพแนวตั้ง:
- ง่ายต่อการดูเอกสารขนาดยาว: ด้วยการตั้งค่าจอภาพแนวตั้ง การอ่านและแก้ไขเอกสารที่มีความยาวจึงง่ายขึ้น เนื่องจากคุณสามารถดูเนื้อหาบนหน้าจอได้มากขึ้นโดยไม่ต้องเลื่อนบ่อยๆ
- ลดอาการปวดตา: เมื่อใช้การกำหนดค่านี้ คุณสามารถป้องกันไม่ให้ดวงตาของคุณเมื่อยล้าและลดอาการปวดตาได้ ดวงตาของคุณไม่ต้องเคลื่อนไหวมากนัก ซึ่งสะดวกสบายมากขึ้นในช่วงเวลาทำงานที่ยาวนาน

- เหมาะสมที่สุดสำหรับโปรแกรมเมอร์และผู้เขียนโค้ด: การตั้งค่าจอภาพแนวตั้งช่วยให้คุณอ่านโค้ดได้มากขึ้นในคราวเดียวโดยไม่ต้องไปที่ส่วนต่างๆ ของโค้ด
- เพิ่มตัวเลือกแถบด้านข้าง: ด้วยจอภาพแนวตั้ง คุณจะสามารถดูเครื่องมือแก้ไขแถบด้านข้างได้ง่ายขึ้น ไม่ว่าคุณจะทำงานกับเครื่องมือแก้ไขใดๆ เช่น เนื้อหา วิดีโอ กราฟิก ฯลฯ จอภาพแนวตั้งจะมีตัวเลือกแถบด้านข้างพร้อมพื้นที่หน้าจอเพิ่มเติม
ที่แนะนำ: จอภาพแนวตั้งเพิ่มผลผลิตหรือไม่?
เราหวังว่าบทความของเราจะช่วยให้คุณเข้าใจวิธีการ ติดตั้งกจอภาพแนวตั้งและแนวนอน. หากคุณมีข้อสงสัยหรือข้อเสนอแนะใด ๆ โปรดทิ้งไว้ในส่วนความคิดเห็นด้านล่าง เชื่อมต่อกับ TechCult เพื่อรับคำแนะนำด้านเทคนิคเพิ่มเติม
Henry เป็นนักเขียนด้านเทคโนโลยีที่มีประสบการณ์และมีความหลงใหลในการทำให้หัวข้อเกี่ยวกับเทคโนโลยีที่ซับซ้อนเข้าถึงได้สำหรับผู้อ่านทุกวัน ด้วยประสบการณ์กว่าทศวรรษในอุตสาหกรรมเทคโนโลยี Henry ได้กลายเป็นแหล่งข้อมูลที่เชื่อถือได้สำหรับผู้อ่านของเขา



