วิธีทำให้ Spotify ดังขึ้นบนเดสก์ท็อปและมือถือ
เบ็ดเตล็ด / / September 23, 2023
ลองนึกภาพ: คุณอยู่ในโซนที่พร้อมจะเพลิดเพลินกับเพลงโปรดของคุณบน Spotify ไม่ว่าจะทำงานในโครงการหรือแค่ผ่อนคลายก็ตาม คุณกดเล่นและเสียงก็รู้สึกอ่อนแออย่างน่าผิดหวัง เราทุกคนต่างเคยผ่านจุดนี้มาแล้ว โดยพยายามดิ้นรนเพื่อเพิ่มระดับเสียงและดื่มด่ำไปกับดนตรีที่เรารัก แต่อย่ากลัวเลย ต่อไปนี้เป็นวิธีที่ดีที่สุดในการทำให้ Spotify ดังขึ้นบนเดสก์ท็อปและมือถือ
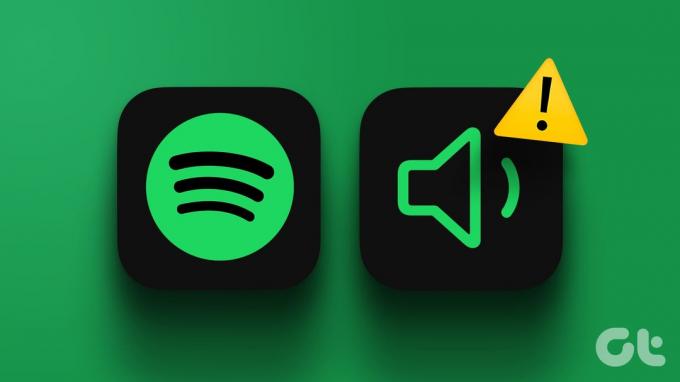
ปัญหา Spotify ที่มีระดับเสียงต่ำเป็นเรื่องปกติทั้งบนเดสก์ท็อปและอุปกรณ์เคลื่อนที่ และอาจเกิดขึ้นได้จากหลายสาเหตุ ในคู่มือนี้ เราจะอธิบายวิธีแก้ปัญหาต่างๆ ให้คุณทราบเพื่อช่วยเพิ่มระดับเสียงและเพลิดเพลินกับเซสชัน Spotify ของคุณโดยไม่ถูกขัดจังหวะ มาดำดิ่งกัน
บันทึก: ขั้นตอนบนอุปกรณ์ Android และ iOS จะเหมือนกัน
วิธีทำให้ Spotify ดังขึ้น
หากรู้สึกว่าระดับเสียงสูงสุดบน Spotify ต่ำ Spotify จะให้คุณเพิ่มเสียงจากการตั้งค่าทั้งบนคอมพิวเตอร์และมือถือ มาดูขั้นตอนกัน:
บันทึก: การตั้งค่านี้อาจลดคุณภาพเอาต์พุตเสียงของอุปกรณ์นั้นเล็กน้อย
บนโทรศัพท์มือถือ
ขั้นตอนที่ 1: เปิดแอป Spotify บนอุปกรณ์ Android หรือ iOS แล้วแตะไอคอนการตั้งค่าที่มุมขวาบน
ขั้นตอนที่ 2: ในหน้าการตั้งค่า ให้แตะการเล่น
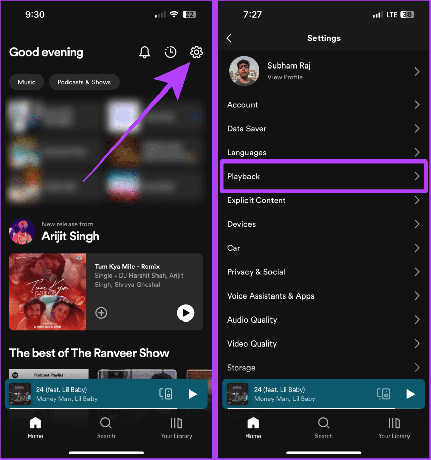
ขั้นตอนที่ 3: เลื่อนลงไปที่หน้าการเล่น; เปิดเปิดใช้งานการปรับมาตรฐานเสียงและตั้งค่าระดับเสียงเป็นดัง
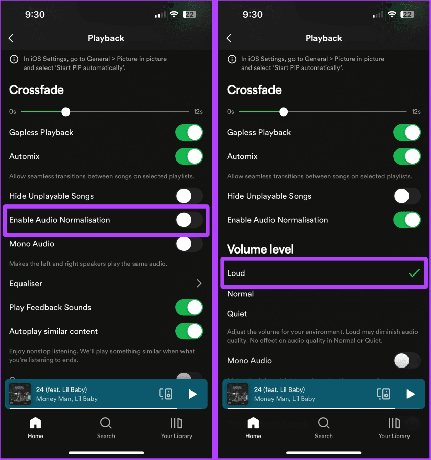
บนคอมพิวเตอร์
ขั้นตอนที่ 1: เปิดแอพ Spotify บน Mac หรือ PC ของคุณ แล้วคลิกที่รูปโปรไฟล์ของคุณ
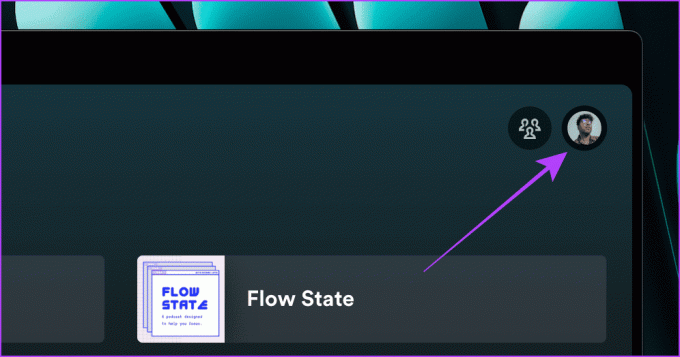
ขั้นตอนที่ 2: คลิกการตั้งค่าจากเมนูแบบเลื่อนลง

ขั้นตอนที่ 3: เปิดสวิตช์เพื่อปรับระดับเสียงให้เป็นปกติ
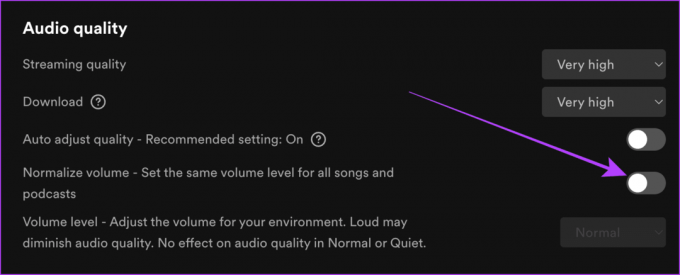
ขั้นตอนที่ 4: ตอนนี้ เลือก ดัง สำหรับระดับเสียง

วิธีอื่นในการทำให้เพลงดังขึ้นบน Spotify
แต่นั่นไม่ใช่ทั้งหมด เรามีรายการการแก้ไขอื่นๆ เพื่อให้เพลงดังขึ้นบน Spotify ต่อไปนี้เป็นการปรับแต่งและการตั้งค่าอุปกรณ์ง่ายๆ เพื่อกำจัด ปริมาณต่ำเกินไป ปัญหาเกี่ยวกับ สปอทิฟาย และให้แน่ใจว่าเพลงของคุณเล่นดังและชัดเจนอยู่เสมอ
1. ใช้การตั้งค่าอีควอไลเซอร์
Spotify มีอีควอไลเซอร์ในตัว ซึ่งหากใช้อย่างถูกต้องก็สามารถทำหน้าที่เหมือนเครื่องเพิ่มระดับเสียงได้ นี่คือขั้นตอนง่าย ๆ ที่ต้องปฏิบัติตาม:
บนโทรศัพท์มือถือ
ขั้นตอนที่ 1: เปิด Spotify บนสมาร์ทโฟนของคุณแล้วแตะการตั้งค่า
ขั้นตอนที่ 2: ตอนนี้ไปที่การเล่น

ขั้นตอนที่ 3: เลื่อนลงแล้วแตะอีควอไลเซอร์
ขั้นตอนที่ 4: เปิดใช้งานอีควอไลเซอร์แล้วลากจุดทั้งหมดขึ้นด้านบน

บนคอมพิวเตอร์
ขั้นตอนที่ 1: เปิด Spotify บนคอมพิวเตอร์ของคุณและคลิกที่รูปโปรไฟล์ของคุณ
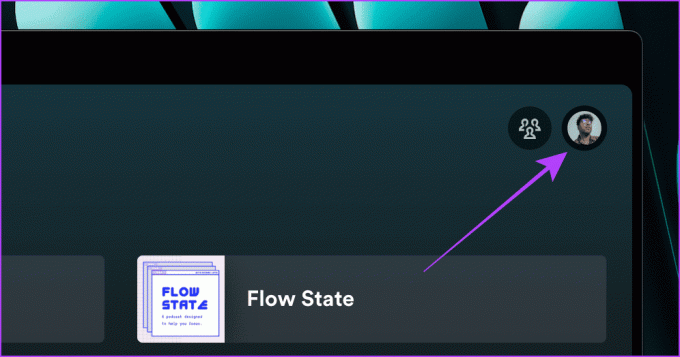
ขั้นตอนที่ 2: คลิกการตั้งค่า

ขั้นตอนที่ 3: ในหน้าการตั้งค่า ให้เลื่อนไปที่ส่วนการเล่นแล้วเปิดปุ่มสลับอีควอไลเซอร์

ขั้นตอนที่ 4: ลากจุดทั้งหมดไปที่ +12dB และนั่นก็คือ
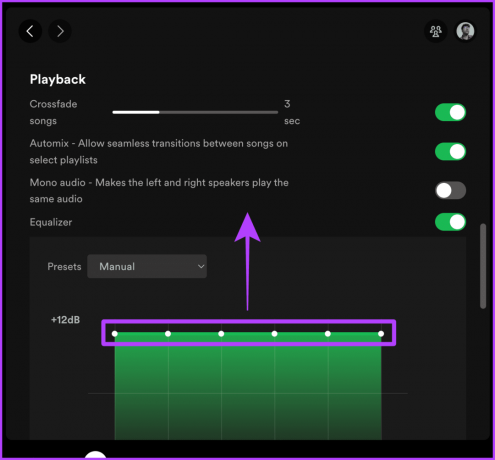
2. เปิดใช้งานการเร่งด้วยฮาร์ดแวร์หาก Spotify เงียบ
หากคุณใช้ Spotify บน Mac หรือ PC การเปิดการเร่งด้วยฮาร์ดแวร์สามารถปรับปรุงประสบการณ์การฟังของคุณได้ มาดูขั้นตอนในการทำเช่นนั้น
เคล็ดลับด่วน: หากคุณใช้ Spotify ใน Chrome ให้ลองเปิดใช้งาน การเร่งความเร็วด้วยฮาร์ดแวร์ใน Chrome.
ขั้นตอนที่ 1: เปิดแอป Spotify บนคอมพิวเตอร์ของคุณแล้วคลิก Spotify ในแถบเมนู
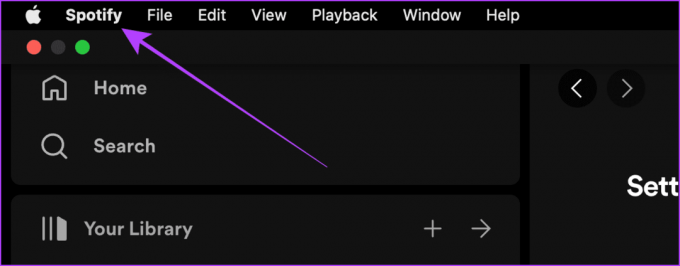
ขั้นตอนที่ 2: คลิกและเปิดใช้งานการเร่งด้วยฮาร์ดแวร์

ต้องอ่าน: วิธีแก้ไขคุณภาพเสียงที่ไม่ดีในแอป Spotify บนมือถือ.
3. ปิดเสียงโมโนใน Spotify
เสียงสเตอริโอจะสร้างบรรยากาศขณะฟัง ในทางกลับกัน Mono Audio ใน Spotify จะรวมช่องสัญญาณเสียงทั้งสองช่องเข้าด้วยกัน ซึ่งส่งผลต่อประสบการณ์การฟัง ต่อไปนี้เป็นขั้นตอนในการแก้ไขปัญหานี้:
บนโทรศัพท์มือถือ
ขั้นตอนที่ 1: เปิด Spotify แล้วแตะไอคอนรูปเฟืองเพื่อไปที่การตั้งค่า
ขั้นตอนที่ 2: แตะเล่นบนหน้าการตั้งค่า

ขั้นตอนที่ 3: ปิดสวิตช์สำหรับเสียงโมโน

บนคอมพิวเตอร์
ขั้นตอนที่ 1: เปิดแอพ Spotify บนคอมพิวเตอร์ของคุณแล้วคลิกที่รูปโปรไฟล์ของคุณ
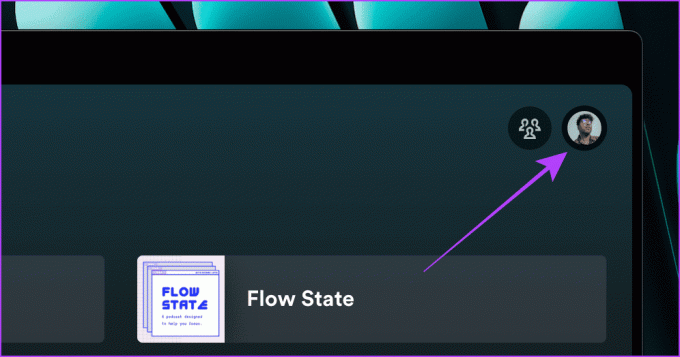
ขั้นตอนที่ 2: คลิกการตั้งค่า

ขั้นตอนที่ 3: คลิกที่แว่นขยายบนหน้าการตั้งค่า
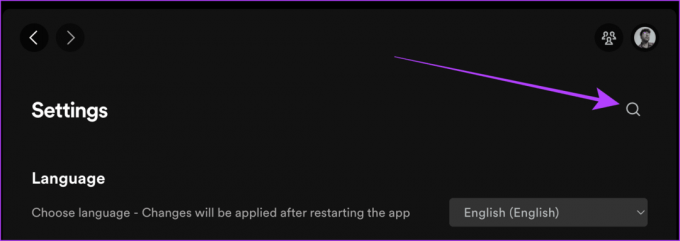
ขั้นตอนที่ 4: ค้นหาเสียงโมโนแล้วปิดสวิตช์
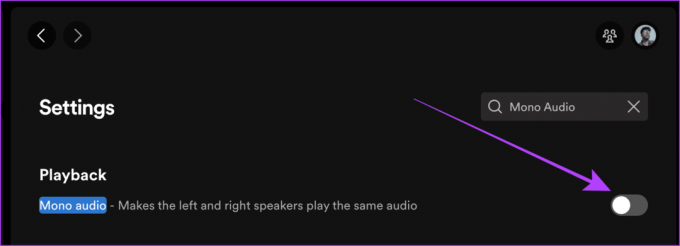
4. ปิดเสียงโมโนบนอุปกรณ์
เช่นเดียวกับ Spotify สมาร์ทโฟนทุกเครื่องก็มีการตั้งค่าเสียงโมโนอยู่ข้างในเช่นกัน หากคุณเปิดใช้งานโดยไม่ตั้งใจ อาจขัดขวางประสบการณ์การฟังเพลงโดยรวมของคุณ ไม่ว่าจะเป็น Spotify หรือแอปอื่นๆ การปิดเครื่องอาจเป็นประโยชน์ในกรณีเช่นนี้ ต่อไปนี้เป็นวิธีดำเนินการดังกล่าว
บนไอโฟน
ขั้นตอนที่ 1: เปิดการตั้งค่าบน iPhone ของคุณแล้วไปที่การช่วยสำหรับการเข้าถึง
ขั้นตอนที่ 2: แตะเสียง/ภาพ
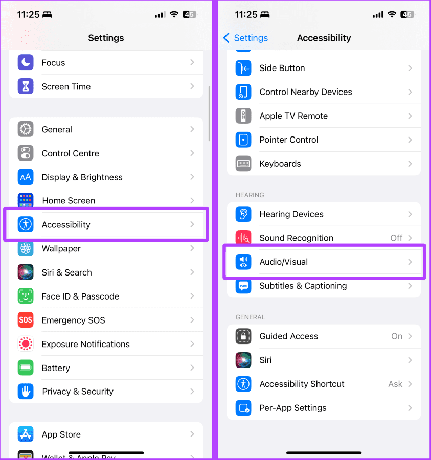
ขั้นตอนที่ 3: ปิดสวิตช์สำหรับเสียงโมโน

บนโทรศัพท์ซัมซุง
ขั้นตอนที่ 1: เปิดการตั้งค่าบนโทรศัพท์ Samsung Galaxy ของคุณแล้วแตะการเข้าถึง
ขั้นตอนที่ 2: ตอนนี้ให้แตะการเพิ่มประสิทธิภาพการได้ยิน

ขั้นตอนที่ 3: ในหน้าการปรับปรุงการได้ยิน ให้ปิดสวิตช์สำหรับเสียงโมโน
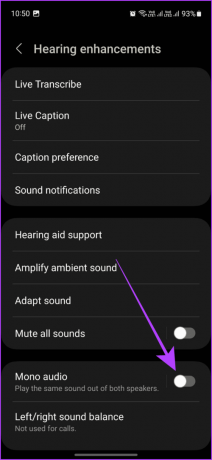
5. ปิด Crossfade
หากคุณสงสัยว่าเหตุใดปริมาณเพลงทั้งหมดจึงลดลงในตอนท้ายของเพลงปัจจุบันและเริ่มเพลงถัดไป นั่นก็คือ Spotify ไม่ใช่คุณ Spotify มีฟีเจอร์ Crossfade ที่ให้คุณเปลี่ยนระหว่างสองเพลงได้อย่างราบรื่น หากคุณต้องการกำจัดสิ่งนี้ให้ทำตาม:
บนโทรศัพท์มือถือ
ขั้นตอนที่ 1: เปิด Spotify บนมือถือของคุณแล้วแตะไอคอนรูปเฟือง
ขั้นตอนที่ 2: แตะเล่นบนหน้าการตั้งค่า

ขั้นตอนที่ 3: เลื่อนไปที่ Crossfade แล้วลากแถบเลื่อนไปทางซ้ายสุดเพื่อปิด

บนคอมพิวเตอร์
ขั้นตอนที่ 1: เปิด Spotify บน Mac หรือ PC ของคุณ แล้วคลิกที่รูปโปรไฟล์ของคุณ
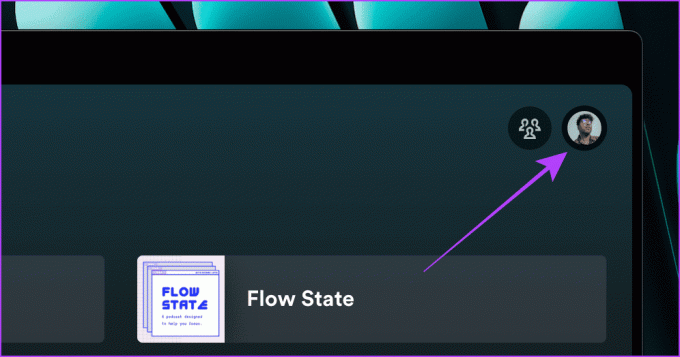
ขั้นตอนที่ 2: คลิกการตั้งค่าจากเมนูแบบเลื่อนลง

ขั้นตอนที่ 3: ไปที่ส่วนการเล่นและปิดสวิตช์สำหรับเพลง Crossfade
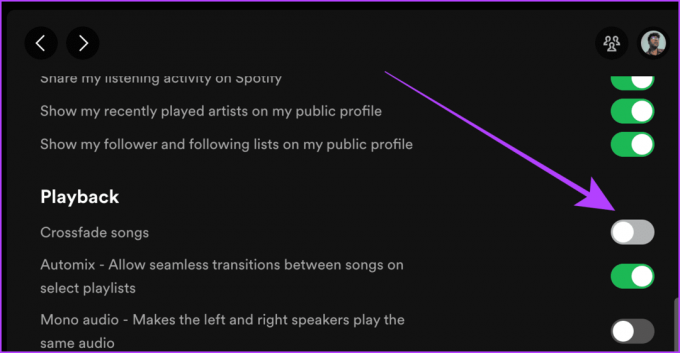
อ่านด้วย: แอปเปิ้ลมิวสิค กับ Spotify: สตรีมไหนดีกว่ากัน.
6. เลือกคุณภาพการสตรีม
อีกสิ่งหนึ่งที่ส่งผลโดยตรงต่อคุณภาพเสียงและระดับเสียงของ Spotify คือคุณภาพการสตรีมเพลง การเปลี่ยนไปใช้คุณภาพการสตรีมที่สูงขึ้นอาจส่งผลให้เสียงดีขึ้น ลองดูขั้นตอนต่อไปนี้:
บนโทรศัพท์มือถือ
ขั้นตอนที่ 1: เปิดแอป Spotify บนมือถือของคุณแล้วแตะไอคอนการตั้งค่า
ขั้นตอนที่ 2: ตอนนี้ให้แตะคุณภาพเสียง

ขั้นตอนที่ 3: แตะและเลือกสูงมากภายใต้การสตรีม Wi-Fi และการสตรีมผ่านมือถือ

บนคอมพิวเตอร์
ขั้นตอนที่ 1: เปิด Spotify บนคอมพิวเตอร์ของคุณแล้วคลิกที่รูปโปรไฟล์ของคุณ
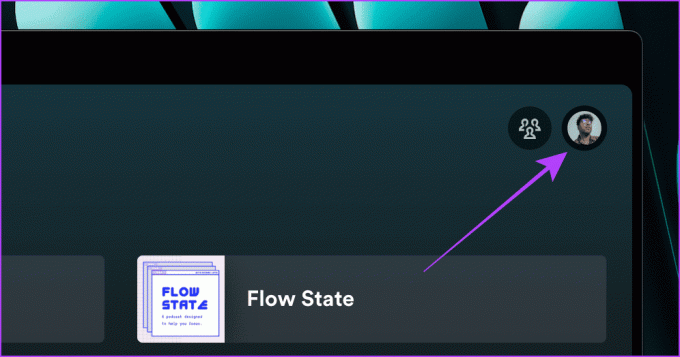
ขั้นตอนที่ 2: คลิกการตั้งค่า

ขั้นตอนที่ 3: ในหน้าการตั้งค่า เลื่อนลงไปที่คุณภาพเสียง คลิกที่คุณภาพการสตรีม และเลือกสูงมาก

7. ปิดการใช้งานโปรแกรมประหยัดข้อมูล
การเปิดใช้งาน Data Saver บน Spotify จะช่วยประหยัดข้อมูลมือถือบางส่วนของคุณ แต่ยังอาจส่งผลต่อคุณภาพเสียงด้วยเช่นกัน เนื่องจากระบบจะสลับไปใช้คุณภาพการสตรีมที่ต่ำลงโดยอัตโนมัติ มาเรียนรู้วิธีแก้ไขปัญหานี้บนมือถือและคอมพิวเตอร์กัน
ขั้นตอนที่ 1: เปิดแอป Spotify บนมือถือของคุณแล้วแตะไอคอนรูปเฟือง
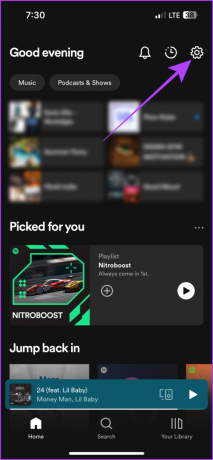
ขั้นตอนที่ 2: แตะโปรแกรมประหยัดอินเทอร์เน็ต
ขั้นตอนที่ 3: ปิดสวิตช์สำหรับ Data Saver และนั่นก็คือ
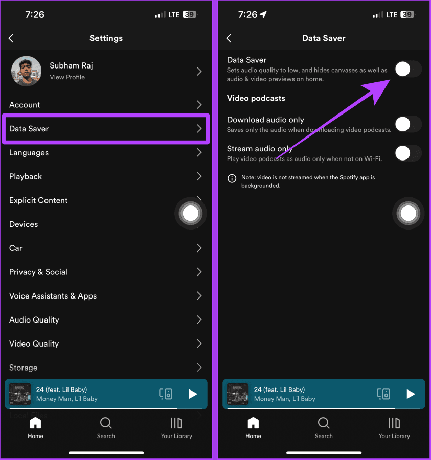
ดังด้วย Spotify
โดยสรุป การปรับการตั้งค่าระดับเสียงบน Spotify สามารถปรับปรุงประสบการณ์การฟังโดยรวมได้ ในขณะที่เพิ่มความดังของ Spotify โปรดจำไว้ว่าความสมดุลระหว่างความดังและคุณภาพของเสียงเป็นกุญแจสำคัญสู่ประสบการณ์การฟังที่ราบรื่น ดังนั้นลองแก้ไขทั้งหมดที่กล่าวมาข้างต้นแล้วดังด้วย Spotify
อัปเดตล่าสุดเมื่อวันที่ 05 กันยายน 2023
บทความข้างต้นอาจมีลิงก์พันธมิตรที่ช่วยสนับสนุน Guiding Tech อย่างไรก็ตาม จะไม่ส่งผลกระทบต่อความสมบูรณ์ของบรรณาธิการของเรา เนื้อหายังคงเป็นกลางและเป็นของแท้



