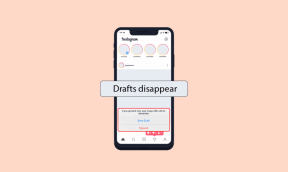การแก้ไข 7 อันดับแรกสำหรับ Wi-Fi หยุดทำงานบน Windows เมื่อเชื่อมต่อจอภาพภายนอก
เบ็ดเตล็ด / / September 23, 2023
การทำงานหลายอย่างพร้อมกันมีความสำคัญมากขึ้นสำหรับการทำงาน และ จอภาพที่สอง ทำให้การใช้คอมพิวเตอร์ของคุณง่ายขึ้น อย่างไรก็ตาม ผู้ใช้บางรายอาจสังเกตเห็นว่า Wi-Fi หยุดทำงานเมื่อจอภาพภายนอกเชื่อมต่อกับแล็ปท็อปหรือเดสก์ท็อปที่ใช้ Windows 10 หรือ Windows 11

สายเชื่อมต่อที่เสียหรือหลวมมักเป็นตัวกระตุ้น แต่ยังรวมถึงองค์ประกอบต่างๆ เช่น ไดรเวอร์ที่เสียหายหรือล้าสมัย และอื่นๆ ปัญหาเครือข่าย อาจนำไปสู่การรบกวนจอภาพภายนอกของเครือข่าย Wi-Fi ของคุณ เราจะแนะนำคุณเกี่ยวกับโซลูชันที่มีประสิทธิภาพที่สุดในคู่มือนี้
1. เปลี่ยนสายเชื่อมต่อ
สายเชื่อมต่อที่ไม่ดีอาจทำให้ Wi-Fi ของคุณหยุดทำงานเมื่อเชื่อมต่อจอภาพภายนอกบน Windows เนื่องจากสายเคเบิลที่ชำรุดอาจทำหน้าที่เป็นเสาอากาศ รับคลื่น และรบกวนสัญญาณ Wi-Fi ในกรณีเช่นนี้ การเปลี่ยนสายเชื่อมต่อใหม่จะช่วยแก้ไขปัญหาได้
เมื่อเปลี่ยนสายเคเบิล คุณอาจพิจารณาใช้สายเคเบิลชนิดอื่น ดังนั้นคุณอาจเปลี่ยนจากสาย VGA เป็น สาย HDMIโดยเฉพาะอย่างยิ่งเนื่องจากโดยทั่วไปแล้วจะส่งสัญญาณได้ดีกว่า
2. เรียกใช้ตัวแก้ไขปัญหาเครือข่ายและอินเทอร์เน็ต
หาก Wi-Fi ของคุณหลุด/ขาดเมื่อเชื่อมต่อหน้าจอภายนอก ปัญหาเครือข่ายหลายประการอาจต้องรับผิดชอบ Windows มาพร้อมกับตัวแก้ไขปัญหาเครือข่ายและอินเทอร์เน็ตที่จะสแกนคอมพิวเตอร์เพื่อหาปัญหาเครือข่ายและแก้ไขหรือให้คำแนะนำเพื่อช่วยคุณแก้ไข คุณควรเรียกใช้ตัวแก้ไขปัญหานี้ตามขั้นตอนด้านล่าง
ขั้นตอนที่ 1: กดแป้นพิมพ์ลัด Windows + I เพื่อเปิดแอปการตั้งค่า
ขั้นตอนที่ 2: เลือกระบบจากแถบด้านข้างด้านซ้ายแล้วเลือกแก้ไขปัญหาจากบานหน้าต่างด้านขวา

ขั้นตอนที่ 3: เลือกตัวแก้ไขปัญหาอื่น ๆ

ขั้นตอนที่ 4: คลิกปุ่มเรียกใช้สำหรับเครื่องมือแก้ปัญหา 'เครือข่ายและอินเทอร์เน็ต'
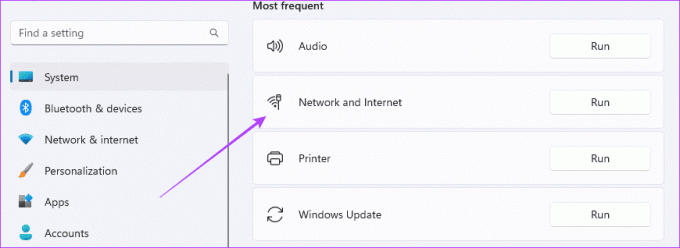
ขั้นตอนที่ 5: ปฏิบัติตามคำแนะนำเพื่อให้กระบวนการเสร็จสมบูรณ์
3. เรียกใช้ตัวแก้ไขปัญหาอะแดปเตอร์เครือข่าย
อะแดปเตอร์เครือข่ายหรือการ์ดอินเทอร์เฟซเครือข่าย (NIC) ช่วยให้คอมพิวเตอร์ของคุณเชื่อมต่อกับเครือข่าย บนคอมพิวเตอร์ Windows ของคุณ คุณมีอะแดปเตอร์เครือข่ายแบบมีสายและไร้สาย หากอแด็ปเตอร์ไร้สายชำรุด อาจเกิดการรบกวนได้ง่าย และคุณอาจสังเกตเห็นว่าพีซีหรือแล็ปท็อปของคุณขาดการเชื่อมต่ออินเทอร์เน็ตเมื่อเชื่อมต่อกับจอภาพ การเรียกใช้ตัวแก้ไขปัญหาอะแดปเตอร์เครือข่ายจะสแกนหาปัญหาพื้นฐานและอาจแก้ไขปัญหาได้
ขั้นตอนที่ 1: คลิกไอคอน Windows Search (เลนส์ขยาย) บนแถบงาน พิมพ์ อะแดปเตอร์จากนั้นคลิก 'ค้นหาและแก้ไขปัญหาเกี่ยวกับอะแดปเตอร์เครือข่ายของคุณ'
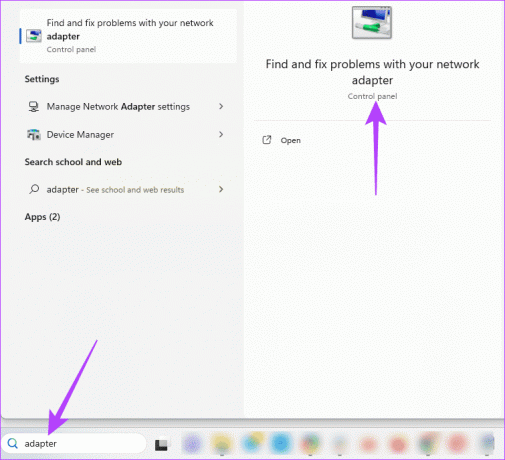
ขั้นตอนที่ 2: คลิกตัวเลือกขั้นสูง
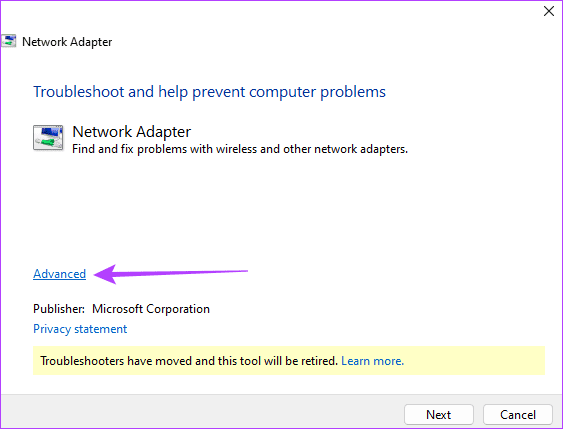
ขั้นตอนที่ 3: ทำเครื่องหมาย 'ใช้การซ่อมแซมโดยอัตโนมัติ' แล้วคลิกถัดไป

ขั้นตอนที่ 4: เลือก 'อะแดปเตอร์เครือข่ายทั้งหมด' จากรายการการแก้ไขปัญหาแล้วคลิกถัดไป
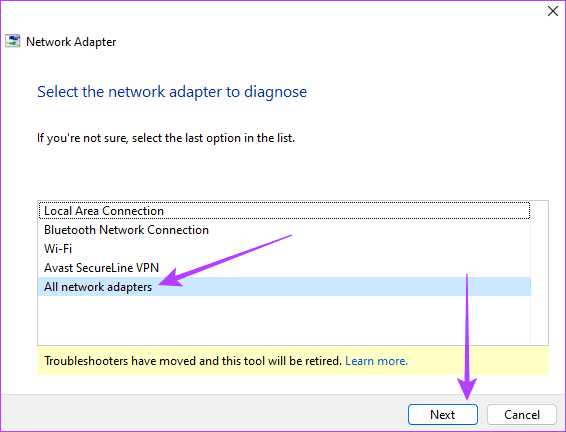
ขั้นตอนที่ 5: ปล่อยให้ตัวแก้ไขปัญหาทำงาน จากนั้นใช้การแก้ไขที่แนะนำ
4. อัพเดตไดรเวอร์อะแดปเตอร์เครือข่ายและการ์ดแสดงผล
ไดรเวอร์ทำหน้าที่เป็นตัวเชื่อมโยงที่สำคัญระหว่างฮาร์ดแวร์และซอฟต์แวร์ ไดรเวอร์ที่ล้าสมัยอาจทำให้เกิดปัญหาความเข้ากันได้ระหว่างคอมพิวเตอร์ของคุณและอะแดปเตอร์เครือข่าย ปัญหาเหล่านี้อาจรบกวนการเชื่อมต่อ Wi-Fi เมื่อคุณเชื่อมต่อจอภาพที่สอง คุณต้องอัปเดตอะแดปเตอร์เครือข่ายและไดรเวอร์จอแสดงผลตามขั้นตอนด้านล่างเพื่อรับการแก้ไขข้อบกพร่องล่าสุดสำหรับปัญหาที่ทราบ
ขั้นตอนที่ 1: คลิกขวาที่เมนู Start บนทาสก์บาร์แล้วเลือก Device Manager

ขั้นตอนที่ 2: ขยายหมวดหมู่ อะแดปเตอร์เครือข่าย คลิกขวาที่ไดรเวอร์ Wi-Fi ของคุณ และเลือก อัปเดตไดรเวอร์
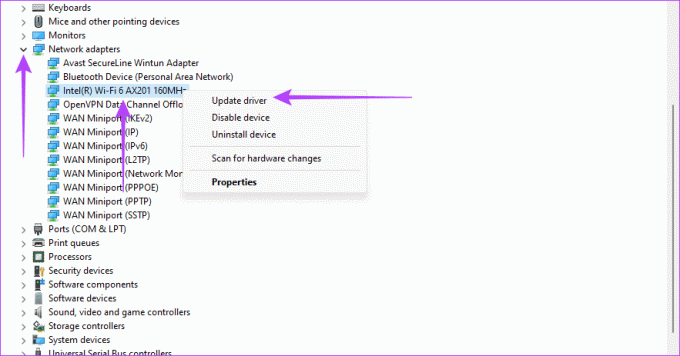
ขั้นตอนที่ 3: คลิก 'ค้นหาไดรเวอร์โดยอัตโนมัติ'
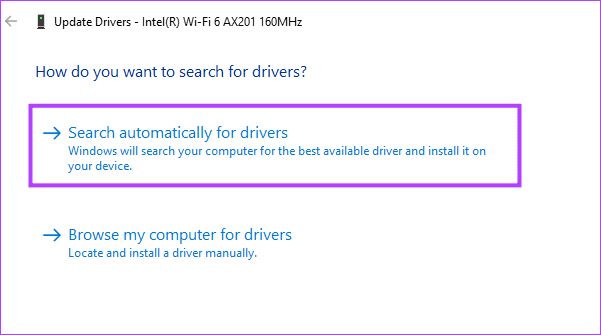
ขั้นตอนที่ 4: ปฏิบัติตามคำแนะนำเพื่อดำเนินการให้เสร็จสิ้น จากนั้นทำซ้ำขั้นตอนการอัปเดต แต่คราวนี้สำหรับการ์ดแสดงผล
5. ติดตั้งไดรเวอร์เครือข่ายของคุณอีกครั้ง
หากไดรเวอร์เครือข่ายของคุณไม่ดี คุณอาจประสบปัญหาความเข้ากันได้หรือความขัดแย้งของไดรเวอร์ซึ่งจะทำให้เกิดปัญหากับเครือข่าย Wi-Fi ของคุณ ทำให้เครือข่ายไม่เสถียร ความไม่เสถียรนี้บางครั้งอาจเกินความจริงเมื่ออุปกรณ์ภายนอกหรืออุปกรณ์ต่อพ่วงเชื่อมต่อกับคอมพิวเตอร์ของคุณ การติดตั้งใหม่จะแก้ไขปัญหาที่เกิดจากไดรเวอร์ที่เสียหายและเข้ากันไม่ได้ และแก้ไขข้อขัดแย้งของไดรเวอร์
ขั้นตอนที่ 1: คลิกขวาที่เมนู Start บนทาสก์บาร์แล้วเลือก Device Manager

ขั้นตอนที่ 2: ขยายหมวดหมู่ อะแดปเตอร์เครือข่าย คลิกขวาที่ไดรเวอร์ Wi-Fi ของคุณ เลือก ถอนการติดตั้งอุปกรณ์ และยืนยันการเลือกของคุณ
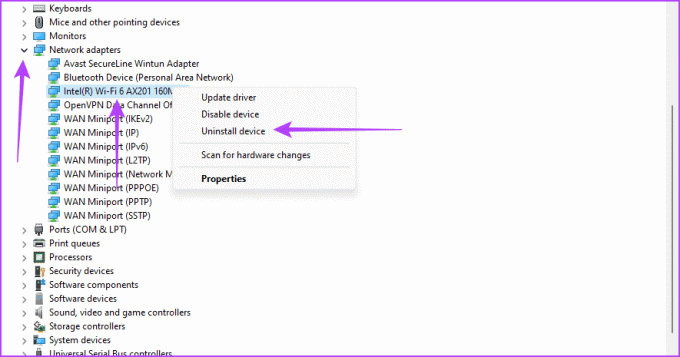
ขั้นตอนที่ 3: รีสตาร์ทคอมพิวเตอร์และเปิด Device Manager ใหม่
ขั้นตอนที่ 4: คลิกไอคอน 'สแกนหาอุปกรณ์ฮาร์ดแวร์' และดูว่า Wi-Fi ของคุณยังคงหยุดทำงานเมื่อเชื่อมต่อจอภาพภายนอกบน Windows หรือไม่
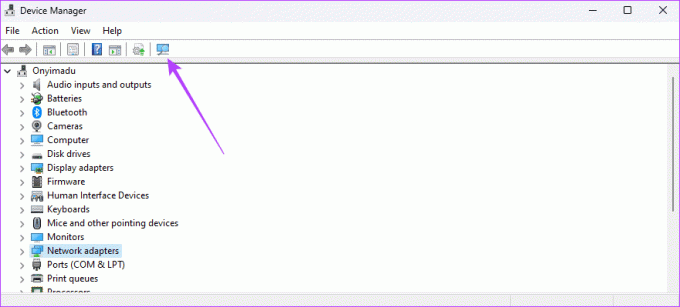
6. อัปเดตการตั้งค่าสำหรับการจัดการพลังงานของอะแดปเตอร์เครือข่าย
อะแดปเตอร์เครือข่ายของคุณอาจเข้าสู่โหมดประหยัดพลังงานเพื่อประหยัดพลังงาน ทำให้เกิดการตัดการเชื่อมต่อ Wi-Fi เมื่อเชื่อมต่อจอภาพภายนอก วิธีแก้ปัญหาที่ดีที่สุดคือต้องแน่ใจว่าคอมพิวเตอร์ของคุณไม่ได้ปิดอะแดปเตอร์เพื่อประหยัดพลังงาน
ขั้นตอนที่ 1: คลิกขวาที่เมนู Start บนทาสก์บาร์แล้วเลือก Device Manager จากเมนู Power User

ขั้นตอนที่ 2: ขยายหมวดหมู่ อะแดปเตอร์เครือข่าย คลิกขวาที่ไดรเวอร์ Wi-Fi ของคุณ และเลือก คุณสมบัติ
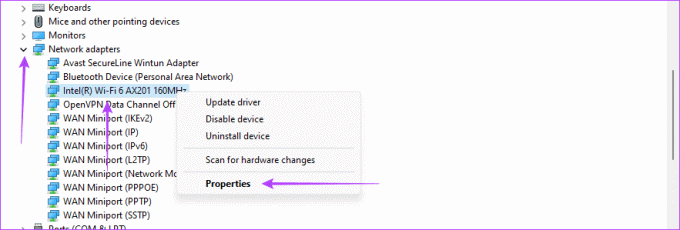
ขั้นตอนที่ 3: คลิกแท็บการจัดการพลังงาน ยกเลิกการเลือก "อนุญาตให้คอมพิวเตอร์ปิดอุปกรณ์นี้เพื่อประหยัดพลังงาน" แล้วคลิกตกลง

7. รีเซ็ตเครือข่าย
หากปัญหาการเชื่อมต่อ Wi-Fi เกิดขึ้นจากการตั้งค่าเครือข่ายที่ไม่ดีหรือเสียหาย การรีเซ็ตจะคืนค่าการตั้งค่าทั้งหมดกลับเป็นค่าเริ่มต้นและจะแก้ไขปัญหาได้ อย่างไรก็ตาม นั่นหมายความว่าคุณจะต้องป้อนรายละเอียดเครือข่ายทั้งหมดและปรับการตั้งค่าที่เกี่ยวข้องอีกครั้ง
ขั้นตอนที่ 1: กดแป้นพิมพ์ลัด Windows + I เพื่อเปิดแอปการตั้งค่า
ขั้นตอนที่ 2: คลิกเครือข่ายและอินเทอร์เน็ตจากแถบด้านซ้ายและเลือก 'การตั้งค่าเครือข่ายขั้นสูง' จากด้านขวา
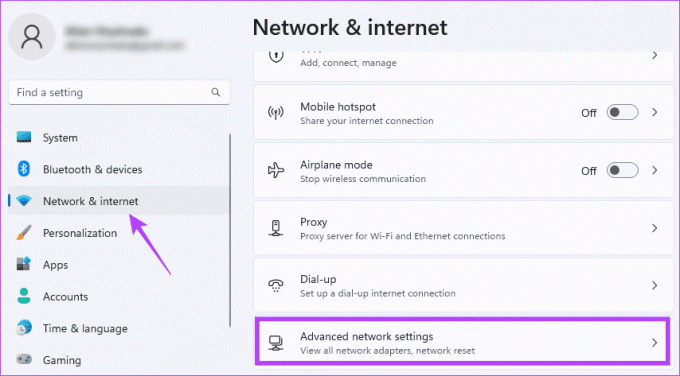
ขั้นตอนที่ 3: เลื่อนลงและคลิก รีเซ็ตเครือข่าย ในบานหน้าต่างด้านขวา
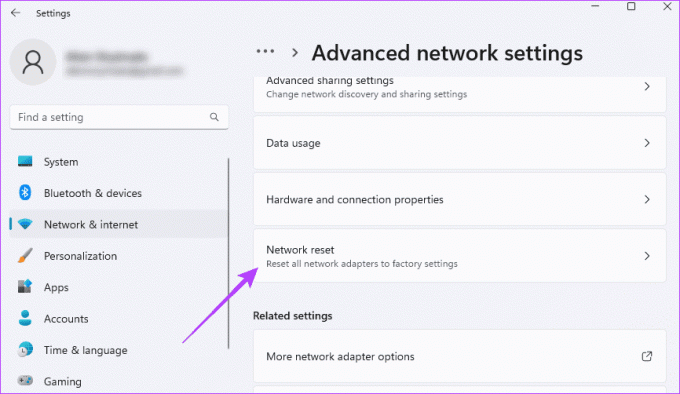
ขั้นตอนที่ 4: คลิกปุ่มรีเซ็ตทันที
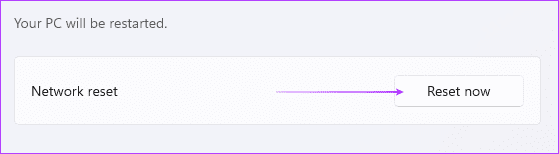
หลังจากรีเซ็ตการตั้งค่าเครือข่ายแล้ว ให้รีสตาร์ทคอมพิวเตอร์และป้อนรายละเอียดเครือข่ายอีกครั้ง
กลับไปสู่การทำงานหลายอย่างพร้อมกันด้วยจอภาพคู่
จอภาพภายนอกรบกวน Wi-Fi ของคุณเป็นพฤติกรรมแปลก ๆ และเป็นสัญญาณของปัญหาที่ซ่อนอยู่ในคอมพิวเตอร์ของคุณ ในกรณีส่วนใหญ่ ปัญหาจะเชื่อมโยงกับเครือข่ายหรือไดรเวอร์จอแสดงผลของคุณ และมีวิธีแก้ปัญหาง่ายๆ คุณควร อัพเดตไดรเวอร์ของคุณ เป็นประจำเพื่อหลีกเลี่ยงปัญหานี้
โปรดแจ้งให้เราทราบว่าโซลูชันใดที่กล่าวถึงในการแก้ไขปัญหา Wi-Fi ของคุณได้อย่างมีประสิทธิภาพมากที่สุด
อัปเดตล่าสุดเมื่อวันที่ 14 กันยายน 2023
บทความข้างต้นอาจมีลิงก์พันธมิตรที่ช่วยสนับสนุน Guiding Tech อย่างไรก็ตาม จะไม่ส่งผลกระทบต่อความสมบูรณ์ของบรรณาธิการของเรา เนื้อหายังคงเป็นกลางและเป็นของแท้