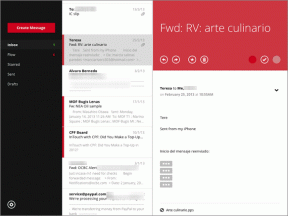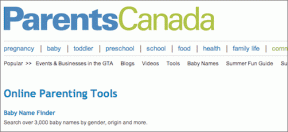วิธีส่งอีเมล Google Doc บนเดสก์ท็อปหรือมือถือ
เบ็ดเตล็ด / / September 23, 2023
การส่ง Google เอกสารทางอีเมลเป็นทักษะที่สามารถเพิ่มประสิทธิภาพการทำงานของคุณได้อย่างมาก ไม่ว่าคุณจะทำงานบนเดสก์ท็อปหรืออุปกรณ์เคลื่อนที่ก็ตาม ในบทความนี้ เราจะแนะนำคุณเกี่ยวกับการส่งอีเมล Google เอกสารบนทั้งสองแพลตฟอร์มอย่างมีประสิทธิภาพ

ตอนนี้คุณอาจสงสัยว่าทำไมคุณถึงต้องการส่งอีเมล Google Doc ตั้งแต่แรก คำตอบอยู่ที่คุณสมบัติความสะดวกและการทำงานร่วมกันของ Google เอกสาร การแชร์เอกสารผ่านอีเมลทำให้คุณสามารถทำงานร่วมกับผู้อื่นหรือเผยแพร่ข้อมูลที่จำเป็นได้อย่างรวดเร็ว
ตอนนี้ มาดูขั้นตอนการส่ง Google เอกสารผ่านอีเมลทั้งบนเดสก์ท็อปและมือถือกันดีกว่า
วิธีแนบ Google Doc ไปกับอีเมลบนเดสก์ท็อป
คุณสามารถแนบ Google เอกสารไปกับอีเมลได้หลายวิธี ตัวเลือกอีเมลดั้งเดิมบน Google Docs เป็นวิธีหนึ่ง และอีกวิธีหนึ่งคือการดาวน์โหลดและส่ง Google Docs เป็นไฟล์แนบระหว่างการเขียนอีเมล
เริ่มต้นด้วยฟังก์ชันเนทีฟ
วิธีที่ 1: จาก Google เอกสารโดยใช้ Gmail
ขั้นตอนที่ 1: เปิด Google Docs และไปที่เอกสารที่คุณต้องการส่งอีเมล
ไปที่ Google เอกสาร

ขั้นตอนที่ 2: เมื่อเอกสารพร้อมจัดส่งให้คลิกเมนู File

ขั้นตอนที่ 3: จากเมนูแบบเลื่อนลง เลือกอีเมล และเลือก "ส่งอีเมลไฟล์นี้"

ขั้นตอนที่ 4: ป๊อปอัปโมดอล 'ส่งอีเมลไฟล์นี้' จะปรากฏขึ้นโดยคุณจะเห็นตัวเลือกต่างๆ ที่คุณสามารถระบุได้
- ส่งสำเนาให้ตัวเอง: ทำเครื่องหมายในช่องเพื่อรับสำเนาอีเมลที่ส่งถึงผู้รับ
- ถึง: พิมพ์ที่อยู่อีเมลของผู้รับในช่องข้อความ
- เรื่อง: เช่นเดียวกับอีเมลอื่นๆ ให้ป้อนชื่อเรื่องของอีเมลของคุณ ตามค่าเริ่มต้น ชื่อ Google เอกสารของคุณจะเป็นหัวเรื่องซึ่งคุณสามารถเปลี่ยนแปลงได้
- ข้อความ: ป้อนข้อความที่คุณต้องการส่งในอีเมลข้าง Google Doc
- อย่าแนบ รวมเนื้อหาในอีเมล: การเลือกตัวเลือกนี้จะทำให้ Google Doc ฝังเนื้อหาของเอกสารในอีเมล แทนที่จะแนบเป็นเอกสาร
- ไฟล์ PDF: เลือกรูปแบบสำหรับไฟล์ Google เอกสารของคุณ นอกเหนือจาก PDF แล้ว คุณยังมีตัวเลือกเพิ่มเติมอีกสองสามตัวเลือก เช่น RTF, Open Document, HTML, MS Word และ Plain Text
ขั้นตอนที่ 5: เมื่อคุณกรอกรายละเอียดแล้ว ให้คลิกปุ่มส่งที่มุมขวาล่างของโมดอล
บันทึก: เพื่อการสาธิต เรากำลังส่งอีเมล Google Docs ในรูปแบบ PDF

เกี่ยวกับมัน. ส่งอีเมลพร้อม Google เอกสารเป็นไฟล์แนบ และผู้รับสามารถดูและดาวน์โหลดได้อย่างง่ายดาย กรณีนี้เป็นกรณีที่คุณต้องการส่งเอกสารผ่าน Gmail จะเป็นอย่างไรถ้าคุณไม่มีบัญชี Gmail หรือชอบ Outlook หรือโปรแกรมรับส่งเมลอื่น ลองดูวิธีการต่อไปนี้
เรียอีกด้วยง: วิธีเปลี่ยนชื่อ Gmail
วิธีที่ 2: จากไคลเอนต์อีเมลอื่น
ไม่มีวิธีกำหนดค่า Google เอกสารให้ทำงานกับ Outlook หรือโปรแกรมรับส่งเมลอื่นๆ ได้ เราเหลือทางเลือกเดียวเท่านั้น นั่นคือ ดาวน์โหลดและแนบไฟล์ Google Docs ไปกับอีเมลของคุณ ทำตามคำแนะนำด้านล่าง
ขั้นตอนที่ 1: เปิด Google Docs และค้นหาเอกสารที่คุณต้องการส่งอีเมล
ไปที่ Google เอกสาร

ขั้นตอนที่ 2: เลือกเมนู File จากแถบเมนูเมื่อเอกสารพร้อมสำหรับการส่งไปรษณีย์

ขั้นตอนที่ 3: เลือกดาวน์โหลดจากเมนูแบบเลื่อนลง ตอนนี้ เลือกประเภทไฟล์ที่คุณต้องการดาวน์โหลดแล้วคลิกที่ไฟล์

ขั้นตอนที่ 4: ในหน้าต่างบันทึกเป็น ให้นำทางไปยังโฟลเดอร์ที่คุณต้องการบันทึกไฟล์ ปรับแต่งชื่อไฟล์ และบันทึกเพื่อให้พร้อมใช้งานภายในเครื่อง

ขั้นตอนที่ 5: ตอนนี้ เปิดโปรแกรมรับส่งเมลที่คุณต้องการ เขียนอีเมล เพิ่มไฟล์ Google Doc ที่ดาวน์โหลดเป็นไฟล์แนบ แล้วส่ง
บันทึก: รูปภาพตัวอย่างด้านล่างนี้มาจาก Outlook

ไปแล้ว. คุณส่งอีเมล Google เอกสารจากโปรแกรมรับส่งอีเมลอื่นสำเร็จแล้ว หากคุณไม่สามารถเข้าถึงเดสก์ท็อปและต้องการทำเช่นเดียวกันโดยใช้อุปกรณ์เคลื่อนที่ โปรดอ่านต่อ
อ่านด้วย: วิธีเปิดเสียงอีเมลใน Gmail
วิธีส่ง Google Doc ผ่านอีเมลบนมือถือ
คุณสามารถส่งอีเมล Google Doc ได้อย่างสะดวกจากอุปกรณ์ Android หรือ iOS นอกจากนี้ขั้นตอนสำหรับ Android และ iOS ยังเหมือนกัน สำหรับการสาธิต เราจะใช้ Android เริ่มกันเลย.
ขั้นตอนที่ 1: เปิดแอป Google เอกสารบนอุปกรณ์ของคุณและไปที่เอกสารที่คุณต้องการส่งทางอีเมล
ขั้นตอนที่ 2: เมื่อเอกสารพร้อมที่จะส่งทางอีเมล ให้แตะที่ไอคอนสามจุดที่มุมขวาบน

ขั้นตอนที่ 3: แตะ 'แบ่งปันและส่งออก' ในเมนูแบบเลื่อนลง จากเมนู "แชร์และส่งออก" เลือก "ส่งสำเนา"

ขั้นตอนที่ 4: ใช้ป๊อปอัป "ส่งสำเนา" เลือกรูปแบบที่คุณต้องการส่งเอกสาร จากนั้นแตะตกลง ในเมนูแชร์ ให้เลือกแอปอีเมล (ไคลเอ็นต์) เพื่อส่งเอกสาร Google ของคุณ

เมื่อเปิดโปรแกรมรับส่งเมล ระบบจะแนบอีเมลใหม่ที่มีเอกสาร Google ของคุณมาด้วย สิ่งที่คุณต้องทำตอนนี้คือกรอกรายละเอียด เช่น ถึง หัวเรื่อง และข้อความ แล้วคลิกปุ่มส่ง
เท่านี้คุณก็สำเร็จแล้ว: คุณส่งอีเมล Google เอกสารสำเร็จแล้ว ด้านล่างนี้เป็นบทความบางส่วนที่ควรตรวจสอบว่าคุณไม่ต้องการส่ง Google เอกสารเป็นเอกสาร แต่ต้องการแชร์ลิงก์ไปยังเอกสารที่ผู้รับสามารถดู แก้ไข หรือทำงานร่วมกันได้
- วิธีการให้และเพิกถอนสิทธิ์ในการแก้ไข Google Docs
- วิธียกเลิกการแชร์ Google Doc บนมือถือหรือเดสก์ท็อป
- วิธีใช้ติดตามการเปลี่ยนแปลงใน Google เอกสาร
- วิธีบันทึกไฟล์ที่แชร์บน Google Drive
คำถามที่พบบ่อยเกี่ยวกับการส่งอีเมล Google Doc
ได้ คุณสามารถส่ง Google เอกสารไปยังผู้รับหลายคนได้โดยการป้อนที่อยู่อีเมลหลายรายการโดยคั่นด้วยเครื่องหมายจุลภาคในช่องผู้รับของอีเมล
ไม่ ผู้รับไม่จำเป็นต้องมีบัญชี Google เพื่อเข้าถึง Google เอกสารที่แชร์ ถ้าคุณได้ตั้งค่าการแชร์เป็น "ทุกคนที่มีลิงก์สามารถดู/แก้ไขได้" พวกเขาสามารถเข้าถึงเอกสารได้โดยไม่ต้องลงชื่อเข้าใช้
รีบส่งเอกสารด่วน.
เราได้สำรวจรายละเอียดต่างๆ ของการส่งอีเมล Google เอกสารบนเดสก์ท็อปและอุปกรณ์เคลื่อนที่แล้ว ทำตามขั้นตอนที่ระบุไว้ในบทความ คุณสามารถปรับปรุงกระบวนการแชร์เอกสารและใช้ประโยชน์จากคุณลักษณะที่หลากหลายของ Google เอกสารให้เกิดประโยชน์สูงสุด คุณอาจต้องการอ่าน วิธีเพิ่ม แก้ไข หรือลบผู้ติดต่อใน Gmail.
อัปเดตล่าสุดเมื่อวันที่ 20 กันยายน 2023
บทความข้างต้นอาจมีลิงก์พันธมิตรที่ช่วยสนับสนุน Guiding Tech อย่างไรก็ตาม จะไม่ส่งผลกระทบต่อความสมบูรณ์ของบรรณาธิการของเรา เนื้อหายังคงเป็นกลางและเป็นของแท้