3 วิธีในการเพิ่มพื้นที่จัดเก็บข้อมูลให้กับ Steam Deck ของคุณ
เบ็ดเตล็ด / / September 24, 2023
ที่ ดาดฟ้าอบไอน้ำ เป็นพีซีสำหรับเล่นเกมแบบพกพาที่ทรงพลัง แต่อาจมาพร้อมกับพื้นที่เก็บข้อมูลที่จำกัด โดยเฉพาะรุ่นพื้นฐานที่มีพื้นที่เก็บข้อมูลภายในขนาด 64GB หากคุณวางแผนที่จะติดตั้งเกมหลายเกม ให้พิจารณาเพิ่มพื้นที่จัดเก็บข้อมูลให้กับ Steam Deck ของคุณ

โชคดีที่มีสามวิธีในการเพิ่มพื้นที่จัดเก็บให้กับ Steam Deck ของคุณ ในคู่มือนี้ เราจะเน้นย้ำวิธีการเหล่านั้นทั้งหมดและแนะนำคุณตลอดขั้นตอนต่างๆ เพื่อขยายพื้นที่จัดเก็บ Steam Deck ของคุณ เรามาเริ่มกันเลย
วิธีอัปเกรดพื้นที่เก็บข้อมูล Steam Deck
ด้วยพื้นที่จัดเก็บที่มากขึ้น คุณสามารถขยายขนาดของคุณได้ คลังเกมบน Steam Deck. มีอะไรอีก? คุณสามารถใช้พื้นที่เพิ่มเติมเพื่อจัดเก็บวิดีโอและรับชมภาพยนตร์บน Steam Deck ได้เช่นกัน อย่างไรก็ตาม ก่อนที่คุณจะเพิ่มพื้นที่จัดเก็บข้อมูลลงใน Steam Deck ของคุณ จำเป็นอย่างยิ่งที่จะต้องเข้าใจวิธีการดังกล่าว
วิธีที่ง่ายที่สุดวิธีหนึ่งในการขยายพื้นที่จัดเก็บข้อมูลของ Steam Deck คือการใช้การ์ด microSD การ์ดขนาดเล็กเหล่านี้อัดแน่นไปด้วยความจุในการจัดเก็บ และมีจำหน่ายพร้อมใช้และราคาไม่แพง

หรือคุณสามารถเลือกที่จะเชื่อมต่อไดรฟ์ USB หรือ SSD ภายนอกเข้ากับ Steam Deck ได้ อย่างไรก็ตาม คุณต้องต่อเชื่อมและจัดรูปแบบให้แตกต่างออกไปเพื่อใช้เป็นคลังเกมของคุณ สุดท้าย คุณสามารถอัพเกรด SSD ภายในซึ่งซับซ้อนกว่าได้ นอกจากนี้ โปรดทราบว่าการดำเนินการนี้จะทำให้การรับประกันของคุณเป็นโมฆะ มาเจาะลึกวิธีการเหล่านี้กัน
วิธีที่ 1: ใช้การ์ด MicroSD พร้อม Steam Deck
มาพูดคุยถึงวิธีที่ง่ายที่สุดในการเพิ่มพื้นที่เก็บข้อมูลให้กับ Steam Deck ของคุณ เนื่องจากคอนโซลมีช่องเสียบการ์ด microSD คุณต้องซื้อการ์ด microSD สำหรับ Steam Deck ของคุณ จากนั้น ตั้งค่าเป็นตำแหน่งเริ่มต้นสำหรับคลังเกมของคุณ นี่คือวิธีการดำเนินการ
ขั้นตอนที่ 1: ใส่การ์ด microSD ลงในช่องเสียบการ์ด microSD ที่ด้านล่างของอุปกรณ์
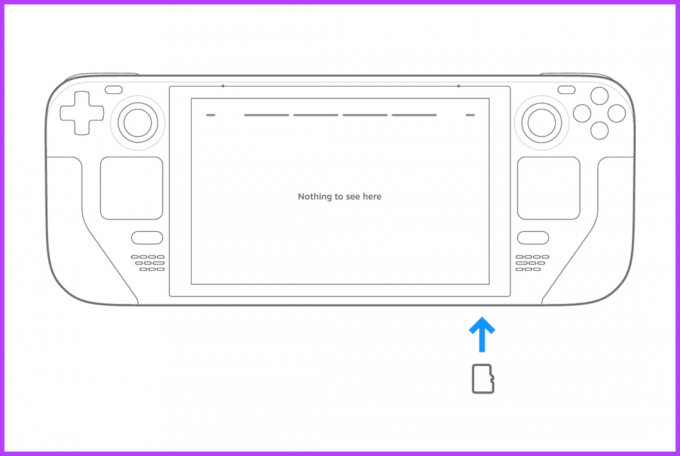
ขั้นตอนที่ 2: ถึงเวลาฟอร์แมตเพื่อใช้กับ Steam Deck แล้ว หากต้องการทำเช่นนั้น ให้กดปุ่ม Steam เพื่อเปิดเมนู Steam แตะที่การตั้งค่าเพื่อดำเนินการต่อ
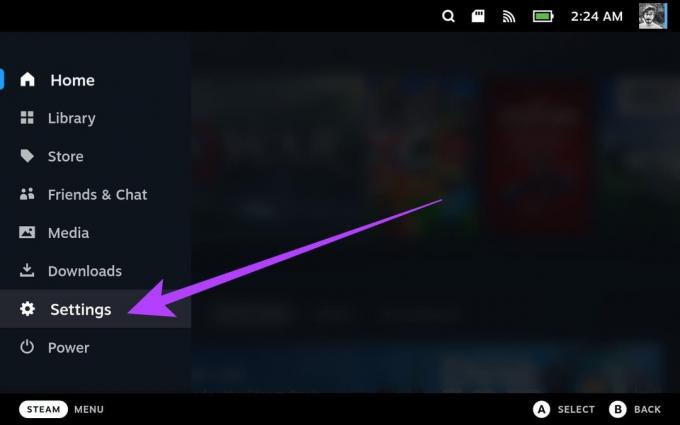
ขั้นตอนที่ 3: สลับไปที่การตั้งค่าระบบจากแถบด้านข้างซ้าย
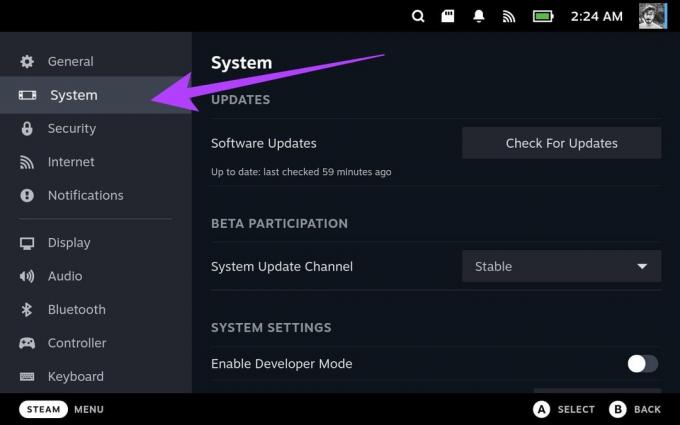
ขั้นตอนที่ 4: ตอนนี้เลื่อนลงไปที่ส่วนการตั้งค่าระบบ ที่นี่ แตะที่ปุ่มรูปแบบถัดจาก 'ฟอร์แมตการ์ด SD'
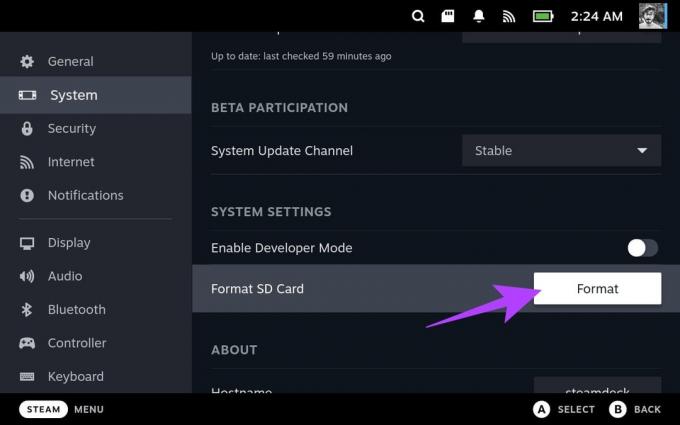
ขั้นตอนที่ 5: เลือกยืนยันเพื่อดำเนินการต่อ
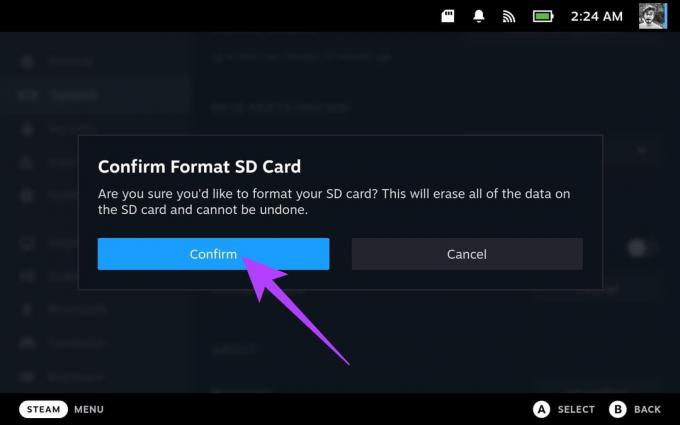
Steam Deck จะทดสอบการ์ด SD ของคุณก่อน จากนั้นจะดำเนินการจัดรูปแบบต่อไป

เมื่อเสร็จแล้ว แถบการจัดรูปแบบจะถูกแทนที่ด้วยปุ่มรูปแบบ หากมีบางอย่างล้มเหลว คุณจะได้รับการแจ้งเตือนในเรื่องเดียวกัน อย่างไรก็ตาม จะไม่มีการแจ้งเตือนหากทุกอย่างถูกต้อง
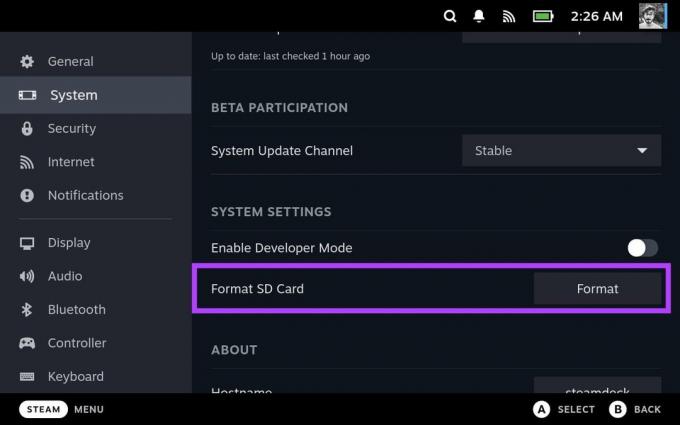
ขั้นตอนที่ 6: เมื่อฟอร์แมตการ์ด microSD ของคุณแล้ว ก็ถึงเวลาใช้สำหรับคลังเกมของคุณด้วย Steam Deck โดยไปที่การตั้งค่าการจัดเก็บข้อมูลจากแถบด้านข้างซ้าย
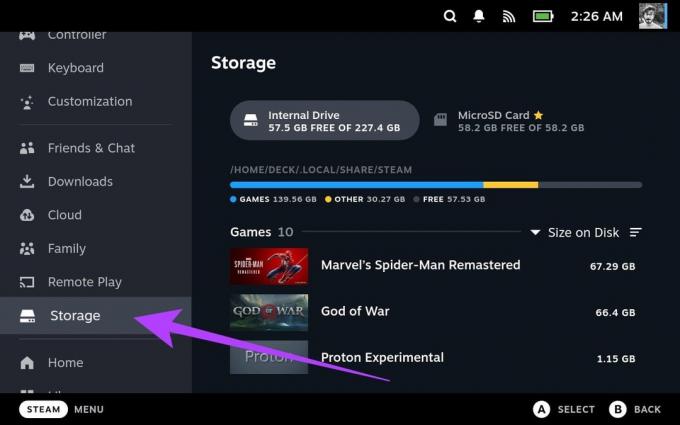
ขั้นตอนที่ 7: ในการตั้งค่าการจัดเก็บ ให้เลือกการ์ด MicroSD แล้วกด X บน Steam Deck ของคุณ
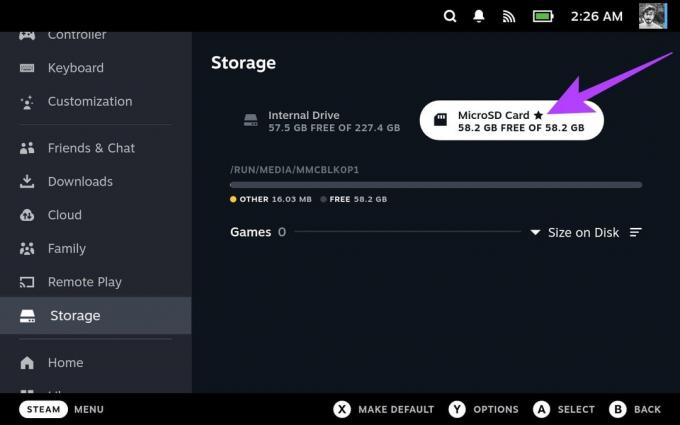
และนั่นก็คือ ตอนนี้การ์ด MicroSD ของคุณเป็นตำแหน่งดาวน์โหลดเริ่มต้นสำหรับเกมใหม่
วิธีที่ 2: ใช้ไดรฟ์ USB หรือที่จัดเก็บข้อมูลภายนอกด้วย Steam Deck
คุณยังสามารถใช้ไดรฟ์ USB หรือ อุปกรณ์จัดเก็บข้อมูลภายนอกเพื่อเพิ่มพื้นที่จัดเก็บข้อมูล ไปยัง Steam Deck ของคุณ Steam Deck รองรับอุปกรณ์เก็บข้อมูล USB หลากหลาย รวมถึงฮาร์ดไดรฟ์ โซลิดสเตทไดรฟ์ และแฟลชไดรฟ์
คุณสามารถเสียบ SSD ภายนอกเข้ากับ Steam Deck ของคุณได้โดยตรง หรือเชื่อมต่อด้วยความช่วยเหลือของ Steam Deck dock อย่างไรก็ตาม การทำให้ไดรฟ์ใช้งานได้กับ Steam Deck นั้นน่าเบื่อ นี่คือวิธีการดำเนินการ
บันทึก: ก่อนดำเนินการต่อ เราขอแนะนำให้ใช้ คีย์บอร์ดภายนอกพร้อม Steam Deck ของคุณ เนื่องจากกระบวนการนี้เกี่ยวข้องกับการพิมพ์จำนวนมาก หรือคุณสามารถกดปุ่ม Steam + X พร้อมกันเพื่อเปิดแป้นพิมพ์เสมือน อย่างไรก็ตาม คงจะต้องใช้กำลังมาก
ขั้นตอนที่ 1: กดปุ่ม Steam บน Steam Deck ของคุณแล้วเลือก Power ตอนนี้แตะที่ 'สลับไปที่เดสก์ท็อป' เพื่อดำเนินการต่อ
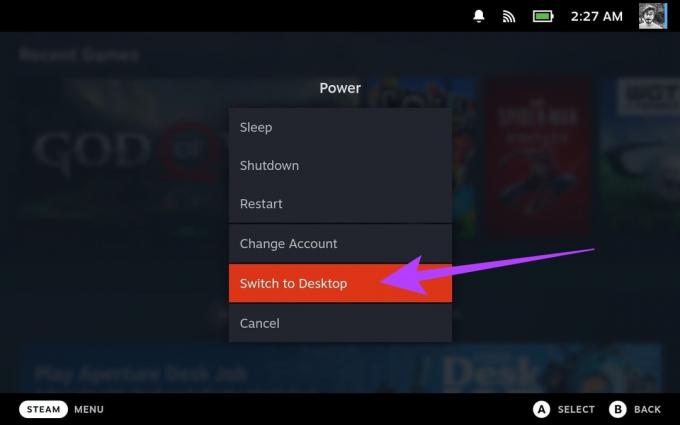
ขั้นตอนที่ 2: ภายในโหมดเดสก์ท็อป เราจะใช้เทอร์มินัลเพื่อกำหนดค่าไดรฟ์ภายนอกของเรา ขั้นแรกให้เปิดแอป Konsole จาก Application Launcher
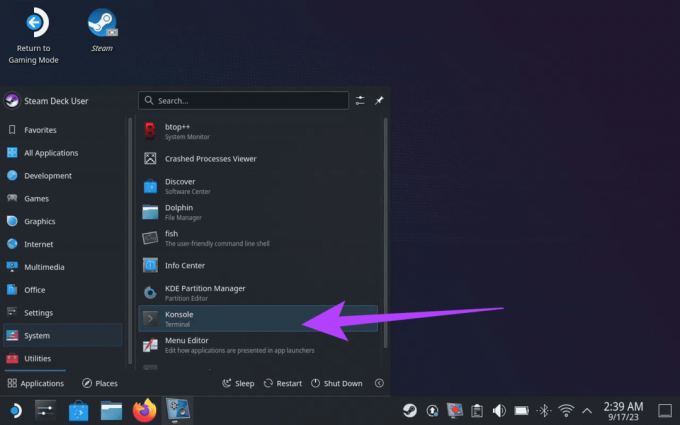
ขั้นตอนที่ 3: เอาล่ะ พิมพ์ รหัสผ่าน ภายในหน้าต่างเทอร์มินัล คุณสามารถตั้งรหัสผ่านที่กำหนดเองได้ตามที่คุณต้องการ

ขั้นตอนที่ 4: เมื่อคุณเพิ่มรหัสผ่านแล้ว ให้เชื่อมต่อไดรฟ์ภายนอกของคุณเข้ากับ Steam Deck จากนั้นไปที่ Application Launcher > System > KDE Partition Manager
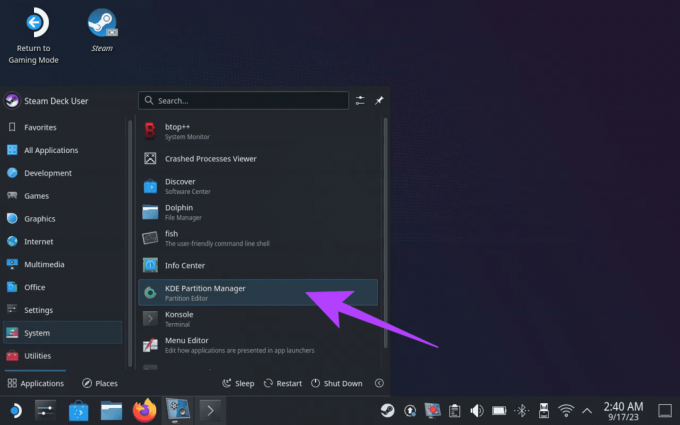
ขั้นตอนที่ 5: คุณต้องป้อนรหัสผ่านของคุณในตัวจัดการพาร์ติชัน เมื่อเสร็จแล้ว ให้ไฮไลต์ไดรฟ์ที่คุณเลือก คลิกขวาที่พาร์ติชัน แล้วเลือก Delete
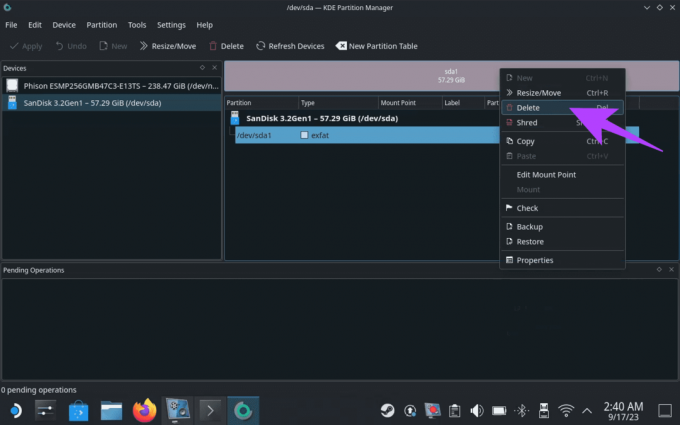
ขั้นตอนที่ 6: ตอนนี้ในพื้นที่ที่ไม่ได้ถูกจัดสรร ให้คลิกขวาอีกครั้งแล้วเลือกใหม่ นี่จะนำคุณไปสู่กระบวนการสร้างพาร์ติชันใหม่
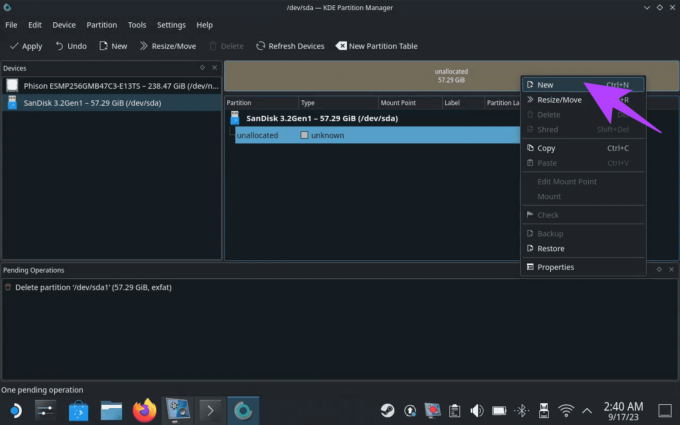
ขั้นตอนที่ 7: สำหรับพาร์ติชันใหม่ ให้เลือกการตั้งค่าสองสามรายการ ขั้นแรกให้ตั้งค่าระบบไฟล์เป็น ext4 ประการที่สอง ตรวจสอบให้แน่ใจว่าได้เพิ่มชื่อหรือป้ายกำกับให้กับไดรฟ์ สำหรับคำแนะนำนี้ เราจะเรียกมันว่า "ExtSSD" จากนั้นกดตกลง
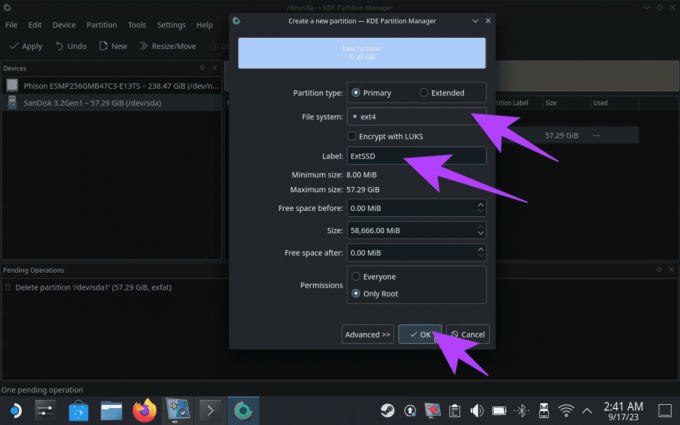
ขั้นตอนที่ 8: คุณจะสังเกตเห็นว่างานได้ถูกเพิ่มเข้าไปในคิวงาน 'การดำเนินการที่รอดำเนินการ' คลิก Apply ที่มุมซ้ายบนเพื่อเริ่มการจัดรูปแบบ

ขั้นตอนที่ 9: KDE Partition Manager จะขอให้คุณยืนยัน คลิกที่ 'ใช้การดำเนินการที่รอดำเนินการ' เพื่อดำเนินการต่อ

ขั้นตอนที่ 10: เมื่อฟอร์แมตแล้ว ให้ติดตั้งไดรฟ์ โดยคลิกที่ไอคอน USB ในทาสก์บาร์
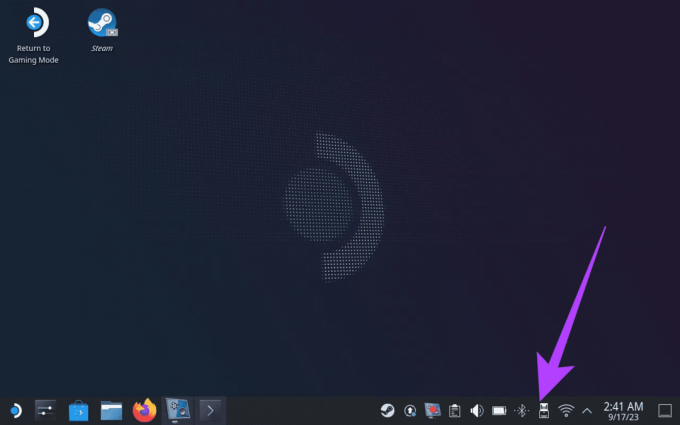
ขั้นตอนที่ 11: ในหน้าต่างป๊อปอัป ให้ไฮไลต์ไดรฟ์ภายนอกของคุณ จากนั้นเลือก 'ติดตั้งและเปิด' เพื่อติดตั้งไดรฟ์เข้ากับ Steam Deck

ขั้นตอนที่ 12: ขณะนี้ ขณะที่ไดรฟ์ถูกติดตั้ง ให้เปลี่ยนการอนุญาตเพื่อให้เด็คสามารถเข้าถึงได้ ในการทำเช่นนั้น ให้เปิดเทอร์มินัลอีกครั้ง พิมพ์คำสั่งต่อไปนี้ แล้วกด Enter
บันทึก: แทนที่ 'ชื่อไดรฟ์' ด้วยป้ายกำกับที่คุณเพิ่มไว้ก่อนหน้านี้ ในกรณีของเรา นั่นก็คือ 'ExtSSD'
sudo chown deck /run/media/deck/[drive name]
ขั้นตอนที่ 13: ไดรฟ์ภายนอกของคุณควรมีสิทธิ์ที่เหมาะสม ตอนนี้ หากต้องการสร้าง Steam Library บนไดรฟ์ภายนอกของคุณ ให้เปิดแอป Steam
ขั้นตอนที่ 14: ด้านในคลิกที่ไอคอน Steam ที่ด้านบนและเลือกการตั้งค่า
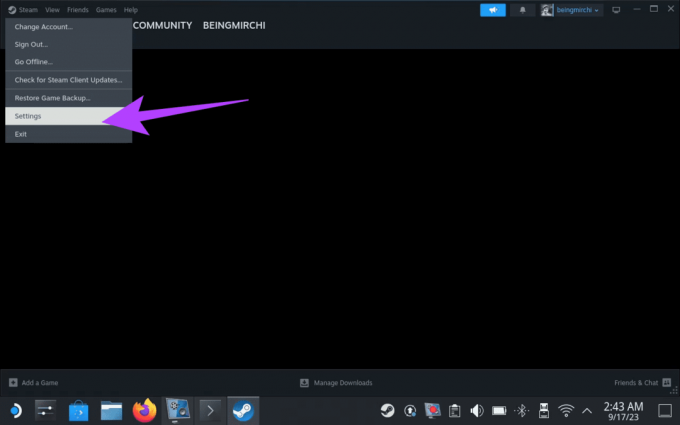
ขั้นตอนที่ 15: เลือกที่เก็บข้อมูลจากแถบด้านข้างซ้าย นี่จะนำคุณไปสู่การตั้งค่าการจัดเก็บข้อมูล
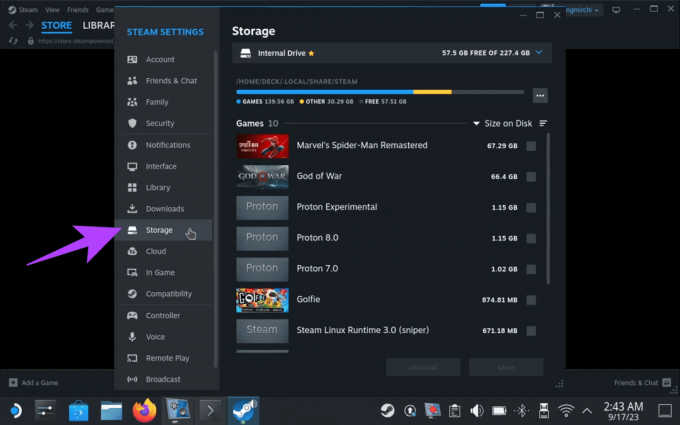
ขั้นตอนที่ 16: แตะหรือคลิกที่ไดรฟ์ภายใน จะเป็นการเปิดเมนูแบบเลื่อนลง คลิกที่เพิ่มไดรฟ์
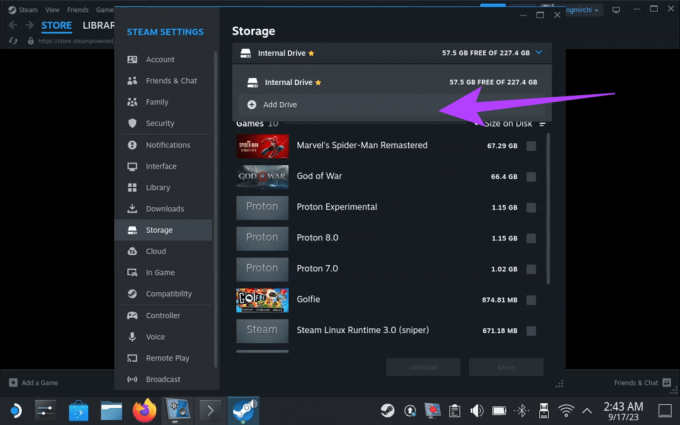
ขั้นตอนที่ 17: ตอนนี้คุณจะได้รับหน้าต่างป๊อปอัปสำหรับเพิ่มโฟลเดอร์ไลบรารี Steam ใหม่ ตรวจสอบให้แน่ใจว่าได้เลือกไดรฟ์ภายนอกของคุณแล้ว คลิกที่เพิ่มเพื่อดำเนินการต่อ
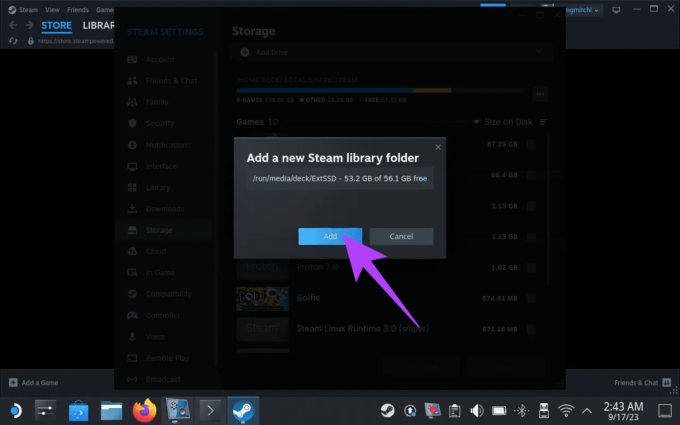
ขั้นตอนที่ 18: เมื่อเสร็จแล้วให้เลือกเมนูแบบเลื่อนลงอีกครั้ง SSD ภายนอกของคุณควรปรากฏในรายการแล้ว
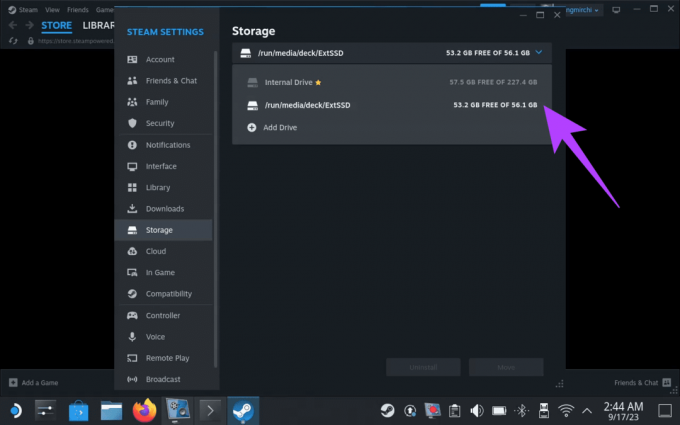
ขั้นตอนที่ 19: ตอนนี้ได้เวลาตั้งให้เป็นตำแหน่งเริ่มต้นของเกมแล้ว ในการทำเช่นนั้น ให้สลับกลับไปที่โหมดการเล่นเกมบน Steam Deck ของคุณ จากนั้นกดปุ่ม Steam และเลือกการตั้งค่า
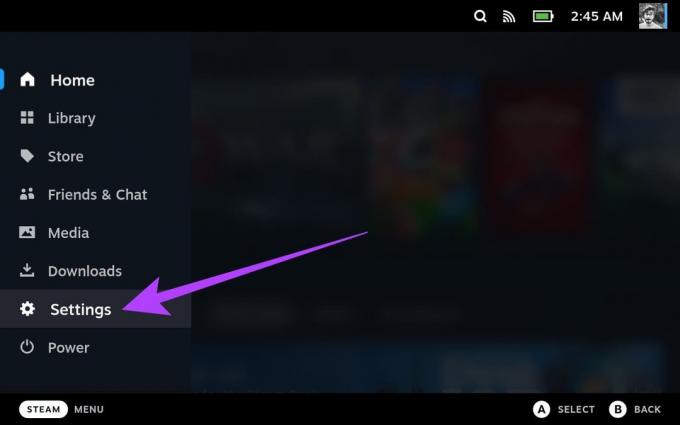
ขั้นตอนที่ 20: ไปที่ส่วนการจัดเก็บ คุณจะสังเกตเห็นทั้งไดรฟ์ภายในและที่จัดเก็บข้อมูลภายนอกของคุณ
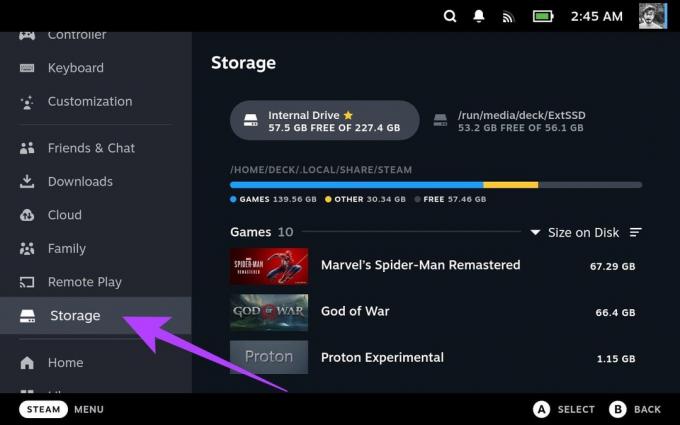
ขั้นตอนที่ 21: เลือกที่จัดเก็บข้อมูลภายนอกของคุณแล้วกดปุ่ม X บน Steam Deck ของคุณเพื่อตั้งเป็นตำแหน่งเริ่มต้นสำหรับการดาวน์โหลดเกม
คุณจะสังเกตเห็นไอคอนรูปดาวถัดจากไดรฟ์ที่ระบุว่ามีการใช้การตั้งค่าของคุณแล้ว
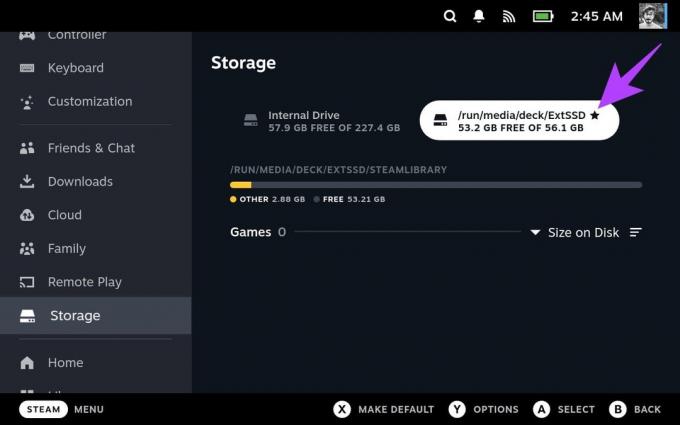
และนั่นก็คือ ตอนนี้คุณสามารถใช้ไดรฟ์ภายนอกเพื่อเพิ่มพื้นที่จัดเก็บข้อมูลให้กับ Steam Deck ของคุณได้ อย่างไรก็ตาม โปรดจำไว้ว่าหากคุณตัดสินใจให้ Steam Deck เข้าสู่โหมดสลีปหรือรีสตาร์ท ไดรฟ์จะถูกถอดออก ในกรณีนั้น คุณจะต้องสลับไปที่โหมดเดสก์ท็อปและติดตั้งใหม่อีกครั้ง โดยทำตามขั้นตอนที่ 9 ถึง 11
วิธีที่ 3: เพิ่มที่เก็บข้อมูลภายในของ Steam Deck
การเปลี่ยน SSD ภายในของ Steam Deck เพื่อเพิ่มพื้นที่จัดเก็บข้อมูลเป็นขั้นตอนที่ซับซ้อนกว่า ซึ่งไม่แนะนำสำหรับผู้ใช้ที่ไม่สะดวกในการเปิดอุปกรณ์ นอกจากนี้ โปรดทราบว่าการกระทำนี้จะทำให้การรับประกัน Steam Deck ของคุณเป็นโมฆะ
หากต้องการดำเนินการเปลี่ยน SSD ใน Steam Deck คุณจะต้องมี M.2 2230 SSD ใหม่ที่มีความจุสูงสุด 2TB หลังจากได้รับ SSD ใหม่แล้ว ให้ปิด Steam Deck และถอดฝาครอบด้านหลังออก จากนั้น สลับ SSD ภายในด้วย SSD ใหม่ที่คุณเลือก เมื่อขั้นตอนนี้เสร็จสิ้น ให้ใส่ฝาครอบด้านหลังกลับเข้าไปใหม่และเปิดอุปกรณ์

หากต้องการติดตั้ง SteamOS ใหม่บน Steam Deck คุณจะต้องสร้าง USB ที่สามารถบู๊ตได้ คุณสามารถรับ อิมเมจการกู้คืน SteamOS และปฏิบัติตามคำแนะนำของ Steam เพื่อติดตั้ง SteamOS บนเด็คของคุณ
คำถามที่พบบ่อยเกี่ยวกับการเพิ่มพื้นที่จัดเก็บข้อมูลเพิ่มเติมให้กับ Steam Deck
Steam Deck ใช้ระบบไฟล์ ext4 สำหรับการจัดเก็บข้อมูลภายใน คุณยังสามารถใช้ ext4 สำหรับอุปกรณ์จัดเก็บข้อมูลภายนอก เช่น การ์ด microSD และไดรฟ์ USB อย่างไรก็ตาม Steam Deck รองรับระบบไฟล์อื่นๆ เช่น NTFS และ exFAT
ใช่ Steam Deck รองรับ NTFS สามารถอ่านและเขียนลงไดรฟ์ NTFS ได้ อย่างไรก็ตาม ไม่แนะนำให้ใช้ไดรฟ์ NTFS สำหรับการเล่นเกมบน Steam Deck เนื่องจากบางเกมอาจทำงานไม่ถูกต้อง ทางที่ดีควรฟอร์แมตไดรฟ์จัดเก็บข้อมูลของคุณเป็น ext4 เพื่อประสิทธิภาพและความเข้ากันได้สูงสุด
Steam Deck รองรับการ์ด microSD ความจุสูงสุด 1TB นอกจากนี้ยังรองรับอุปกรณ์จัดเก็บข้อมูล USB ภายนอกที่มีความจุสูงสุด 2TB
เพลิดเพลินกับพื้นที่เก็บข้อมูลมากขึ้น
การเพิ่มพื้นที่จัดเก็บข้อมูลให้กับ Steam Deck ของคุณเป็นวิธีที่ดีในการเพิ่มจำนวนเกมที่คุณสามารถติดตั้งและเล่นได้ การเพิ่มพื้นที่เก็บของมีหลายวิธี คุณจึงเลือกวิธีที่เหมาะสมกับความต้องการและงบประมาณของคุณได้มากที่สุด หากคุณกำลังมองหาวิธีที่ง่ายและประหยัดที่สุด เราขอแนะนำให้ใช้การ์ด microSD
แม้ว่าคุณจะสามารถเสียบไดรฟ์ภายนอกเข้ากับ Steam Deck ได้ แต่ก็เกี่ยวข้องกับความยุ่งยากในการติดตั้งไดรฟ์ทุกครั้งที่คุณปลุก Deck ของคุณจากโหมดสลีป ในทางกลับกัน แม้ว่าการเปลี่ยนที่จัดเก็บข้อมูลภายในจะเป็นกระบวนการที่ทำเพียงครั้งเดียว แต่การรับประกันของคุณจะเป็นโมฆะ อย่างไรก็ตาม ทั้งสองวิธีนี้จะมีพื้นที่จัดเก็บข้อมูลมากกว่าการ์ด microSD



