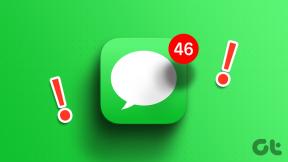วิธีใช้ Google Drive เป็นเซิร์ฟเวอร์ FTP หรือไดรฟ์เครือข่ายฟรี
เบ็ดเตล็ด / / November 29, 2021
โทร Google ไดรฟ์ ระบบจัดเก็บข้อมูลบนคลาวด์อย่างง่ายจะเป็นการพูดน้อย แพลตฟอร์มอันทรงพลังนี้สามารถจัดเก็บไฟล์ประเภทต่างๆ เช่น APK, XLS และ CSV นอกเหนือจากรูปแบบไฟล์มาตรฐาน และความจริงที่ว่าไดรฟ์สามารถเข้าถึงได้จากทุกที่ (แม้กระทั่งจากสมาร์ทโฟนของคุณ) เป็นโบนัสเพิ่มเติม

แม้ว่าวิธีการทั่วไปของ สำรองและซิงค์ ดีมาก แต่ก็มีข้อจำกัดบางประการ ประการหนึ่ง คุณจะสูญเสียที่เก็บข้อมูลในเครื่องพีซีของคุณ ประการที่สอง คุณไม่สามารถใช้เป็นระบบสำรองได้ นั่นเป็นเพราะทันทีที่คุณลบไฟล์ออกจากระบบ ไฟล์นั้นจะถูกลบออกจากที่เก็บข้อมูลบนคลาวด์โดยอัตโนมัติเช่นกัน
นั่นเป็นเหตุผลที่เหมาะสมที่จะใช้ Google ไดรฟ์เป็น เซิร์ฟเวอร์ FTP หรือไดรฟ์เครือข่าย เมื่อใช้เป็นเซิร์ฟเวอร์ FTP คุณได้ควบคุมโซลูชันการสำรองและซิงค์ข้อมูล คุณไม่จำเป็นต้องซิงค์โฟลเดอร์ของไดรฟ์กับพีซีหรือไม่ต้องกังวลเรื่องพื้นที่จัดเก็บ
ประการที่สอง หากคุณใช้เป็น Network Drive คุณจะสะดวกในการสำรวจไฟล์และโฟลเดอร์ทั้งหมดจาก Windows Explorer ด้วยวิธีนี้คุณสามารถ ประหยัดได้มหาศาล ของที่จัดเก็บในเครื่องเนื่องจากไม่ซิงค์ทั้งโฟลเดอร์/ไดรฟ์กับพีซีของคุณ
เมื่อเราจัดการเรียบร้อยแล้ว มาดูวิธีการทำกัน
เกี่ยวกับ Guiding Tech
เห็นได้ชัดว่าเราจะใช้เครื่องมือของบุคคลที่สามสองตัว - RaiDrive และ Google Drive FTP Adapter ในขณะที่เครื่องมือแรกมีไว้สำหรับ Network Drive เครื่องมือหลังจะถูกใช้เพื่อสร้างเซิร์ฟเวอร์ FTP
RaiDrive เป็นเครื่องมือขนาดเล็กที่ให้คุณเข้าถึงไฟล์และโฟลเดอร์ Google Drive ของคุณในรูปแบบของไดรฟ์เครือข่าย เครื่องมือนี้มีน้ำหนักเบาและมีขนาดประมาณ 16MB
ดาวน์โหลด RaiDrive
ในทางกลับกัน Google Drive FTP Adapter เป็นไฟล์ JAR อย่างง่าย ในการรัน คุณจะต้องมี Java Runtime Environment (JRE 8) บนพีซีของคุณ หากคุณไม่มีคุณสามารถ คว้ามาจากที่นี่.

และหลังจากที่คุณติดตั้งแล้ว อย่าลืมให้การเชื่อมต่อเป็นแบบส่วนตัว
ดาวน์โหลด Google Drive FTP Adapter
วิธีกำหนดค่า RaiDrive สำหรับไดรฟ์เครือข่าย
ขั้นตอนที่ 1: หลังจากติดตั้ง RaiDrive แล้ว ให้เปิด แล้วแอปจะแสดงหน้าจอต้อนรับ คลิกที่ปุ่มเพิ่มที่ด้านบน

บันทึก: นอกเหนือจากการรองรับ Google Drive แล้ว RaiDrive ยังเข้ากันได้กับบริการจัดเก็บข้อมูลบนคลาวด์ เช่น Dropbox, Google Photos, OneDrive, Dropbox และ Yandex
เลือก Google Drive และกดปุ่ม OK

NSขั้นตอนที่ 2: เมื่อถูกถามถึงการอนุญาตของคุณ ให้คลิกที่อนุญาต
เมื่อข้อมูลรับรองและการอนุญาตของคุณได้รับการยืนยันแล้ว คุณจะสามารถเห็น Network Drive คุณสามารถเลือกชื่อไดรฟ์จากดรอปดาวน์ ตามค่าเริ่มต้น RaiDrive จะระบุว่าเป็น Drive Z และฉันเลือกที่จะเก็บไว้เป็นแบบนั้น
คุณยังสามารถตั้งชื่อไดรฟ์ได้ ดังนั้นหากคุณต้องการเพิ่มหลายไดรฟ์ คุณสามารถกำหนดชื่อที่แยกแยะได้ง่ายเสมอ

ที่นี่ คุณสามารถแก้ไขการตั้งค่าต่างๆ เช่น การลงชื่อเข้าใช้เมื่อเชื่อมต่อใหม่ อ่านอย่างเดียว การเชื่อมต่อสาธารณะหรือส่วนตัว ฯลฯ ทันทีที่คุณคลิกที่ Apply หรือ OK คุณจะถูกเปลี่ยนเส้นทางไปยังตำแหน่งเครือข่ายของคอมพิวเตอร์ของคุณทันที

ดังที่คุณเห็นจากภาพหน้าจอด้านล่าง คุณจะสามารถดูไฟล์และโฟลเดอร์ทั้งหมดได้ สิ่งที่คุณต้องทำคือคลิกไฟล์เดียว แล้วไฟล์จะเปิดขึ้นในเบราว์เซอร์เริ่มต้นของคุณ
ข้อดีคือการเปลี่ยนแปลงทั้งหมดใน Network Drive จะเกิดขึ้นแบบเรียลไทม์ และความเร็วในการถ่ายโอนไฟล์จะขึ้นอยู่กับความเร็วอินเทอร์เน็ตของคุณ

นอกจากนั้น คุณสามารถตรวจสอบปริมาณพื้นที่เก็บข้อมูลในไดรฟ์ได้ตลอดเวลา

หากต้องการเปลี่ยนการตั้งค่า สิ่งที่คุณต้องทำคือคลิกที่ไอคอนรูปฟันเฟืองและทำการเปลี่ยนแปลง
เกี่ยวกับ Guiding Tech
วิธีกำหนดค่า RaiDrive สำหรับ Google Drive FTP Adapter
การกำหนดค่า Google Drive FTP Adapter เป็นกระบวนการง่ายๆ สิ่งที่คุณต้องทำคือเรียกใช้ไฟล์ JAR อย่างไรก็ตาม ดังที่เราได้กล่าวไว้ข้างต้น คุณจะต้องมี JAVA Runtime Environment บนระบบของคุณก่อนจึงจะสามารถเรียกใช้ได้
ขั้นตอนที่ 1: เมื่อตั้งค่า JRE แล้ว ให้ดับเบิลคลิกที่ไฟล์ FTP Adapter ซึ่งจะนำคุณไปยังเบราว์เซอร์ที่ระบบจะขอให้คุณเลือกบัญชี Google ของคุณ

ทั้งหมดที่คุณต้องทำ เลือกบัญชีที่คุณต้องการตั้งค่าเซิร์ฟเวอร์ FTP ป้อนรหัสผ่านและให้สิทธิ์ที่จำเป็น
เมื่อตรวจสอบความถูกต้องแล้ว คุณจะเห็นข้อความยืนยันง่ายๆ บนเบราว์เซอร์ ขอแสดงความยินดี คุณเสร็จสิ้นการเดินทางเลกแรกแล้ว
ขั้นตอนที่ 2: ต่อไป คุณจะต้องใช้ไคลเอ็นต์ FTP เพื่อทำหน้าที่เป็นสะพานเชื่อมระหว่างพอร์ตกับ Google ไดรฟ์ของคุณ แม้ว่าคุณจะใช้ไคลเอ็นต์ FTP ใดก็ได้ตามต้องการ แต่สำหรับขอบเขตของบทความนี้ เราได้ตัดสินใจใช้ FileZilla ต่อไป สำหรับผู้ที่ไม่รู้ตัว เป็นซอฟต์แวร์โอเพ่นซอร์สฟรี
ดาวน์โหลด FileZilla
เมื่อคุณดาวน์โหลดและติดตั้ง FileZilla แล้ว ให้ป้อนที่อยู่พอร์ตต่อไปนี้ลงในที่อยู่โฮสต์
ftp://user: user@localhost: 1821/
หรือคุณสามารถป้อนค่าต่อไปนี้
- โฮสต์: Localhost
- ชื่อผู้ใช้: user
- รหัสผ่าน: ผู้ใช้
- พอร์ต: 1821

นั่นคือทั้งหมดที่ คุณจะสามารถดูโฟลเดอร์ทั้งหมดของคุณได้ที่แผงด้านขวา ตอนนี้ สิ่งที่คุณต้องทำคือถ่ายโอนไฟล์จากพีซีของคุณไปยังบานหน้าต่างด้านขวา หวานและเรียบง่ายใช่มั้ย?
เกี่ยวกับ Guiding Tech
ปรับแต่ง Google Drive ให้ดี
ตกลงว่าด้วย Google ไดรฟ์ การอัปโหลดไฟล์และเอกสารเป็นกระบวนการที่ง่าย อย่างไรก็ตาม อย่างที่กล่าวกันว่า มีขอบเขตสำหรับการปรับปรุงอยู่เสมอ และเครื่องมือเหล่านี้ช่วยให้คุณทำอย่างนั้นได้
ดังนั้นวิธีใดที่เหมาะกับความต้องการของคุณมากกว่ากัน? FTP หรือไดรฟ์เครือข่าย? การมี Google Drive เป็น Network Drive นั้นมีเสน่ห์ในตัวเอง
ถัดไป: คุณต้องการแปลงเอกสาร Google เอกสารเป็นเอกสาร PDF หรือไม่ อ่านโพสต์ต่อไปนี้เพื่อหาวิธีการ