วิธีดำเนินการล้างข้อมูลบนดิสก์ใน Windows 11 – TechCult
เบ็ดเตล็ด / / September 26, 2023
Disk Cleanup ได้รับการพัฒนาครั้งแรกโดย Microsoft สำหรับระบบปฏิบัติการ Windows กระบวนการนี้จะช่วยสแกนไฟล์ที่ไม่จำเป็นทั้งหมดในพีซีของคุณเพื่อล้างข้อมูล หากคุณต้องการเรียนรู้เกี่ยวกับยูทิลิตี้ที่มีประโยชน์นี้ โปรดอ่านคู่มือนี้เพื่อเรียนรู้วิธีดำเนินการล้างข้อมูลบนดิสก์ใน Windows 11

สารบัญ
วิธีดำเนินการล้างข้อมูลบนดิสก์ใน Windows 11
การล้างข้อมูลบนดิสก์ถือเป็นสิ่งสำคัญในการรักษาประสิทธิภาพของคอมพิวเตอร์ของคุณ เมื่อคุณมีข้อมูลจำนวนมากเก็บไว้ในระบบของคุณ อาจทำให้พีซีของคุณทำงานช้าลง และในบางกรณีก็สร้างไฟล์ที่เสียหายได้ ไฟล์ที่เสียหายเหล่านี้อาจก่อให้เกิดอันตรายร้ายแรงต่อคอมพิวเตอร์ของคุณได้ ดังนั้นการรู้วิธีทำการล้างข้อมูลบนดิสก์ของคุณ วินโดวส์ 11 คอมพิวเตอร์เป็นสิ่งสำคัญเพื่อหลีกเลี่ยงปัญหาเหล่านี้
การล้างข้อมูลบนดิสก์ทำอะไร?
เมื่อระบบคอมพิวเตอร์หมดพื้นที่ทำงานช้าลงรวมถึงโปรแกรมพื้นฐานทั้งหมดด้วย การสนับสนุนหลัก 2 ประการของการล้างข้อมูลบนดิสก์ในปัญหาเหล่านี้คือ:
- คำสั่ง Disk Cleanup จะสแกนฮาร์ดไดรฟ์ของระบบ และลบไฟล์ที่ไม่ต้องการทั้งหมดที่กินเข้าไป พื้นที่ที่ไม่จำเป็น เช่น แคช ไฟล์ในถังรีไซเคิล หรือไฟล์ชั่วคราว เพื่อเพิ่มพื้นที่เพิ่มเติม พื้นที่จัดเก็บ.
- สิ่งอำนวยความสะดวกนี้ยังสามารถกำจัดระบบของไวรัสที่อาจมีเนื่องจากไฟล์บางไฟล์ ซึ่งมีส่วนช่วยในเรื่องความปลอดภัยของระบบคอมพิวเตอร์
วิธีการต่างๆ ในการล้างข้อมูลบนดิสก์
ต่อไปนี้เป็นวิธีการที่มีประสิทธิภาพสูงสุดในการดำเนินการล้างข้อมูลบนพีซี Windows 11 สำหรับวิธีการเหล่านี้ คุณไม่จำเป็นต้องใช้คำสั่งล้างดิสก์ใดๆ แต่คุณสามารถเพิ่มพื้นที่ว่างจาก Run, Control Panel และยูทิลิตี้อื่นๆ ได้
วิธีที่ 1: การใช้ยูทิลิตี้การล้างข้อมูลบนดิสก์
คอมพิวเตอร์ Windows 11 มีการติดตั้งยูทิลิตี้ต่างๆ เพื่อเพิ่มพื้นที่ว่างในดิสก์ สำหรับการใช้ Disk Cleanup Utilities จำเป็นต้องปฏิบัติตามวิธีการต่อไปนี้:
วิธีที่ 1A: การใช้กล่องโต้ตอบเรียกใช้
หากต้องการใช้ยูทิลิตีการล้างข้อมูลดิสก์โดยใช้กล่องโต้ตอบเรียกใช้ ต้องปฏิบัติตามคำสั่งและขั้นตอนต่อไปนี้:
1. กด Ctrl+R หรือค้นหา Run ในช่องค้นหาบนเดสก์ท็อป
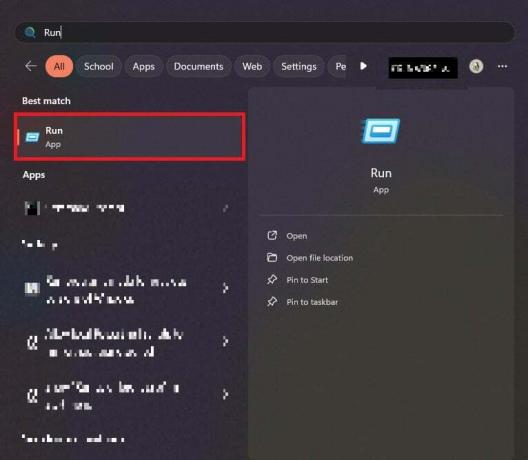
2. พิมพ์ ทำความสะอาด ในกล่องโต้ตอบเรียกใช้
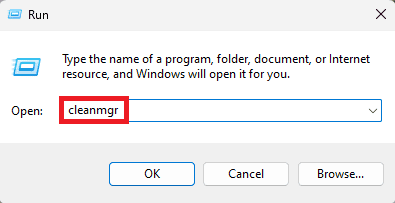
3. ภายใต้ ไฟล์ที่จะลบ ให้เลือกไฟล์ที่คุณต้องการลบและ แตะตกลง.
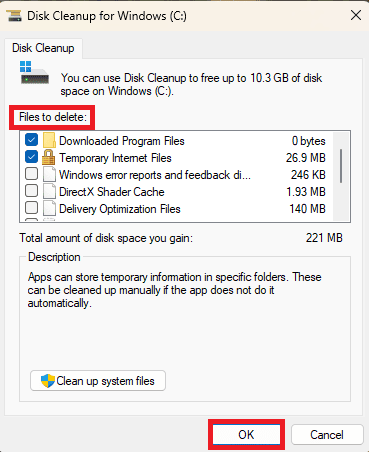
4. แตะที่ ลบไฟล์ ปุ่มเพื่อยืนยัน
อ่านเพิ่มเติม: วิธีใช้การล้างข้อมูลบนดิสก์ใน Windows 10
วิธีที่ 1B: การใช้เมนูเริ่ม
หากต้องการใช้ยูทิลิตี้ดิสก์โดยใช้เมนูเริ่ม ต้องทำตามขั้นตอนต่อไปนี้:
1. แตะที่ ปุ่มเริ่มต้น และแตะบน แอพทั้งหมด.
2. เลื่อนลงและแตะบน เครื่องมือวินโดวส์.
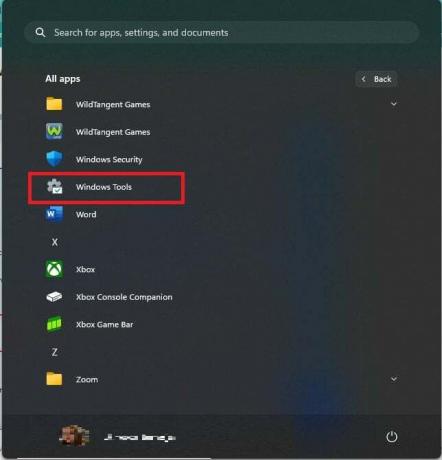
3. แตะที่ การล้างข้อมูลบนดิสก์.

4. ภายใต้ ไฟล์ที่จะลบ ให้เลือกไฟล์ที่คุณต้องการลบและ แตะตกลง.
5. แตะที่ ลบไฟล์ ปุ่มเพื่อยืนยัน
วิธีที่ 1C: การใช้แผงควบคุม
หากต้องการใช้ยูทิลิตี้ดิสก์โดยใช้แผงควบคุม ต้องปฏิบัติตามขั้นตอนต่อไปนี้:
1. ค้นหา แผงควบคุม ในแถบค้นหา
2. แตะที่ลูกศรข้างแผงควบคุม ที่ด้านซ้ายบนของหน้าจอ จากนั้นแตะ รายการแผงควบคุมทั้งหมด.

3. แตะที่ เครื่องมือวินโดวส์.

4. แตะที่ การล้างข้อมูลบนดิสก์.

5. ภายใต้ ไฟล์ที่จะลบ เลือกไฟล์ที่คุณต้องการลบแล้วแตะ ตกลง.
6. แตะที่ ลบไฟล์ ปุ่มเพื่อยืนยัน
อ่านเพิ่มเติม: วิธีแก้ไขข้อผิดพลาดระบบไฟล์ 789839862 บน Windows 11
วิธีที่ 2: การลบไฟล์ชั่วคราว
หากต้องการลบไฟล์ชั่วคราว ให้ทำตามขั้นตอนต่อไปนี้:
1. กด Ctrl+R หรือค้นหา Run ในช่องค้นหาบนเดสก์ท็อป
2. พิมพ์ %อุณหภูมิ% ในกล่องโต้ตอบเรียกใช้
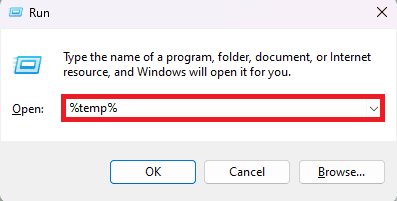
3. เลือกไฟล์ทั้งหมดแล้วแตะลบ.

วิธีที่ 3: เปิดใช้งาน Storage Sense สำหรับการล้างข้อมูลบนดิสก์
ในการเปิดใช้งานความรู้สึกที่เก็บข้อมูลสำหรับการล้างข้อมูลบนดิสก์ จำเป็นต้องปฏิบัติตามขั้นตอนต่อไปนี้:
1. แตะที่ หน้าต่าง และเปิด การตั้งค่า.
2. เลื่อนลงและ เปิดตัวเลือก Storage Sense.

อ่านเพิ่มเติม: วิธีตรวจสอบดิสก์เพื่อหาข้อผิดพลาดโดยใช้ chkdsk ใน Windows 11
เราหวังว่าบทความนี้จะช่วยให้คุณเรียนรู้ วิธีดำเนินการล้างข้อมูลบนดิสก์ใน Windows 11 อ่านบล็อกของเราต่อไปเพื่อรับคำแนะนำที่เป็นประโยชน์! อย่าลังเลที่จะแสดงความคิดเห็นและข้อสงสัยของคุณในส่วนความคิดเห็นด้านล่าง

อเล็กซ์ เครก
Alex ขับเคลื่อนด้วยความหลงใหลในเทคโนโลยีและเนื้อหาเกม ไม่ว่าจะเป็นการเล่นวิดีโอเกมใหม่ล่าสุด ติดตามข่าวสารเทคโนโลยีล่าสุด หรือมีส่วนร่วม กับบุคคลที่มีความคิดเหมือนกันในโลกออนไลน์ ความรักของ Alex ในด้านเทคโนโลยีและการเล่นเกมก็ปรากฏชัดจากสิ่งที่เขาเป็น ทำ.
Alex ขับเคลื่อนด้วยความหลงใหลในเทคโนโลยีและเนื้อหาเกม ไม่ว่าจะเป็นการเล่นวิดีโอเกมใหม่ล่าสุด ติดตามข่าวสารเทคโนโลยีล่าสุด หรือมีส่วนร่วม กับบุคคลที่มีความคิดเหมือนกันในโลกออนไลน์ ความรักของ Alex ในด้านเทคโนโลยีและการเล่นเกมก็ปรากฏชัดจากสิ่งที่เขาเป็น ทำ.



