13 วิธียอดนิยมในการแก้ไขวิดเจ็ตไม่ทำงานหรือโหลดบน Mac
เบ็ดเตล็ด / / September 28, 2023
macOS รองรับวิดเจ็ตเพื่อดูข้อมูลที่เกี่ยวข้องโดยไม่ต้องเปิดแอพ ด้วย macOS Sonoma นั้น Apple ได้เพิ่มเคล็ดลับเข้าไป เพิ่มวิดเจ็ต iPhone ของคุณบน Mac, ด้วย. อย่างไรก็ตาม ทั้งหมดนี้ไม่เกี่ยวข้องเลยเมื่อวิดเจ็ต Mac ของคุณไม่ทำงานหรือโหลดไม่ได้ตั้งแต่แรก ต่อไปนี้เป็นวิธีที่ดีที่สุดในการแก้ไขวิดเจ็ตที่ไม่ทำงานหรือโหลดบน Mac
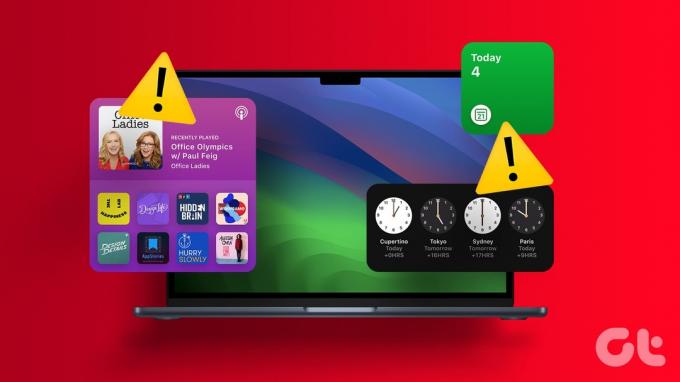
วิดเจ็ต Mac ที่ไม่อัปเดตหรือไม่แสดงข้อมูลสามารถทำลายวัตถุประสงค์ในการใช้งานได้ ก่อนที่คุณจะลบวิดเจ็ตและหยุดใช้งาน ให้ใช้ขั้นตอนด้านล่างเพื่อรับการอัพเดตแบบเรียลไทม์ผ่านวิดเจ็ตบน Mac
1. รีสตาร์ทเครื่อง Mac
คุณต้องรีบูตเครื่อง Mac และลองโหลดวิดเจ็ตอีกครั้ง เป็นหนึ่งในวิธีที่มีประสิทธิภาพในการแก้ไขปัญหา Mac ทั่วไป
ขั้นตอนที่ 1: คลิกไอคอน Apple ที่มุมซ้ายบน
ขั้นตอนที่ 2: เลือก รีสตาร์ท

หลังจาก Mac รีบูทแล้ว ให้เปิดศูนย์การแจ้งเตือนและตรวจสอบว่าวิดเจ็ตโหลดหรือไม่
คุณสามารถลบและเพิ่มวิดเจ็ตอีกครั้งและใช้งานได้โดยไม่มีปัญหาใดๆ
ขั้นตอนที่ 1: คลิกไอคอนนาฬิกาในแถบเมนู Mac เลือกแก้ไขวิดเจ็ตที่ด้านล่าง

ขั้นตอนที่ 2: เลือกไอคอน '–' ข้างวิดเจ็ตเพื่อลบออก ลากและวางสิ่งเดียวกันจากแผงวิดเจ็ตด้านล่าง

3. ตรวจสอบการเชื่อมต่ออินเทอร์เน็ต
วิดเจ็ต Mac บางตัวจำเป็นต้องมีการเชื่อมต่ออินเทอร์เน็ตเพื่อโหลดข้อมูลแอพ อ่านคู่มือการแก้ไขปัญหาของเราหากคุณ Mac มีปัญหาด้านเครือข่าย เพื่อแก้ไขปัญหา
4. ตรวจสอบให้แน่ใจว่าติดตั้งแอพบน Mac แล้ว
เมื่อคุณถอนการติดตั้งแอพบน Mac macOS อาจไม่ลบวิดเจ็ตออกจากแผงการแจ้งเตือน คุณจะยังคงเห็นวิดเจ็ตว่างบนแถบด้านข้าง ดังนั้นคุณอาจต้องลบวิดเจ็ตที่มีอยู่ ดาวน์โหลดแอปจาก App Store หรือเว็บ และเพิ่มวิดเจ็ตอีกครั้ง
5. อัปเดตแอปที่ได้รับผลกระทบ
วิดเจ็ต Mac ไม่ทำงานหรือโหลดอาจเนื่องมาจากแอปที่ล้าสมัยในเครื่องของคุณ คุณต้องเปิด Mac App Store และอัปเดตแอปที่ได้รับผลกระทบให้เป็นเวอร์ชันล่าสุด

6. ติดตั้งแอปที่ได้รับผลกระทบอีกครั้ง
คุณยังเห็นวิดเจ็ตเปล่าบน Mac หรือไม่ คุณต้องติดตั้งแอปที่ได้รับผลกระทบอีกครั้งแล้วลองอีกครั้ง
ขั้นตอนที่ 1: เปิดตัว Finder บน Mac
ขั้นตอนที่ 2: เลือกแอปพลิเคชันจากแถบด้านข้าง
ขั้นตอนที่ 3: คลิกขวาที่แอปแล้วเลือก 'ย้ายไปที่ถังขยะ'
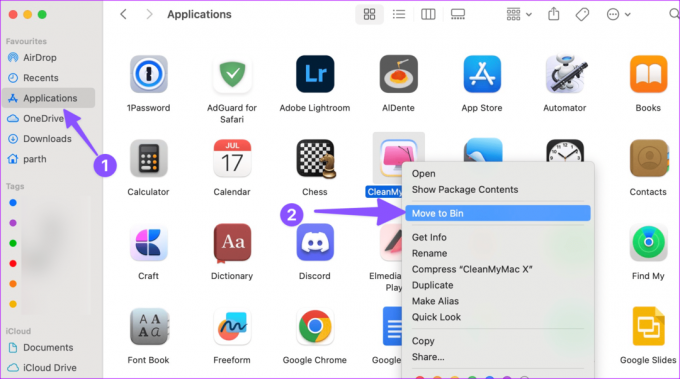
ขั้นตอนที่ 4: ดาวน์โหลดและติดตั้งแอพจากเว็บหรือ Mac App Store
ในฐานะที่เป็นส่วนหนึ่งของการอัพเดท macOS Sonoma คุณสามารถเพิ่มวิดเจ็ต Mac ของคุณไปยังเดสก์ท็อปได้ หากคุณได้ติดตั้ง macOS Sonoma รุ่นเบต้าสาธารณะ ให้ใช้ขั้นตอนด้านล่างเพื่อวางวิดเจ็ตบนเดสก์ท็อป
ขั้นตอนที่ 1: คลิกนาฬิกา Mac เพื่อเปิดศูนย์การแจ้งเตือน
ขั้นตอนที่ 2: ลากและวางวิดเจ็ตบนเดสก์ท็อปและตรวจสอบว่าวิดเจ็ตทำงานตามที่คาดไว้หรือไม่

8. ตรวจสอบพื้นที่ iCloud
แอพ Mac บางแอพของคุณต้องใช้ iCloud เพื่อซิงค์ข้อมูลล่าสุด ตัวอย่างเช่น เมื่อคุณเพิ่มโน้ตหรือรายการเตือนความจำใหม่จาก iPhone หรือ iPad รายการเดียวกันนี้จะไม่ปรากฏบนวิดเจ็ต Mac หากคุณมีพื้นที่ iCloud ไม่เพียงพอ
ขั้นตอนที่ 1: คลิกไอคอน Apple ในแถบเมนูแล้วเปิดการตั้งค่าระบบ
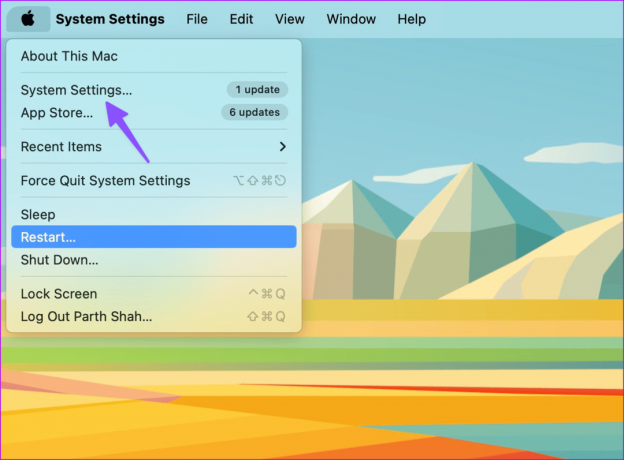
ขั้นตอนที่ 2: เลือก Apple ID ของคุณแล้วเปิด iCloud

ขั้นตอนที่ 3: ตรวจสอบรายละเอียดการจัดเก็บข้อมูลแยกย่อย
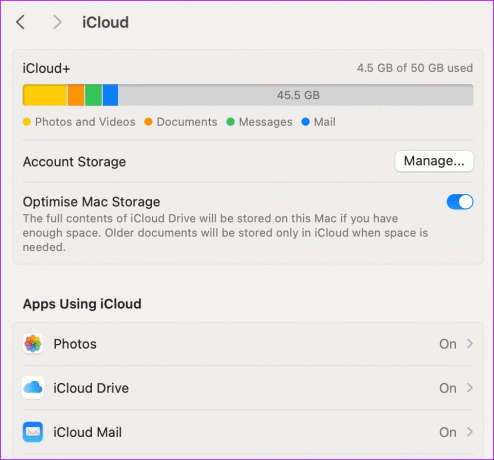
คุณสามารถลบสื่อและไฟล์ที่มีอยู่ออกเพื่อเพิ่มพื้นที่ว่าง iCloud หรืออัพเกรดเป็นแผน iCloud+ อย่างใดอย่างหนึ่ง
9. รีเซ็ตศูนย์การแจ้งเตือน
วิดเจ็ต Mac อยู่ในศูนย์การแจ้งเตือน คุณสามารถรีเซ็ตได้โดยใช้ Terminal และโหลดวิดเจ็ตโดยไม่มีปัญหา
ขั้นตอนที่ 1: เปิด Terminal บน Mac รันคำสั่งต่อไปนี้
defaults delete com.apple.notificationcenterui; killall NotificationCenter

ขั้นตอนที่ 2: กด Enter เพื่อรันคำสั่งและปิดแอป
10. ตรวจสอบบริการระบุตำแหน่ง
แอพ Mac บางตัวจำเป็นต้องได้รับสิทธิ์เข้าถึงตำแหน่งเพื่ออัปเดตวิดเจ็ตด้วยข้อมูลที่ชาญฉลาด คุณควรตรวจสอบบริการระบุตำแหน่งและให้สิทธิ์ที่จำเป็นในการติดตั้งแอพ
ขั้นตอนที่ 1: ไปที่การตั้งค่า Mac (ตรวจสอบขั้นตอนด้านบน)
ขั้นตอนที่ 2: เลื่อนไปที่ความเป็นส่วนตัวและความปลอดภัย เลือกบริการระบุตำแหน่ง

ขั้นตอนที่ 3: เปิดใช้งานการอนุญาตสำหรับแอพที่จำเป็นบน Mac

11. ล้างแคช Mac
หาก Mac ของคุณติดแคชที่เสียหายหรือปลอม อาจไม่สามารถโหลดวิดเจ็ตได้อย่างถูกต้อง คุณสามารถใช้แอพของบริษัทอื่นเช่น CleanMyMac X เพื่อค้นหาและลบไฟล์แคชดังกล่าวบน Mac
CleanMyMac X เป็นโซลูชั่นแบบเสียเงิน คุณสามารถไปกับ Onyx เพื่อลบไฟล์แคชบน Mac
ดาวน์โหลด CleanMyMac X บน Mac
ดาวน์โหลดโอนิกซ์บน Mac
12. รีเซ็ต NVRAM (Intel Mac)
เมื่อไม่ได้ผล ให้รีเซ็ต NVRAM บน Mac มันเก็บการตั้งค่าระบบ และการรีเซ็ตจะแก้ไขข้อผิดพลาดปกติของ Mac โปรดทราบว่าขั้นตอนด้านล่างนี้ใช้ได้กับ Mac ที่ใช้ Intel เท่านั้น
ขั้นตอนที่ 1: รีสตาร์ท Mac ของคุณ (ตรวจสอบเคล็ดลับแรกด้านบน)
ขั้นตอนที่ 2: กดแป้นพิมพ์ลัด Command + Option + P + R ต่อไปแล้วปล่อยเมื่อคุณได้ยินเสียงระฆังเริ่มต้น

13. อัปเดต macOS
วิดเจ็ตไม่ทำงานหรือโหลดอาจเกิดจากความผิดพลาดของซอฟต์แวร์บน Mac
ขั้นตอนที่ 1: ไปที่การตั้งค่าระบบบน Mac (ตรวจสอบขั้นตอนด้านบน)
ขั้นตอนที่ 2: เลื่อนไปที่ทั่วไปแล้วเลือกการอัปเดตซอฟต์แวร์

ดาวน์โหลดและติดตั้ง macOS บิวด์ล่าสุดบน Mac ของคุณ
วิดเจ็ต macOS ที่ไม่แสดงข้อมูลสามารถทำลายขั้นตอนการทำงานของคุณได้ และคุณอาจต้องเปิดแอพบ่อยๆ เพื่อตรวจสอบข้อมูล เคล็ดลับใดที่เหมาะกับคุณ? แบ่งปันสิ่งที่คุณค้นพบในความคิดเห็นด้านล่าง
อัปเดตล่าสุดเมื่อวันที่ 28 สิงหาคม 2023
บทความข้างต้นอาจมีลิงก์พันธมิตรที่ช่วยสนับสนุน Guiding Tech อย่างไรก็ตาม จะไม่ส่งผลกระทบต่อความสมบูรณ์ของบรรณาธิการของเรา เนื้อหายังคงเป็นกลางและเป็นของแท้

เขียนโดย
Parth เคยทำงานที่ EOTO.tech ซึ่งครอบคลุมข่าวเทคโนโลยี ปัจจุบันเขาทำงานอิสระที่ Guiding Tech โดยเขียนเกี่ยวกับการเปรียบเทียบแอป บทช่วยสอน เคล็ดลับและเทคนิคซอฟต์แวร์ และเจาะลึกลงไปในแพลตฟอร์ม iOS, Android, macOS และ Windows



