จะคืนไอคอนระดับเสียงของคุณในทาสก์บาร์ของ Windows ได้อย่างไร
เบ็ดเตล็ด / / November 28, 2021
แก้ไขไอคอน Volume หายไปจากทาสก์บาร์ของ Windows 10: ขณะท่องอินเทอร์เน็ตโดยไม่ได้ตั้งใจ จู่ๆ คุณก็สะดุดกับวิดีโอที่น่าสนใจมาก แต่เมื่อเล่น คุณต้องปรับเสียงบนพีซีของคุณ คุณจะทำอย่างไร คุณจะมองหาไอคอนระดับเสียงใน Windows Taskbar เพื่อปรับระดับเสียง แต่ถ้าคุณไม่พบไอคอนระดับเสียงล่ะ ในบทความของวันนี้ เราจะแก้ไขปัญหานี้เฉพาะในกรณีที่ผู้ใช้ไม่พบไอคอนระดับเสียงบนทาสก์บาร์ของ Windows 10 และกำลังมองหาวิธีที่จะนำไอคอนระดับเสียงกลับคืนมา
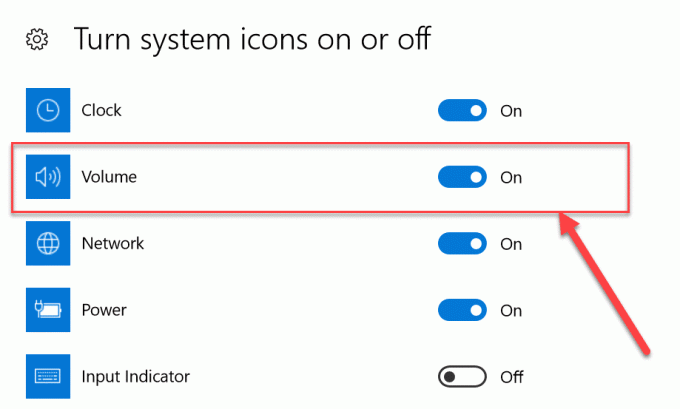
ปัญหานี้มักเกิดขึ้นหากคุณเพิ่งอัปเดตหรืออัปเกรดเป็น Windows 10 เร็ว ๆ นี้. โอกาสอยู่ในระหว่างการอัปเดต the ทะเบียน อาจเสียหาย ไดรฟ์เสียหายหรือล้าสมัยด้วยระบบปฏิบัติการล่าสุด ไอคอนระดับเสียงอาจถูกปิดใช้งานจากการตั้งค่า Windows เป็นต้น อาจมีสาเหตุหลายประการ ดังนั้นเราจะแสดงรายการการแก้ไขต่างๆ ซึ่งคุณต้องลองทีละขั้นตอนเพื่อนำไอคอนระดับเสียงกลับคืนมา
สารบัญ
- จะคืนไอคอนระดับเสียงของคุณในทาสก์บาร์ของ Windows ได้อย่างไร
- วิธีที่ 1: เปิดใช้งานไอคอนระดับเสียงผ่านการตั้งค่า
- วิธีที่ 2: หากการตั้งค่าไอคอนระดับเสียงเป็นสีเทา
- วิธีที่ 3: รีสตาร์ท Windows Explorer
- วิธีที่ 4: เปิดใช้งานไอคอนระดับเสียงจากตัวแก้ไขนโยบายกลุ่ม
- วิธีที่ 5: อัปเดตไดรเวอร์เสียง
- วิธีที่ 6: ติดตั้งไดรเวอร์เสียงใหม่
จะคืนไอคอนระดับเสียงของคุณในทาสก์บาร์ของ Windows ได้อย่างไร
ให้แน่ใจว่าได้ สร้างจุดคืนค่า ในกรณีที่มีบางอย่างผิดพลาด
วิธีที่ 1: เปิดใช้งานไอคอนระดับเสียงผ่านการตั้งค่า
ขั้นแรก ตรวจสอบว่าควรเปิดใช้งานไอคอนระดับเสียงในแถบงาน ต่อไปนี้เป็นขั้นตอนในการซ่อนหรือเลิกซ่อนไอคอนระดับเสียงในแถบงาน
1. คลิกขวาบนเดสก์ท็อปและเลือก “ปรับแต่ง" ตัวเลือก.

2. จากเมนูด้านซ้ายมือ เลือก “แถบงาน” ภายใต้การตั้งค่าส่วนบุคคล
3. เลื่อนลงไปที่พื้นที่แจ้งเตือนแล้วคลิก "เปิดหรือปิดไอคอนระบบลิงค์”

4.จากนั้นหน้าจอจะปรากฏขึ้น ตรวจสอบให้แน่ใจว่าได้สลับข้าง ปริมาณ ไอคอนถูกตั้งค่าเป็น “บน“.

5. กลับไปที่หน้าจอการตั้งค่าแถบงานแล้วคลิกที่ “เลือกไอคอนที่จะปรากฏบนทาสก์บาร์” ใต้พื้นที่แจ้งเตือน

6. ตรวจสอบให้แน่ใจอีกครั้งว่าการสลับข้าง Volume เป็น "ON" รีบูทพีซีของคุณเพื่อบันทึกการเปลี่ยนแปลง
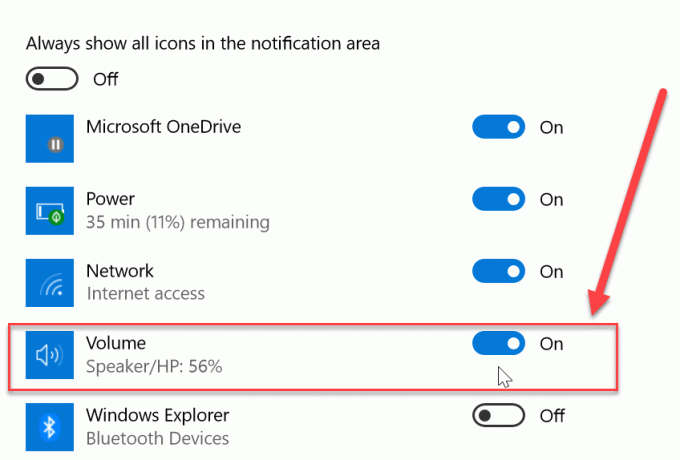
ตอนนี้ หากคุณเปิดใช้งานการสลับสำหรับไอคอนระดับเสียงในทั้งสองที่ด้านบน ไอคอนระดับเสียงของคุณควรปรากฏขึ้นอีกครั้งบน แถบงานของ Windows แต่ถ้าคุณยังคงประสบปัญหาและไม่พบไอคอนระดับเสียงของคุณ ไม่ต้องกังวล ให้ทำตามขั้นตอนต่อไป กระบวนการ.
วิธีที่ 2: หากการตั้งค่าไอคอนระดับเสียงเป็นสีเทา
1.กดแป้น Windows + R แล้วพิมพ์ regedit และกด Enter

2. ไปที่คีย์รีจิสทรีต่อไปนี้:
HKEY_CURRENT_USER\Software\Classes\Local Settings\Software\Microsoft\Windows\CurrentVersion\TrayNotify
3.อย่าลืมเลือก TrayNotify จากนั้นในหน้าต่างด้านขวาคุณจะพบ DWORD สองรายการคือ IconStreams และ อดีตไอคอนสตรีม

4.คลิกขวาที่แต่ละรายการแล้วเลือก ลบ.
5. ปิด Registry Editor แล้วรีบูตพีซีของคุณเพื่อบันทึกการเปลี่ยนแปลง
ลองใช้วิธีที่ 1 อีกครั้งเพื่อคืนไอคอน Volume ของคุณ และหากยังไม่สามารถแก้ไขปัญหานี้ได้ ให้ทำตามวิธีถัดไป
วิธีที่ 3: รีสตาร์ท Windows Explorer
สาเหตุหนึ่งที่ทำให้ไม่เห็นไอคอนระดับเสียงในหน้าจอ แถบงาน ในไฟล์ Windows Explorer อาจเสียหายหรือโหลดไม่ถูกต้อง ซึ่งจะทำให้ทาสก์บาร์และซิสเต็มเทรย์โหลดไม่ถูกต้อง ในการแก้ไขปัญหานี้ คุณสามารถลองรีสตาร์ท Windows Explorer โดยใช้ตัวจัดการงาน:
1. ขั้นแรก เปิด “ผู้จัดการงาน” โดยใช้ปุ่มลัด “Ctrl+Shift+Esc”. ตอนนี้เลื่อนลงเพื่อค้นหา “Windows Explorer” ในกระบวนการจัดการงาน

2. ตอนนี้เมื่อคุณพบ “Windows Explorer” กระบวนการเพียงแค่คลิกที่มันแล้วคลิกที่ “เริ่มต้นใหม่” ที่ด้านล่างเพื่อรีสตาร์ท Windows Explorer
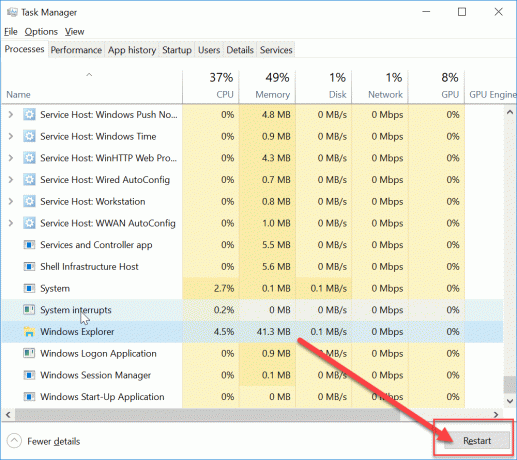
การดำเนินการนี้จะรีสตาร์ท Windows Explorer รวมทั้ง System Tray และ Taskbar ตอนนี้ให้ตรวจสอบอีกครั้งว่าคุณสามารถกู้คืนไอคอนระดับเสียงในทาสก์บาร์ของ Windows ได้หรือไม่ หากไม่เป็นเช่นนั้น ไม่ต้องกังวล เพียงทำตามวิธีถัดไปเพื่ออัปเดตไดรเวอร์เสียงของคุณ
วิธีที่ 4: เปิดใช้งานไอคอนระดับเสียงจากตัวแก้ไขนโยบายกลุ่ม
บันทึก: วิธีนี้ใช้ไม่ได้กับผู้ใช้ Windows 10 Home Edition
1.กดแป้น Windows + R แล้วพิมพ์ gpedit.msc และกด Enter

2.นำทางไปยังเส้นทางต่อไปนี้:
การกำหนดค่าผู้ใช้ > เทมเพลตการดูแลระบบ > เมนูเริ่มและแถบงาน
3.อย่าลืมเลือก เมนูเริ่มและแถบงาน จากนั้นในหน้าต่างด้านขวา ให้ดับเบิลคลิกที่ ลบไอคอนควบคุมระดับเสียง

4.เครื่องหมายถูก ไม่ได้กำหนดค่า และคลิกที่ Apply ตามด้วย OK

5. รีบูตเครื่องพีซีของคุณเพื่อบันทึกการเปลี่ยนแปลง
วิธีที่ 5: อัปเดตไดรเวอร์เสียง
หากไดรเวอร์เสียงของคุณไม่ทันสมัย อาจเป็นสาเหตุหนึ่งที่อยู่เบื้องหลังปัญหาไอคอนระดับเสียงที่หายไป ดังนั้นเพื่อแก้ไขปัญหาที่คุณต้องอัปเดตไดรเวอร์ระบบเสียงของคุณโดยใช้ขั้นตอนต่อไปนี้:
1.กด Windows Key + R แล้วพิมพ์ “hdwwiz.cpl” และกด Enter เพื่อเปิดตัวจัดการอุปกรณ์
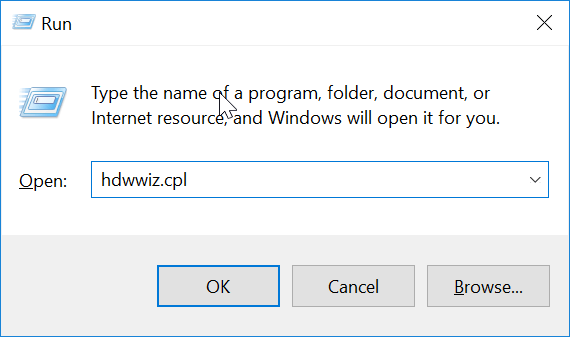
2. ตอนนี้คลิกที่ ลูกศร (>) ถัดจาก "ตัวควบคุมเสียง วิดีโอ และเกม” เพื่อขยายความ

3. คลิกขวาที่ “เสียงความละเอียดสูง” และเลือก “อัพเดทไดรเวอร์” จากเมนูบริบท

4. เลือก “ค้นหาซอฟต์แวร์ไดรเวอร์ที่อัปเดตโดยอัตโนมัติ” และปล่อยให้มันติดตั้งไดรเวอร์ที่เหมาะสม

5.Reboot PC ของคุณและดูว่าคุณสามารถ แก้ไขไอคอนระดับเสียงที่หายไปจากปัญหาแถบงาน Windows 10ถ้าไม่เช่นนั้นให้ดำเนินการต่อ
6. กลับไปที่ Device Manager อีกครั้ง จากนั้นคลิกขวาที่ High Definition Audio Device แล้วเลือก อัปเดตไดรเวอร์
7.ครั้งนี้เลือก “เรียกดูคอมพิวเตอร์ของฉันเพื่อหาซอฟต์แวร์ไดรเวอร์“

8.ถัดไป คลิกที่ “ให้ฉันเลือกจากรายการไดรเวอร์ที่มีอยู่ในคอมพิวเตอร์ของฉัน“

9. เลือกไดรเวอร์ล่าสุดจากรายการ จากนั้นคลิก ถัดไป
10. รอให้กระบวนการเสร็จสิ้น จากนั้นรีบูตพีซีของคุณ
วิธีที่ 6: ติดตั้งไดรเวอร์เสียงใหม่
1.กดแป้น Windows + R แล้วพิมพ์ devmgmt.msc และกด Enter เพื่อเปิด Device Manager

2.ขยายตัวควบคุมเสียง วิดีโอ และเกม จากนั้นคลิกขวาที่ อุปกรณ์เสียง (อุปกรณ์เสียงความคมชัดสูง) และเลือก ถอนการติดตั้ง

บันทึก: หากการ์ดเสียงถูกปิดใช้งาน ให้คลิกขวาและเลือก เปิดใช้งาน.

3.จากนั้นติ๊กที่ “ลบซอฟต์แวร์ไดรเวอร์สำหรับอุปกรณ์นี้” และคลิกตกลงเพื่อยืนยันการถอนการติดตั้ง

4. รีบูตเครื่องพีซีของคุณเพื่อบันทึกการเปลี่ยนแปลงและ Windows จะติดตั้งไดรเวอร์เสียงเริ่มต้นโดยอัตโนมัติ
นี่คือวิธีการต่างๆ ที่คุณสามารถใช้เพื่อนำไอคอนโวลุ่มที่หายไปกลับมาในทาสก์บาร์ของ Windows บางครั้งการรีสตาร์ทพีซีของคุณสามารถแก้ไขปัญหาได้เช่นกัน แต่อาจไม่ได้ผลสำหรับทุกคน ดังนั้นโปรดปฏิบัติตามแต่ละวิธีและทุกวิธี
ที่แนะนำ:
- วิธีถ่ายโอนไฟล์จาก Android ไปยังพีซี
- 7 วิธีในการปิดหน้าจอ Windows ของคุณอย่างรวดเร็ว
- 10 วิธีในการเพิ่มพื้นที่ว่างบนฮาร์ดดิสก์บน Windows 10
- วิธีเปิดใช้งานภาพพื้นหลังสไลด์โชว์ใน Windows 10
ฉันหวังว่าบทความนี้จะเป็นประโยชน์ และตอนนี้คุณทำได้อย่างง่ายดาย กลับไอคอนระดับเสียงของคุณในแถบงานของ Windowsแต่หากคุณยังคงมีคำถามใดๆ เกี่ยวกับคู่มือนี้ อย่าลังเลที่จะถามพวกเขาในส่วนความคิดเห็น



