4 วิธีที่ดีที่สุดในการกำหนดค่า RAID 1 บน Windows 11
เบ็ดเตล็ด / / September 30, 2023
ในคอมพิวเตอร์ Windows 11 คุณอาจใช้เทคโนโลยีจัดเก็บข้อมูล RAID 1 เพื่อสร้างสำเนาข้อมูลที่คล้ายกันบนฮาร์ดไดรฟ์หลายตัว หรือที่เรียกว่าการมิเรอร์ เทคโนโลยีนี้กลายเป็นที่ชื่นชอบสำหรับธุรกิจและบุคคลทั่วไปเนื่องจากมีความพร้อมใช้งานของข้อมูลเพิ่มมากขึ้น และคุณจะได้รับการรับประกันว่าจะมีการสำรองข้อมูลที่ปลอดภัยแม้ว่าคอมพิวเตอร์ของคุณจะขัดข้องก็ตาม

แม้ว่าเทคโนโลยีนี้จะมีประโยชน์มาก แต่ก็ค่อนข้างใช้งานง่าย และแม้แต่สำหรับผู้ที่ไม่ค่อยเชี่ยวชาญด้านเทคโนโลยี ด้วยการคลิกเพียงไม่กี่ครั้ง พวกเขาก็ควรจะไปได้ดี เราจะแสดงวิธีการตั้งค่า RAID 1 บน Windows 11 ในคู่มือนี้ รวมถึงทั้งหมดที่คุณต้องการก่อนเริ่มกระบวนการ
ข้อกำหนดด้านฮาร์ดแวร์สำหรับการตั้งค่า RAID
ก่อนที่คุณจะสร้างการตั้งค่า RAID 1 บน Windows 11 โปรดคำนึงถึงข้อกำหนดต่อไปนี้:
- คุณควรมีไดรฟ์อย่างน้อยสองตัว
- ไดรฟ์ทั้งหมดที่เกี่ยวข้องจะต้องมีไฟล์ประเภทเดียวกัน - NTFS ใช้งานได้ดี
- จะต้องมีตัวควบคุม RAID บน Windows 11 คุณสามารถใช้คุณสมบัติ Storage Spaces ในตัวเป็นทางเลือกซอฟต์แวร์ได้
- เมนบอร์ดที่เข้ากันได้กับ RAID นี่อาจเป็นปัญหาสำหรับเมนบอร์ดรุ่นเก่า
1. กำหนดค่า RAID 1 บน Windows 11 ผ่านแอปการตั้งค่า
แอปการตั้งค่า เป็นตำแหน่งศูนย์กลางที่ให้คุณกำหนดค่าหลายตัวเลือกบนระบบปฏิบัติการได้ ตั้งแต่รูปลักษณ์ภายนอกและพฤติกรรมส่วนบุคคลไปจนถึงการจัดการความเป็นส่วนตัวและความปลอดภัย แอปนี้สามารถทำได้หลายอย่าง คุณยังสามารถใช้เพื่อกำหนดค่าตัวเลือก RAID และสร้าง RAID 1 ดังที่แสดงด้านล่าง
ขั้นตอนที่ 1: กดแป้นพิมพ์ลัด Windows + I บนแป้นพิมพ์เพื่อเปิดแอปการตั้งค่า
ขั้นตอนที่ 2: คลิกตัวเลือกที่เก็บข้อมูลในบานหน้าต่างด้านขวา
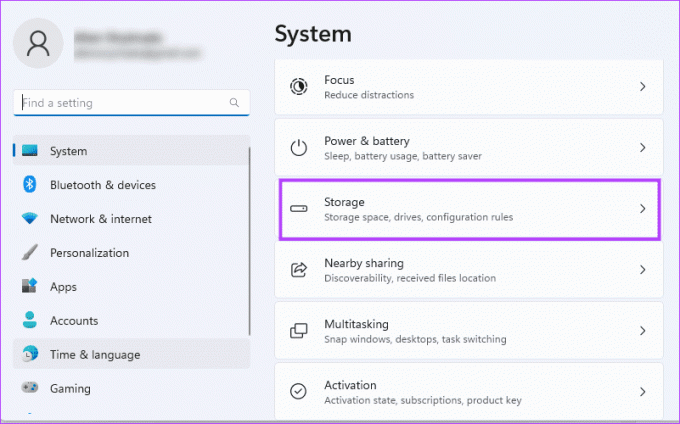
ขั้นตอนที่ 3: เลื่อนลงบานหน้าต่างด้านขวาแล้วคลิก 'การตั้งค่าที่เก็บข้อมูลขั้นสูง'
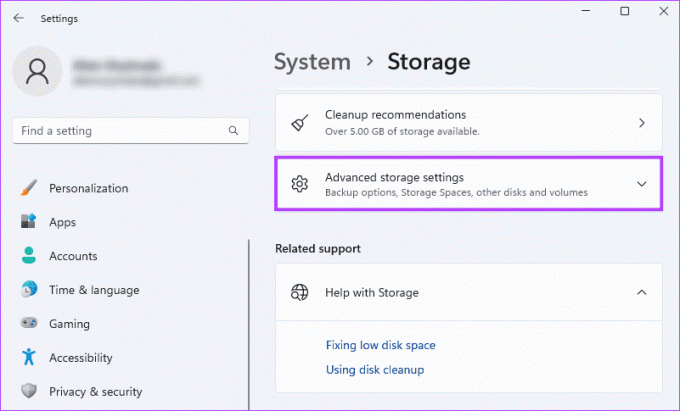
ขั้นตอนที่ 4: คลิกพื้นที่เก็บข้อมูลในบานหน้าต่างด้านขวา
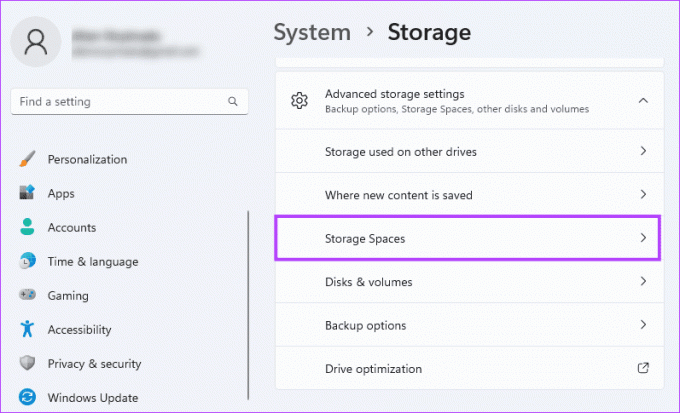
ขั้นตอนที่ 5: คลิกปุ่มเพิ่มเพื่อเริ่มสร้างที่จัดเก็บข้อมูล RAID
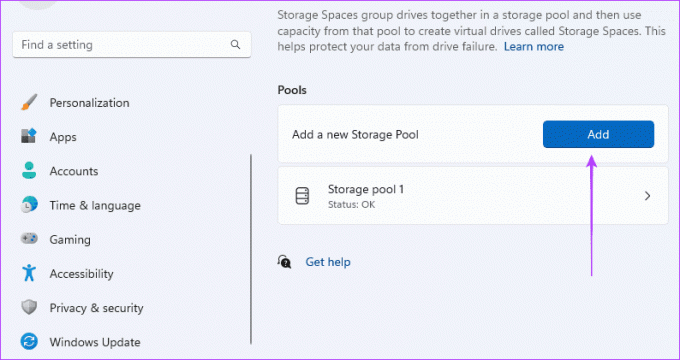
ขั้นตอนที่ 6: กรอกข้อมูลในช่อง Name เลือกดิสก์ที่คุณต้องการสร้าง RAID 1 จากนั้นคลิกปุ่ม Create
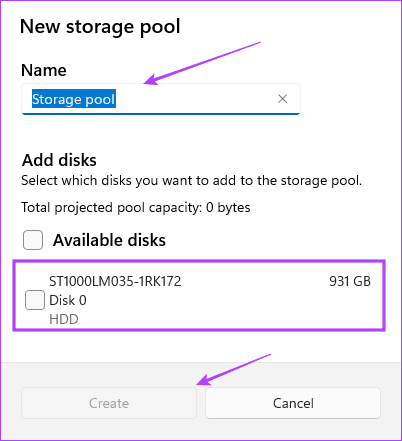
ขั้นตอนที่ 7: ที่นี่ คุณจะกรอกรายละเอียดพื้นที่ว่างของพูลในหน้าต่างก่อนหน้า ป้อนค่าสำหรับชื่อ เลือกขนาดที่คุณต้องการ เลือก 'กระจกสองทาง' สำหรับความยืดหยุ่น และคลิกสร้าง
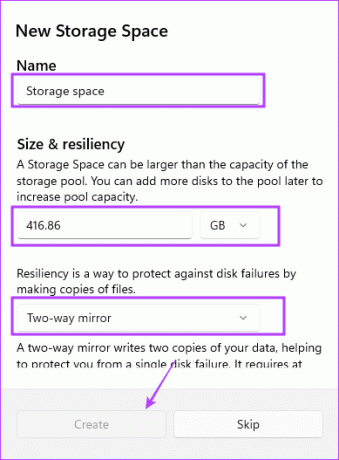
2. ตั้งค่า RAID 1 โดยใช้แผงควบคุม
แผงควบคุม เป็นยูทิลิตี้ที่ให้ผู้ใช้เข้าถึงการเปลี่ยนแปลงและกำหนดค่าตัวเลือกบางอย่างบนอุปกรณ์ใหม่ ประกอบด้วยแอปเพล็ตการกำหนดค่าฮาร์ดแวร์และซอฟต์แวร์ และอาจใช้สำหรับจัดการฟังก์ชันไดรฟ์เฉพาะ เช่น การสร้าง RAIDS ดังที่แสดงด้านล่าง
ขั้นตอนที่ 1: กดแป้นพิมพ์ลัด Windows + R เพื่อเปิดกล่องโต้ตอบ Run พิมพ์ ควบคุม และกด Enter
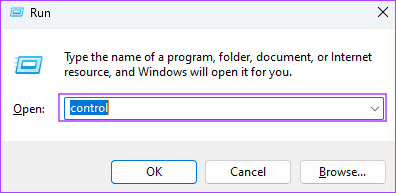
ขั้นตอนที่ 2: ตรวจสอบให้แน่ใจว่าตัวเลือกดูตามถูกตั้งค่าเป็นหมวดหมู่ที่มุมขวาบนแล้วคลิก 'ระบบและความปลอดภัย'
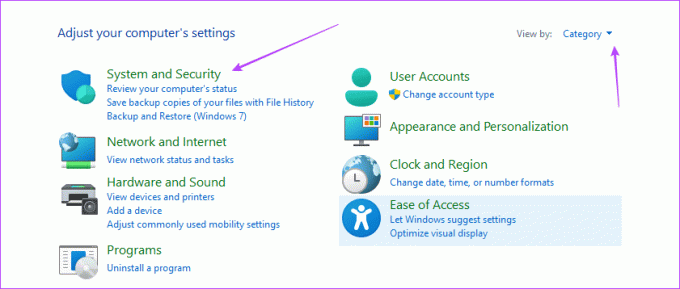
ขั้นตอนที่ 4: คลิกพื้นที่เก็บข้อมูล
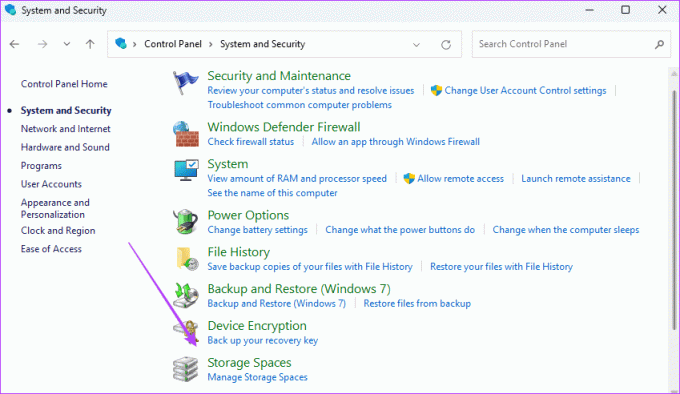
ขั้นตอนที่ 5: คลิก 'สร้างพูลและพื้นที่เก็บข้อมูลใหม่'
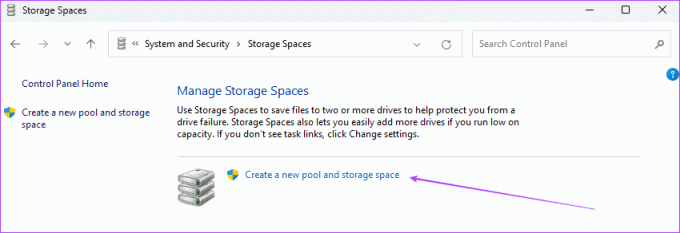
ขั้นตอนที่ 6: เลือกไดรฟ์ของคุณแล้วคลิกสร้างพูล
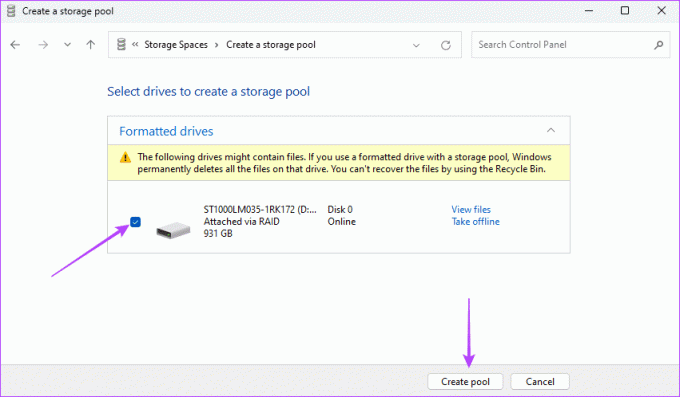
ขั้นตอนที่ 7: ตั้งชื่อพื้นที่เก็บข้อมูล ใช้เมนูแบบเลื่อนลงถัดจากประเภทความยืดหยุ่นเพื่อเลือกกระจกสองทาง เลือกขนาดที่เหมาะสม จากนั้นคลิก "สร้างพื้นที่เก็บข้อมูล"
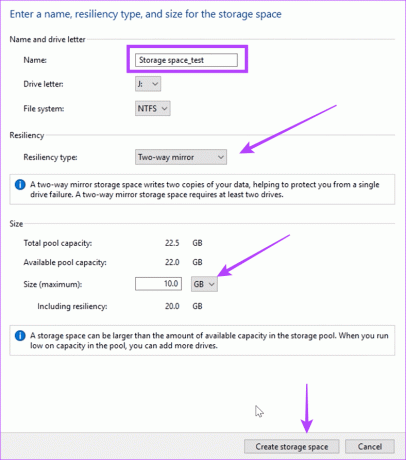
3. กำหนดค่า RAID 1 จากการตั้งค่าการจัดการดิสก์
บน Windows 11 คุณสามารถใช้ไฟล์ การจัดการดิสก์ ยูทิลิตี้ในการจัดการฮาร์ดไดรฟ์และดิสก์ เครื่องมือนี้ช่วยให้คุณสร้าง ปรับขนาด ลบ ฟอร์แมต และจัดการไดรฟ์บนคอมพิวเตอร์ของคุณได้ คุณอาจใช้เครื่องมือนี้เพื่อสร้าง RAID 1 บน Windows 11
ขั้นตอนที่ 1: คลิกขวาที่เมนู Start บนทาสก์บาร์ของคุณ จากนั้นเลือก Disk Management

ขั้นตอนที่ 2: คลิกขวาที่ไดรฟ์สำหรับ RAID ของคุณแล้วเลือก 'New Striped Volume'
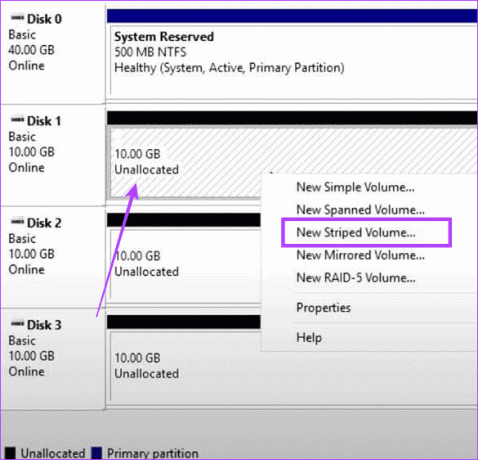
ขั้นตอนที่ 3: คลิกถัดไป
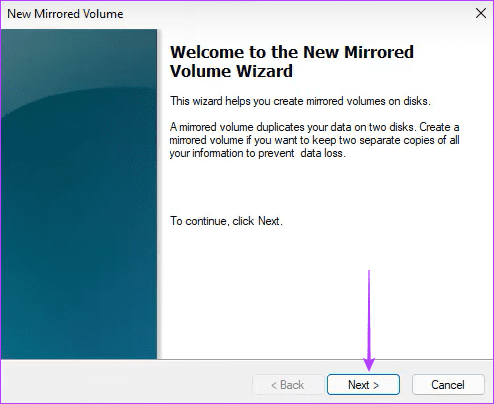
ขั้นตอนที่ 4: เลือกดิสก์ที่จะ RAID คลิกเพิ่ม จากนั้นคลิกถัดไป
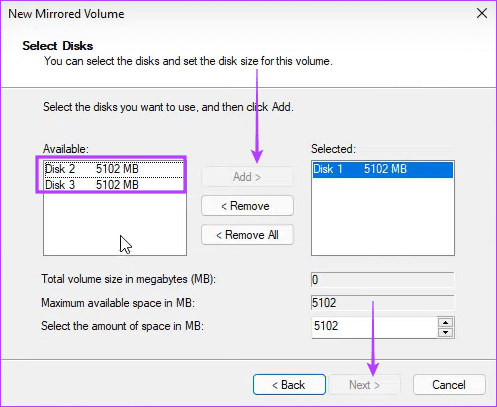
ขั้นตอนที่ 5: เลือก NTFS และคลิกถัดไป
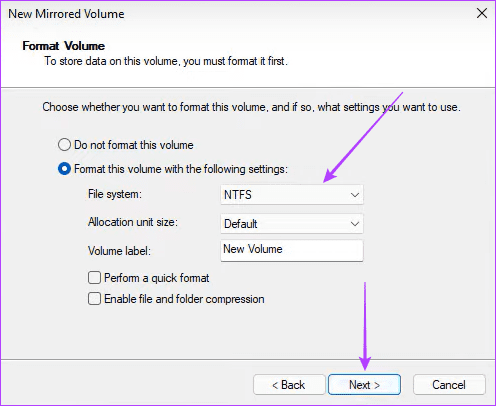
ขั้นตอนที่ 6: คลิกเสร็จสิ้นและยืนยันการเลือกของคุณ
4. ตั้งค่า RAID 1 ผ่านทาง Command Prompt
ที่ พร้อมรับคำสั่ง เป็นอินเทอร์เฟซแบบข้อความที่ให้ผู้ใช้สามารถโต้ตอบกับระบบปฏิบัติการ Windows เป็นเครื่องมืออันทรงพลังที่อาจใช้สำหรับการกำหนดค่าระบบ การจัดการไฟล์ การแก้ไขปัญหา หรือแม้แต่การจัดการดิสก์ ดังที่แสดงด้านล่าง คุณสามารถใช้เพื่อสร้างไดรฟ์ RAID 1 ได้
ขั้นตอนที่ 1: กดแป้นพิมพ์ลัด Windows + R เพื่อเปิดกล่องโต้ตอบเรียกใช้
ขั้นตอนที่ 2: พิมพ์ คำสั่ง และกดแป้นพิมพ์ลัด Control + Shift + Enter เพื่อเปิด Command Prompt พร้อมสิทธิ์ของผู้ดูแลระบบ
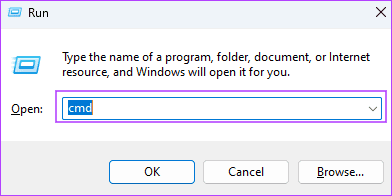
ขั้นตอนที่ 3: พิมพ์คำสั่งด้านล่างแล้วกด Enter เพื่อเข้าถึงไดรฟ์และการจัดการดิสก์:
diskpart

ขั้นตอนที่ 4: พิมพ์คำสั่งด้านล่างเพื่อดูไดรฟ์ที่มีอยู่ทั้งหมด:
listdisk

ขั้นตอนที่ 5: พิมพ์คำสั่งด้านล่าง แทนที่ N ด้วยหมายเลขดิสก์สำหรับ RAID:
Select disk N
ขั้นตอนที่ 6: พิมพ์คำสั่งด้านล่างเพื่อแปลงไดรฟ์ที่เลือกให้เป็นไดนามิก:
convert dynamic
ขั้นตอนที่ 7: ทำซ้ำขั้นตอนที่ 5 และ 6 สำหรับไดรฟ์อื่นๆ ที่คุณต้องเป็นส่วนหนึ่งของกระบวนการ RAID
ขั้นตอนที่ 8: ป้อนคำสั่งด้านล่างเพื่อสร้างโวลุ่ม RAID ของคุณ:
Create Volume RAID Disk 1, 2, 3

ขั้นตอนที่ 8: เลือก RAID ที่สร้างขึ้นใหม่โดยใช้สคริปต์ด้านล่าง:
select volume 2
ขั้นตอนที่ 9: เปลี่ยนรูปแบบและกำหนดอักษรระบุไดรฟ์โดยเรียกใช้สคริปต์สองตัวด้านล่างนี้:
Format FS=NTFS Label=NewVolume
Assign Letter=E

การใช้ดิสก์เสมือนใหม่
โซลูชันข้างต้นจะช่วยคุณกำหนดค่า RAID 1 บน Windows 11 ตอนนี้คุณควรจะสามารถใช้ไดรฟ์เสมือนที่สร้างขึ้นใหม่ได้หากคุณประสบปัญหาดิสก์ไดรฟ์ล้มเหลว มี RAID ประเภทอื่นๆ อยู่ เช่น RAID 2, 3, 4 หรือ 5 ความแตกต่างที่สำคัญคือระดับความซ้ำซ้อนของข้อมูลและจำนวนไดรฟ์ที่ต้องการ RAID 1 ให้ความซ้ำซ้อนของข้อมูล 100%
อัปเดตล่าสุดเมื่อวันที่ 26 กันยายน 2023
บทความข้างต้นอาจมีลิงก์พันธมิตรที่ช่วยสนับสนุน Guiding Tech อย่างไรก็ตาม จะไม่ส่งผลกระทบต่อความสมบูรณ์ของบรรณาธิการของเรา เนื้อหายังคงเป็นกลางและเป็นของแท้


