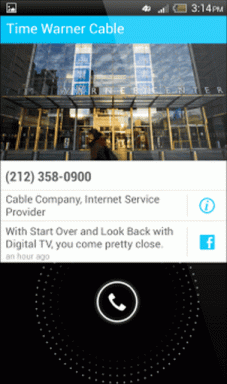Spatial Sound ใน Windows 11 คืออะไร: คู่มือฉบับสมบูรณ์
เบ็ดเตล็ด / / October 03, 2023
การเพิ่มบริการสตรีมมิ่งเช่น Netflix, Disney+, Prime Video ฯลฯ ทำให้คุณภาพเสียงที่ดีมีความจำเป็น ในขณะที่ใครๆ ก็สามารถเชื่อมต่อได้ตลอดเวลา แถบเสียงภายนอก เพื่อประสบการณ์ที่ยอดเยี่ยม ไม่ใช่ตัวเลือกสำหรับทุกคน ดังนั้นคุณสามารถใช้คุณสมบัติ Spatial Sound ใน Windows 11 ได้
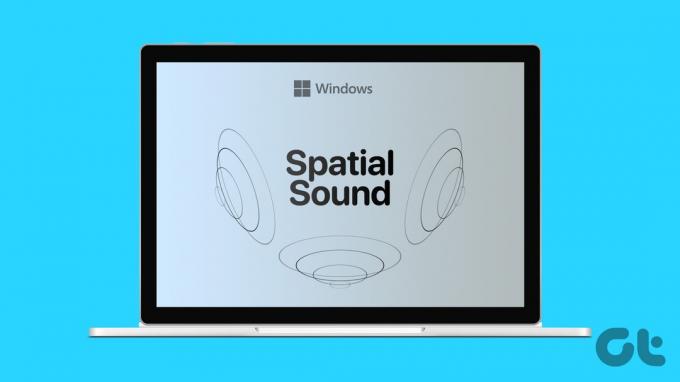
อุปกรณ์ Windows ของคุณมีการตั้งค่าและคุณสมบัติต่างๆ เพื่อปรับปรุงประสบการณ์โดยรวม ดังนั้น หากคุณต้องการปรับปรุงประสบการณ์เสียงโดยเฉพาะ คุณสามารถเปิดใช้งาน Spatial Sound ใน Windows 11 ได้ แต่เสียงเชิงพื้นที่คืออะไร? และเราจะเปิดใช้งานบน Windows 11 ได้อย่างไร? มาหาคำตอบกันดีกว่า
เสียงเชิงพื้นที่ใน Windows 11 คืออะไร
หรือที่เรียกกันทั่วไปว่าเสียง 3 มิติ เสียงเชิงพื้นที่ หรือเสียงเชิงพื้นที่ ให้เสียงปกติที่มีคุณภาพเหมือน 3 มิติ แม้ว่าจะเล่นจากลำโพงแล็ปท็อปทั่วไปก็ตาม สิ่งนี้ไม่เพียงปรับปรุงคุณภาพเสียง แต่ยังปรับปรุงบางส่วนของการเล่นเพื่อให้ประสบการณ์โดยรวมราบรื่นยิ่งขึ้น เมื่อเปิดใช้งานแล้ว คุณภาพเสียงเอาต์พุตจะเปลี่ยนเพื่อเลียนแบบประสบการณ์เสียงเซอร์ราวด์
เพื่อให้ได้รับประสบการณ์เสียงเชิงพื้นที่เต็มรูปแบบ ขอแนะนำให้เชื่อมต่ออุปกรณ์ Windows ของคุณเข้ากับชุดหูฟัง
รูปแบบเสียงเชิงพื้นที่ที่รองรับใน Windows 11
เมื่อใช้ Spatial Audio ใน Windows 11 คุณสามารถเลือกระหว่างสามรูปแบบที่รองรับ: Windows Sonic, Dolby Atmos และ DTS Audio ให้เราดูพวกเขาทั้งหมดอย่างรวดเร็ว
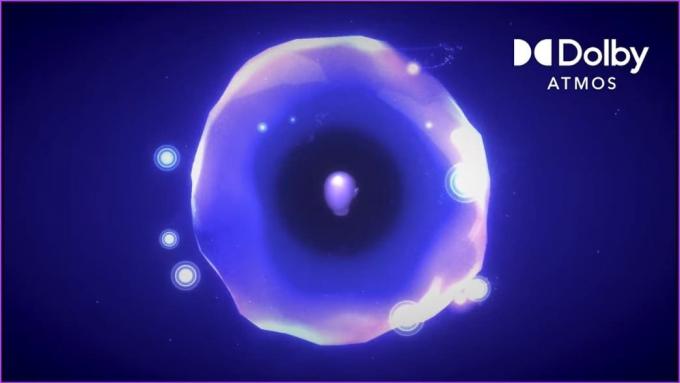
- วินโดวส์โซนิค: Sonic รูปแบบเสียงเชิงพื้นที่ที่เป็นเอกสิทธิ์ของ Microsoft มีมาให้ในอุปกรณ์ Windows 11 รุ่นล่าสุดเกือบทั้งหมด ไม่จำเป็นต้องใช้ซอฟต์แวร์ภายนอก และผู้ใช้สามารถใช้ได้ฟรี
- ดอลบี้ แอทโมส: อุปกรณ์ Windows ส่วนใหญ่มีชื่อเสียงในด้านคุณภาพเสียงที่ดื่มด่ำ รองรับระบบ Dolby Atmos อย่างไรก็ตาม คุณต้องติดตั้ง การเข้าถึงระบบเสียง Dolby แอพที่จะใช้ นอกจากนี้ คุณจะต้องสมัครสมาชิกเพื่อใช้แอปหลังจากการทดลองใช้ฟรีสิ้นสุดลง
- เสียงดีทีเอส: เหมาะกว่าเมื่อใช้ชุดหูฟัง อุปกรณ์ Windows ส่วนใหญ่ยังรองรับ DTS Audio อีกด้วย คุณจะต้องติดตั้ง แอพ DTS Sound Unbound ไปที่ ใช้มัน. นอกจากนี้ คุณอาจต้องสมัครใช้บริการแอปบางอย่าง เช่น DTS Headphone: X
มาเปิดใช้งาน Spatial Sound บนอุปกรณ์ Windows 11 ของคุณกันดีกว่า
วิธีเปิดเสียงเชิงพื้นที่ใน Windows 11
ตอนนี้เรารู้เพิ่มเติมแล้วว่า Windows Spatial Audio คืออะไร และรูปแบบเสียงเชิงพื้นที่ทั้งหมดได้รับการรองรับ ให้เราดู 3 วิธีในการช่วยคุณเปิดใช้งานเสียงเชิงพื้นที่ใน Windows 11
บันทึก: หากคุณติดตั้งแอปเสียงเชิงพื้นที่ภายนอก คุณสามารถเลือกแอปเหล่านั้นจากตัวเลือกได้ หากมี
1. การใช้การตั้งค่า Windows
ขั้นตอนที่ 1: เปิดการตั้งค่าโดยใช้ปุ่ม Windows + I
ขั้นตอนที่ 2: จากตัวเลือกเมนู คลิกที่ระบบ
ขั้นตอนที่ 3: จากนั้นคลิกที่เสียง
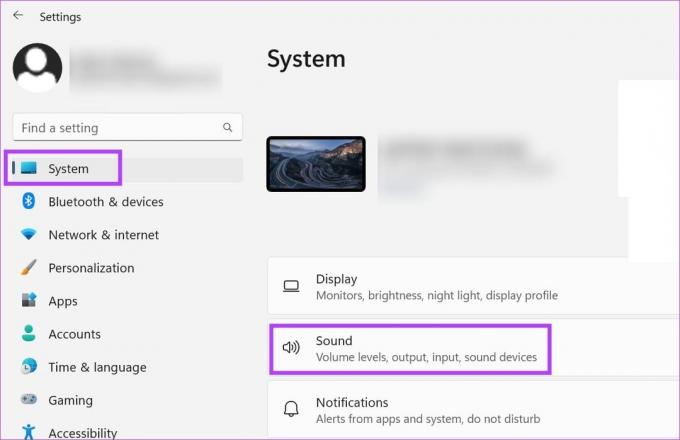
ขั้นตอนที่ 4: ที่นี่ คลิกที่อุปกรณ์เสียงของคุณ
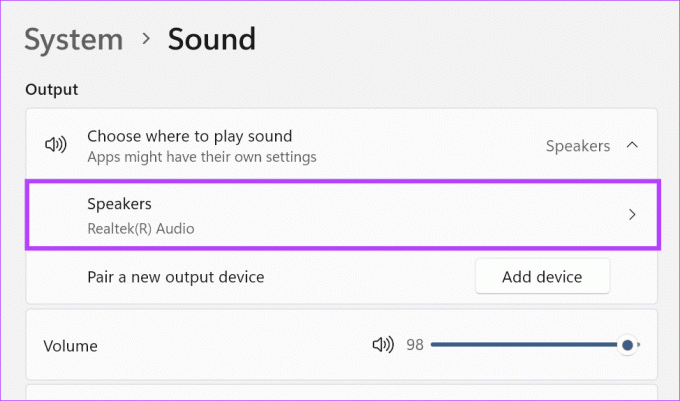
ขั้นตอนที่ 5: เมื่อหน้าคุณสมบัติของอุปกรณ์เปิดขึ้น ให้เลื่อนลงและคลิกเมนูแบบเลื่อนลงสำหรับเสียงเชิงพื้นที่
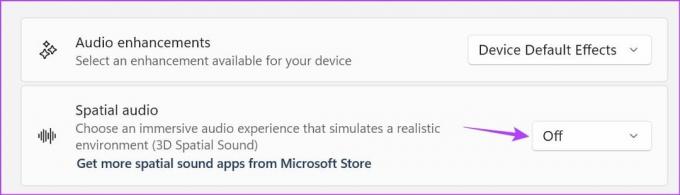
ขั้นตอนที่ 6: เลือกตัวเลือก 'Windows Sonic สำหรับหูฟัง'

นี่จะเป็นการเปิด Spatial Audio บน Windows 11 สำหรับอุปกรณ์ที่เลือก หรือถ้าคุณ เปลี่ยนอุปกรณ์เสียงออกของคุณให้ทำซ้ำขั้นตอนข้างต้นและเปิดใช้งาน Spatial Audio สำหรับอุปกรณ์อื่นๆ ด้วยเช่นกัน
2. การใช้แผงควบคุม
ขั้นตอนที่ 1: ไปที่ค้นหาแล้วพิมพ์ แผงควบคุม. เปิดแอปจากผลการค้นหา

ขั้นตอนที่ 2: จากนั้นคลิกที่ 'ฮาร์ดแวร์และเสียง'

ขั้นตอนที่ 3: คลิกที่เสียง
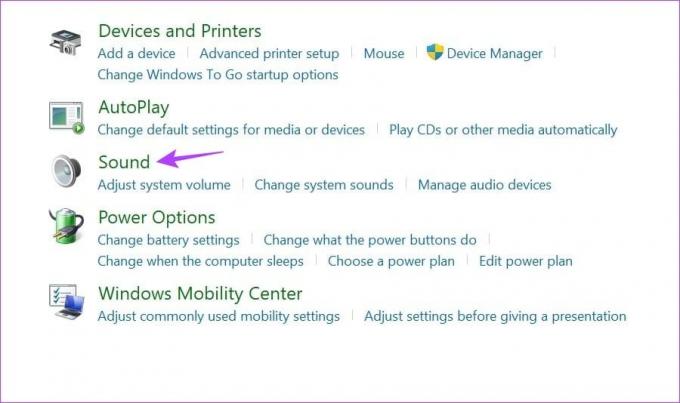
ขั้นตอนที่ 4: จากรายการนี้ คลิกที่อุปกรณ์เสียงของคุณ
ขั้นตอนที่ 5: จากนั้นคลิกที่คุณสมบัติ

ขั้นตอนที่ 6: จากตัวเลือกเมนู ให้เลือก เสียงเชิงพื้นที่
ขั้นตอนที่ 7: คลิกที่เมนูแบบเลื่อนลงและเลือก 'Windows Sonic สำหรับหูฟัง'
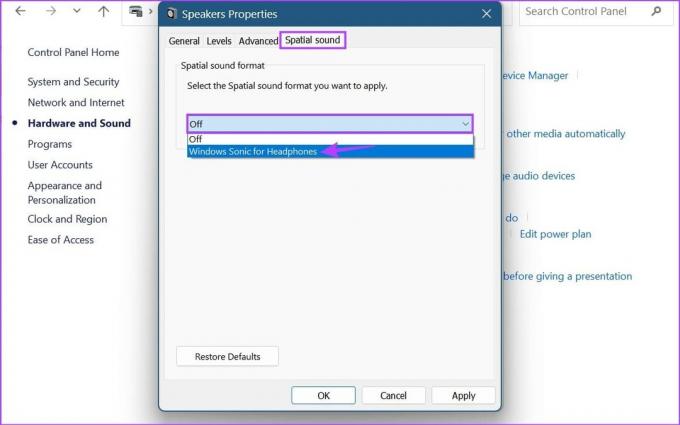
ขั้นตอนที่ 8: จากนั้นคลิกที่ Apply และ OK
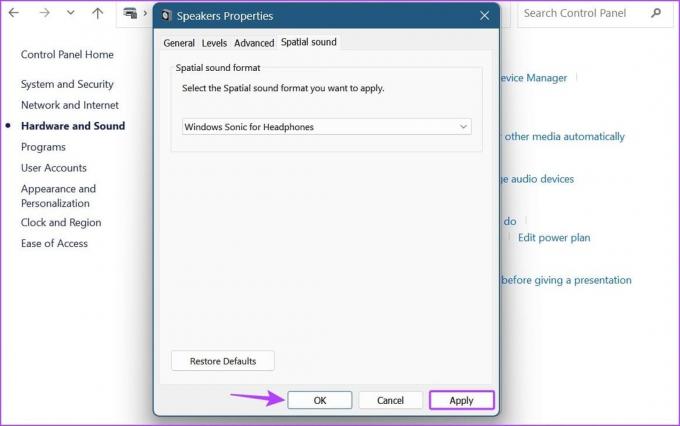
การดำเนินการนี้จะบันทึกการเปลี่ยนแปลงและเปิดใช้งาน Spatial Audio สำหรับอุปกรณ์เสียงที่เลือกใน Windows 11
3. การใช้ตัวปรับระดับเสียง
ขั้นตอนที่ 1: ใช้ทางลัด Windows + R เพื่อเปิด Run
ขั้นตอนที่ 2: ในแถบค้นหา ให้พิมพ์ sndvol.exe และกด Enter เพื่อเปิด Volume Mixer
เคล็ดลับ: ตรวจสอบวิธีอื่น ๆ เพื่อ เปิด Volume Mixer ใน Windows 11.

ขั้นตอนที่ 3: เมื่อหน้าต่าง Volume Mixer เปิดขึ้น ให้คลิกที่อุปกรณ์เสียงของคุณ
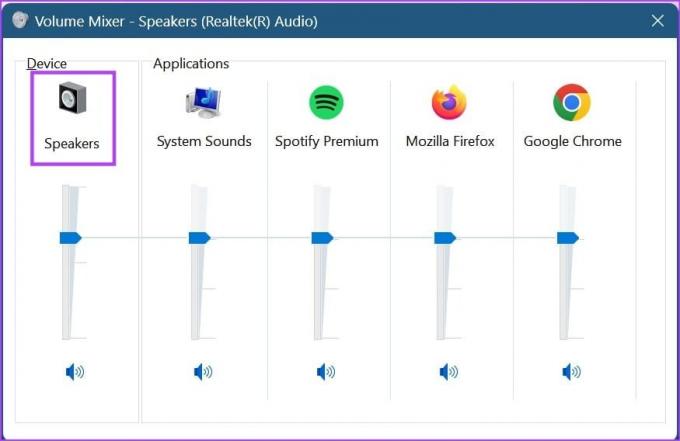
ขั้นตอนที่ 4: คลิกที่เสียงเชิงพื้นที่จากตัวเลือกเมนู
ขั้นตอนที่ 5: จากนั้นคลิกที่เมนูแบบเลื่อนลง
ขั้นตอนที่ 6: จากตัวเลือกให้เลือก 'Windows Sonic สำหรับหูฟัง'
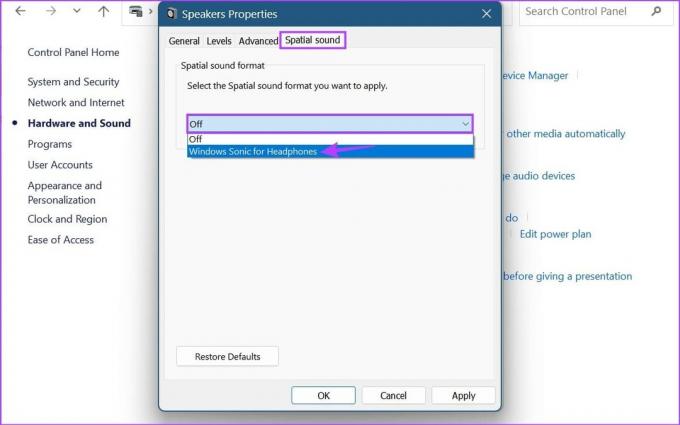
ขั้นตอนที่ 7: คลิกที่ใช้และตกลงเพื่อบันทึกการเปลี่ยนแปลง
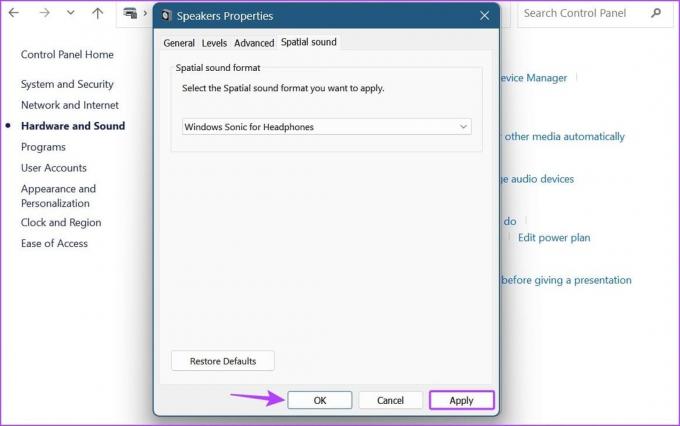
การดำเนินการนี้จะปิดหน้าต่างและใช้การตั้งค่าเสียงเชิงพื้นที่ของ Windows ที่เลือกกับอุปกรณ์เสียง คุณยังสามารถใช้ขั้นตอนเหล่านี้เพื่อเปิดใช้งานเสียงเชิงพื้นที่สำหรับอุปกรณ์อื่นๆ ได้อีกด้วย
คำถามที่พบบ่อยสำหรับการใช้ Windows Spatial Sound
หากเสียงเชิงพื้นที่เป็นสีเทาหรือไม่ทำงานบนอุปกรณ์ Windows 11 ของคุณ ให้เริ่มด้วยการเรียกใช้ตัวแก้ไขปัญหาเสียง นอกจากนี้ ตรวจสอบให้แน่ใจว่าอุปกรณ์ของคุณได้ติดตั้งการอัปเดต Windows ล่าสุดแล้ว เสร็จแล้วก็ไปต่อ ติดตั้งไดรเวอร์เสียงอีกครั้ง บนอุปกรณ์ของคุณ จากนั้นตรวจสอบอีกครั้งและดูว่าปัญหาได้รับการแก้ไขหรือไม่
ใช่ Windows 11 มีข้อกำหนดในการเปิดใช้งานเสียงที่ได้รับการปรับปรุง เมื่อต้องการทำเช่นนี้ ให้ใช้ปุ่ม Windows + I เพื่อ เปิดการตั้งค่า. จากนั้นจากตัวเลือกเมนูให้คลิกที่ระบบ ที่นี่คลิกที่ เสียง > อุปกรณ์เสียงของคุณ ใกล้กับฟีเจอร์เสียงเชิงพื้นที่ คุณจะพบรายการดรอปดาวน์การปรับปรุงเสียง คลิกที่มันและเลือก 'เอฟเฟกต์เริ่มต้นของอุปกรณ์' สิ่งนี้จะเปิดใช้งานเสียงที่ได้รับการปรับปรุงบนอุปกรณ์ Windows 11 ของคุณ
เพลิดเพลินกับเสียง Windows ที่เหนือกว่า
การเปิดใช้งาน Spatial Sound ใน Windows 11 จะสร้างประสบการณ์เสียงที่เหนือกว่าอย่างแน่นอนและแสดงให้เห็น ดังนั้น เราหวังว่าบทความนี้จะช่วยให้คุณเข้าใจ Spatial Sound ได้ดีขึ้น และวิธีเปิดใช้งานบนอุปกรณ์ของคุณ คุณสามารถตรวจสอบบทความของเราได้ เพื่อเพิ่มคุณภาพเสียงใน Windows 11.
อัปเดตล่าสุดเมื่อวันที่ 04 กันยายน 2023
บทความข้างต้นอาจมีลิงก์พันธมิตรที่ช่วยสนับสนุน Guiding Tech อย่างไรก็ตาม จะไม่ส่งผลกระทบต่อความสมบูรณ์ของบรรณาธิการของเรา เนื้อหายังคงเป็นกลางและเป็นของแท้

เขียนโดย
Ankita เป็นหัวใจของนักเขียน ชอบเขียนเกี่ยวกับระบบนิเวศของ Android และ Windows บน Guiding Tech ในเวลาว่าง เธอสามารถสำรวจบล็อกและวิดีโอที่เกี่ยวข้องกับเทคโนโลยีได้ มิฉะนั้น คุณสามารถจับเธอล่ามไว้กับแล็ปท็อป ทำตามกำหนดเวลา เขียนบท และดูรายการ (ภาษาใดก็ได้!) โดยทั่วไป