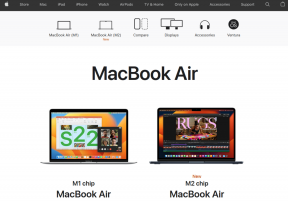วิธีการติดตั้งแบบอักษรที่กำหนดเองบน Kindle Paperwhite
เบ็ดเตล็ด / / October 03, 2023
เครื่องอ่าน Kindle Paperwhite ของ Amazon มอบประสบการณ์การอ่านหนังสือที่เหมือนหนังสือ แม้ในขณะที่นั่งอยู่ใต้แสงแดดโดยตรง นอกจากอ่าน e-book ได้แล้ว ส่งเอกสารและหน้าเว็บของคุณไปที่ Kindle เช่นกัน. มีตัวเลือกมากมายในการปรับแต่งประสบการณ์การอ่านของคุณ เช่น การเปลี่ยนรูปแบบตัวอักษร
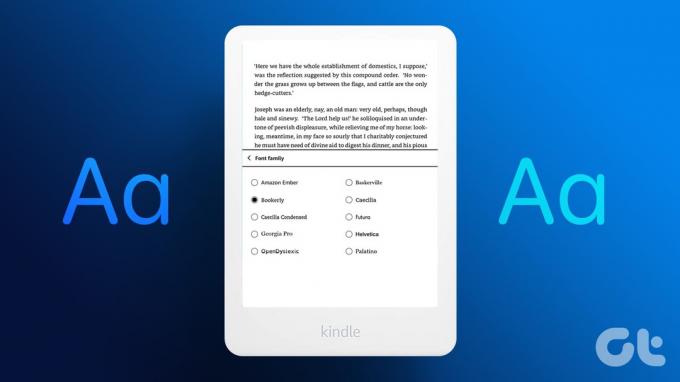
มีตัวเลือกในตัวสำหรับเปลี่ยนแบบอักษรบนอุปกรณ์ Kindle ทุกเครื่อง แต่ในโพสต์นี้ เราจะแบ่งปันวิธีที่คุณสามารถเพิ่มแบบอักษรที่กำหนดเองให้กับ Kindle ของคุณ ขั้นตอนเหล่านี้ใช้กับ Kindle Paperwhite (รุ่นที่ 6 ขึ้นไป), Kindle Scribe และ Kindle Oasis
ติดตั้งแบบอักษรที่กำหนดเองบน Kindle Paperwhite
หลังจากเปิดตัวเฟิร์มแวร์เวอร์ชัน 5.9.6 ในปี 2018 คุณจะได้รับตัวเลือกในการเพิ่มแบบอักษรที่กำหนดเองลงในอุปกรณ์ Kindle ของคุณ ตามค่าเริ่มต้น Kindle รุ่นทั่วไปจะเสนอรูปแบบแบบอักษรดังต่อไปนี้:
- อเมซอน เอ็มเบอร์
- บาสเกอร์วิลล์
- บุ๊กเกอร์ลี่
- เคซิเลีย
- Caeciia ข้น
- ฟิวทูร่า
- เฮลเวติกา
- OpenDyslexic
- ปาลาติโน
- แบบอักษรของผู้จัดพิมพ์
คุณสามารถดาวน์โหลดแบบอักษรเพิ่มเติมจากเว็บไซต์เช่น Google แบบอักษร, ดาฟอนต์, และ ฟอนต์สเปซ บนคอมพิวเตอร์ของคุณและถ่ายโอนไปยัง Kindle ของคุณ ตรวจสอบให้แน่ใจว่าประเภทไฟล์ของแบบอักษรเป็น OpenType (OTF) หรือ TrueType (TTF) เนื่องจาก Kindle รองรับเฉพาะไฟล์สองประเภทนี้เท่านั้น
ต่อไปนี้เป็นวิธีดาวน์โหลดและติดตั้งแบบอักษรที่กำหนดเองบน Kindle Paperwhite ของคุณ
ขั้นตอนที่ 1: ดาวน์โหลดแบบอักษรที่คุณต้องการลงในคอมพิวเตอร์ของคุณ หากเป็นไฟล์ ZIP คุณจะต้องยกเลิกการเก็บถาวรเนื้อหาในโฟลเดอร์
ขั้นตอนที่ 2: เชื่อมต่ออุปกรณ์ Kindle ของคุณเข้ากับคอมพิวเตอร์ผ่านสาย USB แนะนำให้ใช้สายมาตรฐานของ Amazon ที่คุณได้รับในกล่อง
ขั้นตอนที่ 3: บน Mac ของคุณ ให้เปิด Finder แล้วคลิก Kindle จากเมนูด้านซ้าย
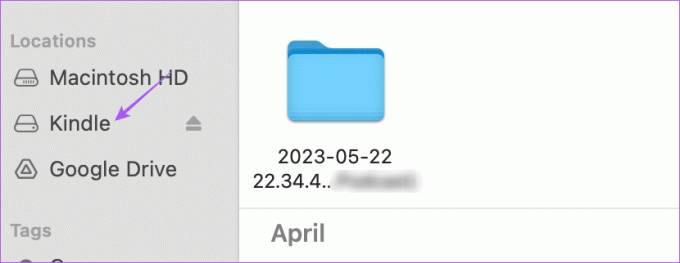
บน Windows PC ให้กดแป้นพิมพ์ลัด Windows + E เพื่อเปิด File Explorer และเลือก Kindle จากแถบด้านข้างซ้าย
ขั้นตอนที่ 4: เลือกโฟลเดอร์แบบอักษรใน Finder บน Mac และ File Explorer บน Windows
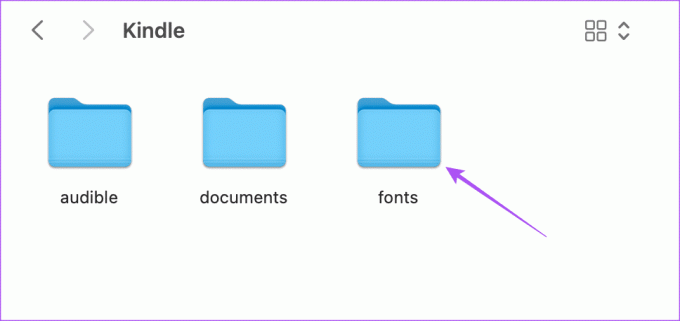
ขั้นตอนที่ 5: คัดลอกไฟล์ TTF หรือ OTF ของแบบอักษรที่คุณดาวน์โหลดและวางลงในโฟลเดอร์ Fonts
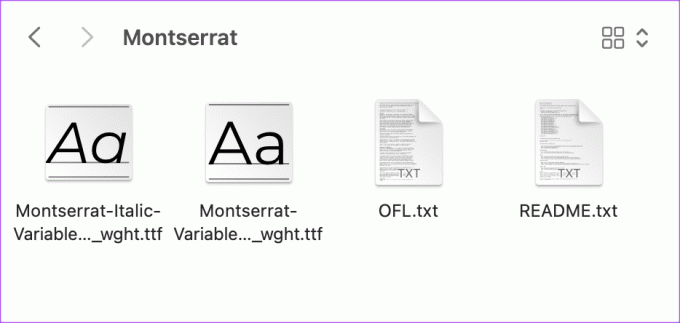
ยกเลิกการเชื่อมต่อ Kindle ของคุณหลังจากการถ่ายโอนเสร็จสิ้น
วิธีการเปลี่ยนแบบอักษรบน Kindle Paperwhite ของคุณ
เมื่อคุณโอนไฟล์ฟอนต์แล้ว ต่อไปนี้เป็นวิธีเลือกไฟล์ฟอนต์บน Kindle Paperwhite หรือ Kindle รุ่นอื่นๆ
ขั้นตอนที่ 1: เปิดหนังสือบน Kindle ของคุณแล้วแตะที่มุมซ้ายบนของหน้า
ขั้นตอนที่ 2: แตะไอคอนแบบอักษร Aa ที่แถบเมนูด้านบน

ขั้นตอนที่ 3: เลือกแท็บแบบอักษรที่ด้านล่าง

ขั้นตอนที่ 4: แตะที่ตระกูลแบบอักษร

ขั้นตอนที่ 5: เลือกแบบอักษรแบบกำหนดเองที่คุณเพิ่งติดตั้ง ในกรณีของเราคือ Monsterrat

ต่อไปนี้คือแบบอักษรบางส่วนที่เราแนะนำให้ดาวน์โหลดสำหรับ Kindle Paperwhite ของคุณ
- จอร์เจีย
- ChareInk
- AvenirNext
- วรรณกรรม
- เวอร์ดานา
คุณสามารถดาวน์โหลดแบบอักษรฟรีเหล่านี้ได้จากเว็บไซต์ที่กล่าวถึงข้างต้นบน Kindle Paperwhite ของคุณ
การแก้ไขที่ดีที่สุดสำหรับแบบอักษรที่กำหนดเองของ Kindle ไม่ทำงาน
หากแบบอักษรที่กำหนดเองที่คุณติดตั้งไม่ทำงานบนอุปกรณ์ Kindle ต่อไปนี้เป็นวิธีการแก้ไขปัญหาบางส่วนในการแก้ไขปัญหา
1. ซื้อหนังสือจาก Amazon เท่านั้น
แบบอักษรแบบกำหนดเองที่คุณติดตั้งจะใช้ได้กับหนังสือที่คุณซื้อจากร้านหนังสือ Amazon Kindle เท่านั้น สิ่งเหล่านี้จะไม่ทำงานกับ e-book ที่คุณติดตั้งด้วยตนเองบนอุปกรณ์ Kindle ของคุณ
2. ไม่รองรับการเรียงพิมพ์ขั้นสูง
การเรียงพิมพ์ที่ได้รับการปรับปรุงคือเหตุผลว่าทำไมคุณถึงสามารถปรับแต่งประสบการณ์การอ่านของคุณได้ คุณลักษณะต่างๆ เช่น การเปลี่ยนรูปแบบตัวอักษร การเปิดใช้งานภาพเคลื่อนไหวในการพลิกหน้า และอื่นๆ อีกมากมายที่อยู่ภายใต้ลักษณะนี้ หากต้องการใช้ฟีเจอร์เหล่านี้ eBook ของคุณควรอยู่ในรูปแบบไฟล์ EPUB, MOBI, DOC, DOCX หรือ HTML เท่านั้น
3. อัพเดตเฟิร์มแวร์ Kindle
คุณต้องตรวจสอบให้แน่ใจว่าคุณใช้เฟิร์มแวร์ Kindle เวอร์ชันล่าสุดบนอุปกรณ์ของคุณ ต่อไปนี้เป็นวิธีตรวจสอบและอัปเดตสิ่งเดียวกัน
ขั้นตอน1: แตะลูกศรชี้ลงที่ด้านบนสุดของ Kindle

ขั้นตอนที่ 2: เลือกการตั้งค่าทั้งหมดจากแถบเมนูด้านบน

ขั้นตอนที่ 3: แตะจุดแนวตั้งสามจุดที่มุมขวาบน
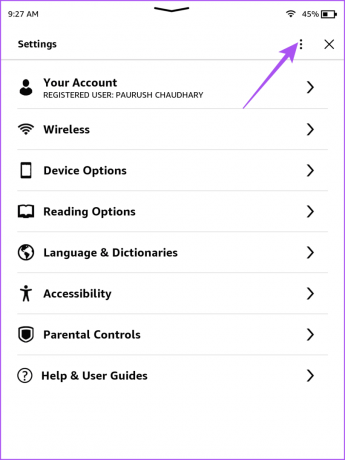
ขั้นตอนที่ 4: แตะที่อัปเดต Kindle ของคุณ

หากตัวเลือกเป็นสีเทา แสดงว่าใช้งานซอฟต์แวร์เวอร์ชันล่าสุด
ใช้แบบอักษรใหม่สำหรับ E-books
คุณสามารถเพิ่มแบบอักษรที่กำหนดเองลงใน Kindle Paperwhite, Kindle Oasis และ Kindle Scribe ได้ นี่เป็นวิธีที่ดีในการอ่านหนังสือเล่มโปรดด้วยแบบอักษรที่คุณเลือก หากบุตรหลานของคุณใช้ Kindle คุณก็สามารถทำได้ เปิดใช้งานการควบคุมโดยผู้ปกครอง บนอุปกรณ์ Kindle ของพวกเขา วิธีนี้จะช่วยให้คุณควบคุมประเภทหนังสือที่คุณอ่านและการใช้จ่ายกับ Kindle ได้
อัปเดตล่าสุดเมื่อวันที่ 28 กันยายน 2023
บทความข้างต้นอาจมีลิงก์พันธมิตรที่ช่วยสนับสนุน Guiding Tech อย่างไรก็ตาม จะไม่ส่งผลกระทบต่อความสมบูรณ์ของบรรณาธิการของเรา เนื้อหายังคงเป็นกลางและเป็นของแท้