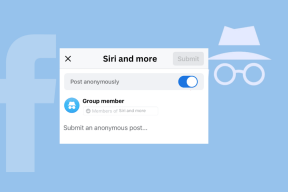แก้ไข Caps Lock ติดอยู่ใน Windows 10
เบ็ดเตล็ด / / November 28, 2021
หลังจากอัปเดต Windows 10 ล่าสุด ผู้ใช้ประสบปัญหาเกี่ยวกับปุ่ม Caps lock และ Num lock แป้นเหล่านี้ค้างอยู่บนแป้นพิมพ์ โดย Caps lock จะติดค้างมากที่สุดในระบบ Windows 10 ลองนึกภาพ Caps lock ของคุณค้าง และคุณถูกบังคับให้เขียนทุกอย่างด้วยตัวพิมพ์ใหญ่ รวมถึงที่อยู่อีเมลหรือชื่อเว็บไซต์ของคุณ คุณอาจใช้แป้นพิมพ์เสมือนในบางครั้ง แต่นั่นไม่ใช่วิธีแก้ปัญหาแบบถาวร ปัญหานี้ต้องได้รับการแก้ไขอย่างเร็วที่สุด จากคู่มือนี้ คุณจะได้เรียนรู้ว่าเหตุใด Caps lock ของคุณจึงติดขัดและวิธีแก้ปัญหา แก้ไข Caps lock ค้างอยู่ในปัญหา Windows 10

สารบัญ
- วิธีแก้ไข Stuck Caps Lock Key ใน Windows 10
- เหตุใด Caps lock จึงติดอยู่ใน Windows 10
- วิธีที่ 1: ตรวจสอบคีย์บอร์ดเสีย
- วิธีที่ 2: รีสตาร์ทคอมพิวเตอร์
- วิธีที่ 3: ใช้การตั้งค่าคีย์ขั้นสูง
- วิธีที่ 4: ใช้แป้นพิมพ์บนหน้าจอ
- วิธีที่ 5: อัปเดตไดรเวอร์คีย์บอร์ดของคุณ
วิธีแก้ไข Stuck Caps Lock Key ใน Windows 10
เหตุใด Caps lock จึงติดอยู่ใน Windows 10
นี่คือสาเหตุที่ Caps lock ของคุณติดอยู่กับการอัปเดต Windows 10 ล่าสุด:
1. ไดรเวอร์แป้นพิมพ์ที่ล้าสมัย: ส่วนใหญ่ ผู้ใช้ประสบปัญหากับ Caps lock เมื่อใช้ไดรเวอร์แป้นพิมพ์เวอร์ชันเก่าในระบบของตน
2. คีย์/คีย์บอร์ดเสียหาย: เป็นไปได้ว่าคุณอาจทำให้แป้น Caps lock บนแป้นพิมพ์เสียหายหรือเสียหาย และทำให้ Caps lock เกิดปัญหาค้างอยู่
เราได้รวบรวมรายการวิธีการที่เป็นไปได้ทั้งหมดที่คุณสามารถลองแก้ไขปัญหา Caps Lock ที่ค้างอยู่ใน Windows 10
วิธีที่ 1: ตรวจสอบคีย์บอร์ดเสีย
โดยส่วนใหญ่ ปัญหาการกดแป้นไม่ได้อยู่ที่ระบบปฏิบัติการของคุณ แต่เกิดจากตัวแป้นพิมพ์เอง มีโอกาสที่ปุ่ม Caps lock หรือ Num lock ของคุณจะเสียหรือเสียหาย มันจะช่วยได้ถ้าคุณเอาคีย์บอร์ด/แล็ปท็อปของคุณไปที่ ศูนย์บริการที่ได้รับอนุญาต เพื่อรับการซ่อมแซมหรือเปลี่ยนใหม่ขึ้นอยู่กับความรุนแรงของความเสียหาย
วิธีที่ 2: รีสตาร์ทคอมพิวเตอร์
บางครั้งก็ง่าย รีบูต สามารถช่วยคุณแก้ไขปัญหาเล็กน้อย เช่น Caps lock หรือ Num lock ค้างอยู่บนแป้นพิมพ์ของคุณ ดังนั้นวิธีแก้ไขปัญหาแรกในการแก้ไข Caps lock ที่ค้างอยู่ในระบบ Windows 10 คือการรีสตาร์ทคอมพิวเตอร์ของคุณ
1. กด แป้นวินโดว์ บนแป้นพิมพ์เพื่อเปิด เมนูเริ่มต้น.
2. คลิกที่ พลังและเลือก เริ่มต้นใหม่.

ยังอ่าน:เปิดหรือปิดคีย์ Caps Lock ใน Windows 10
วิธีที่ 3: ใช้การตั้งค่าคีย์ขั้นสูง
ในการแก้ไขปัญหา Caps lock ที่ติดอยู่ใน Windows 10 ผู้ใช้หลายคนแก้ไข การตั้งค่าคีย์ขั้นสูง บนคอมพิวเตอร์และใช้ประโยชน์จากมัน นี่คือวิธีที่คุณสามารถทำได้:
1. กด ปุ่ม Windows + I ร่วมกันเพื่อเปิดตัว การตั้งค่า แอป. ที่นี่ คลิกที่ เวลาและภาษา, ตามที่ปรากฏ.
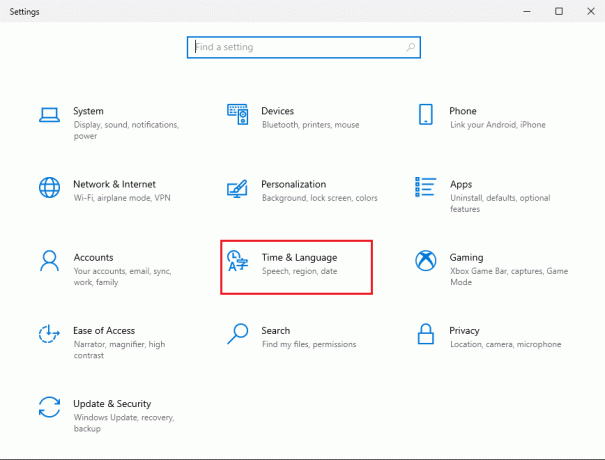
2. คลิก ภาษา แท็บจากแผงด้านซ้าย
3. ภายใต้ การตั้งค่าที่เกี่ยวข้อง ที่ด้านขวาบนของหน้าจอ ให้คลิกที่ การตั้งค่าการสะกด การพิมพ์ และแป้นพิมพ์ ลิงค์ อ้างถึงรูปที่กำหนด
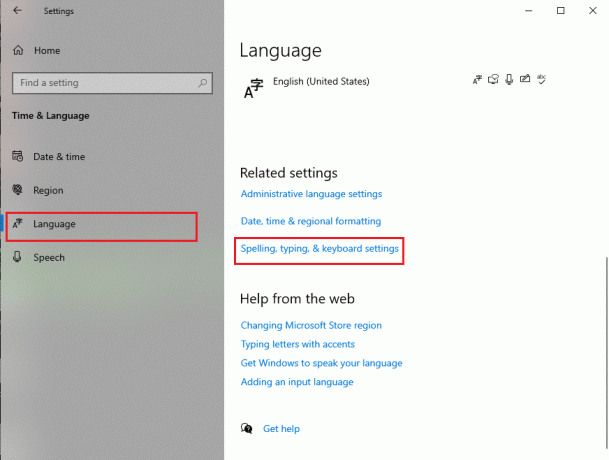
4. เลื่อนลงเพื่อค้นหาและคลิกที่ การตั้งค่าแป้นพิมพ์ขั้นสูงดังที่แสดงด้านล่าง
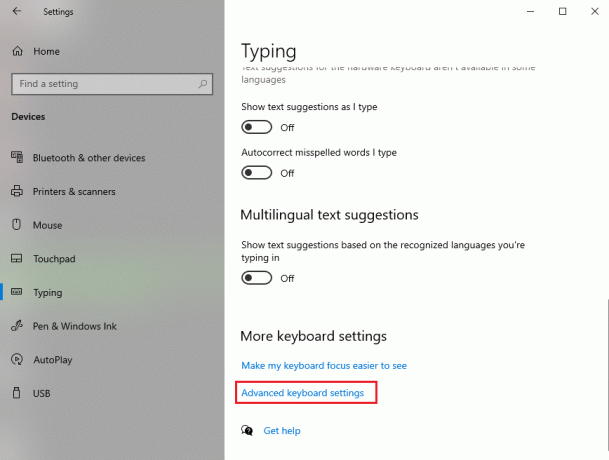
5. คลิก ตัวเลือกแถบภาษา ลิงค์ด้านล่าง การสลับวิธีการป้อนข้อมูลตามที่แสดง
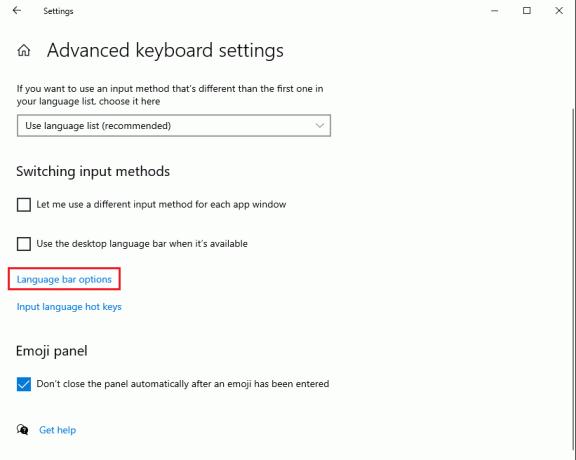
6. หน้าต่างใหม่จะปรากฏขึ้นบนหน้าจอ ไปที่ การตั้งค่าคีย์ขั้นสูง แท็บจากด้านบน
7. ตอนนี้ เลือก กดปุ่ม SHIFT เพื่อแทนที่การตั้งค่าแป้นพิมพ์สำหรับ Caps lock
8. สุดท้ายคลิกที่ นำมาใช้ แล้วก็ ตกลง เพื่อบันทึกการเปลี่ยนแปลงใหม่ ดูภาพด้านล่างเพื่อความชัดเจน
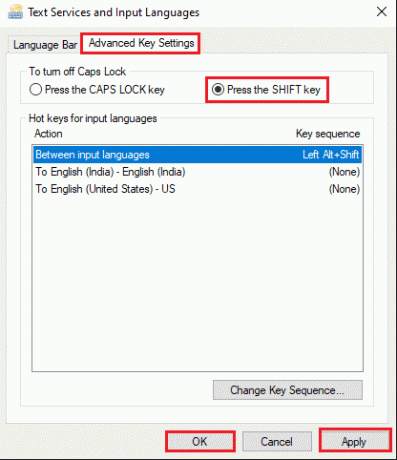
หลังจากเปลี่ยนการตั้งค่าแป้นพิมพ์ เริ่มต้นใหม่ คอมพิวเตอร์ของคุณ. เป็นต้นไป คุณจะใช้ ปุ่ม Shift บนแป้นพิมพ์ของคุณ เพื่อปิด Caps lock.
วิธีนี้จะไม่สามารถแก้ไขปัญหา Caps lock ที่ค้างอยู่ได้อย่างสมบูรณ์ แต่คุณจะสามารถดูแลงานด่วนได้ในขณะนี้
วิธีที่ 4: ใช้แป้นพิมพ์บนหน้าจอ
วิธีแก้ปัญหาชั่วคราวสำหรับปุ่ม Cap lock ที่ค้างอยู่บนแป้นพิมพ์คือการใช้แป้นพิมพ์บนหน้าจอ นี่จะ แก้ไข Num lock ติดอยู่ใน Windows 10 ระบบชั่วคราวจนกว่าคุณจะได้รับการแก้ไขแป้นพิมพ์
ทำตามขั้นตอนง่ายๆ เหล่านี้เพื่อใช้แป้นพิมพ์บนหน้าจอ:
1. ปล่อย การตั้งค่า ตามที่แนะนำในวิธีก่อนหน้า
2. ไปที่ ง่ายต่อการเข้าถึง ส่วน.

3. ภายใต้ ส่วนโต้ตอบ ในบานหน้าต่างด้านซ้าย ให้คลิกที่ คีย์บอร์ด.
4. ที่นี่, เปิด สลับสำหรับตัวเลือกที่ชื่อว่า ใช้แป้นพิมพ์บนหน้าจอตามที่แสดง
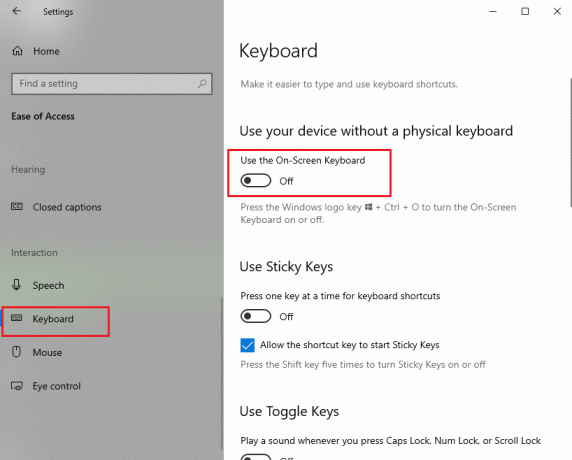
5. ในที่สุด แป้นพิมพ์เสมือนจะปรากฏขึ้นบนหน้าจอของคุณ ซึ่งคุณสามารถ คลิกปุ่ม Caps lock เพื่อปิด

ยังอ่าน: เปิดหรือปิดแป้นพิมพ์บนหน้าจอ
วิธีที่ 5: อัปเดตไดรเวอร์คีย์บอร์ดของคุณ
หากคุณกำลังใช้ไดรเวอร์แป้นพิมพ์เวอร์ชันที่ล้าสมัยในระบบของคุณ คุณอาจประสบปัญหากับแป้น Caps lock ค้าง ดังนั้น การอัปเดตไดรเวอร์แป้นพิมพ์เป็นเวอร์ชันล่าสุดสามารถช่วยคุณได้ แก้ไข Caps lock ติดอยู่ในปัญหา Windows 10 ทำตามขั้นตอนที่กำหนดโดยทำดังนี้
1. เปิด เรียกใช้กล่องโต้ตอบ โดยกด ปุ่ม Windows + R บนแป้นพิมพ์ของคุณ
2. ที่นี่พิมพ์ devmgmt.msc และตี เข้า, ตามที่ปรากฏ.

3. ตัวจัดการอุปกรณ์ หน้าต่างจะปรากฏขึ้นบนหน้าจอของคุณ ค้นหาและดับเบิลคลิกที่ คีย์บอร์ด ตัวเลือกในการขยาย
4. ตอนนี้ให้คลิกขวาที่ .ของคุณ อุปกรณ์คีย์บอร์ด และเลือก อัพเดทไดรเวอร์ดังที่แสดงด้านล่าง
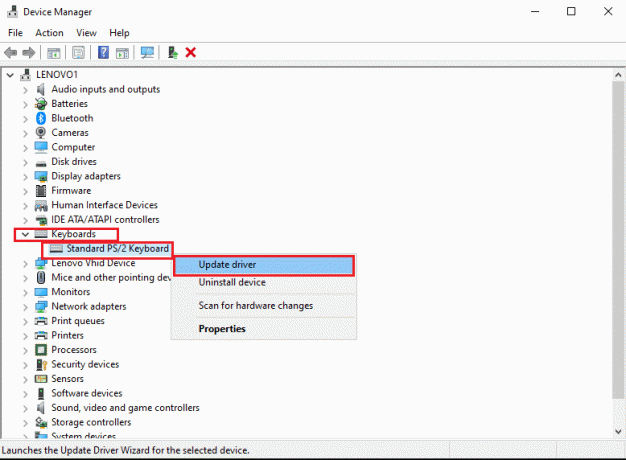
5. เลือก ค้นหาไดรเวอร์โดยอัตโนมัติ ในหน้าต่างใหม่ที่ปรากฏขึ้น อ้างถึงรูปที่กำหนด
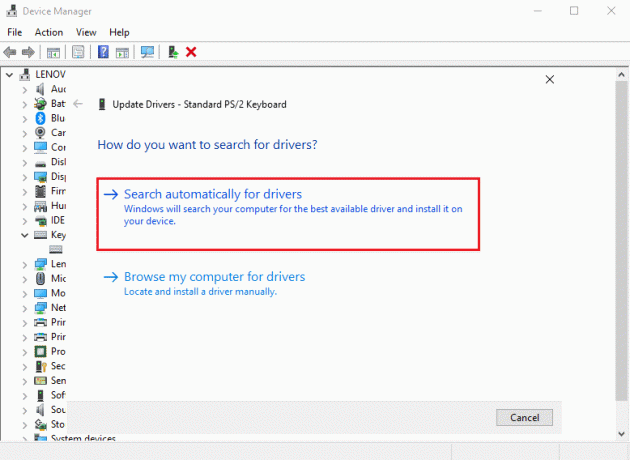
6. พีซี Windows 10 ของคุณจะโดยอัตโนมัติ ตรวจสอบ สำหรับการอัพเดทล่าสุดและ อัปเดต ไดรเวอร์แป้นพิมพ์ของคุณเป็นเวอร์ชันล่าสุด
7. เริ่มต้นใหม่ คอมพิวเตอร์ของคุณและตรวจสอบว่าปุ่ม Caps lock ทำงานอย่างถูกต้องหรือไม่
ที่แนะนำ:
- วิธีแก้ไขปัญหาการดาวน์โหลดช้าของ Microsoft Store
- แก้ไข Windows Update ค้างที่ 0% [แก้ไขแล้ว]
- วิธีเพิ่มคะแนน Perk ใน Fallout 4
- แก้ไขข้อผิดพลาด Windows Update 0x80070005
เราหวังว่าคุณจะพบว่าคำแนะนำของเรามีประโยชน์และคุณสามารถ แก้ไข Caps lock ติดอยู่ในปัญหา Windows 10 แจ้งให้เราทราบว่าวิธีใดที่เหมาะกับคุณ หากคุณมีข้อสงสัย / ข้อเสนอแนะแจ้งให้เราทราบในความคิดเห็นด้านล่าง