6 การแก้ไขที่ดีที่สุดสำหรับ Kindle ไม่แสดงบน Windows 11
เบ็ดเตล็ด / / October 05, 2023
การใช้ Kindle หรือ Kindle Paperwhite สามารถมอบประสบการณ์การอ่านที่สะดวกสบายยิ่งขึ้น ผู้ใช้จำนวนมากชอบใช้ Kindle มากกว่าหนังสือทางกายภาพด้วยเหตุผลหลายประการ คุณสามารถพกพาหนังสือได้หลายตันพร้อมกัน ใช้พจนานุกรมบน Kindle เพื่อค้นหาความหมายของคำ และอายุการใช้งานแบตเตอรี่ที่ยาวนานคือบางส่วน

คุณยังสามารถดาวน์โหลดไฟล์ E-books, PDF และ EPUB บนพีซี Windows ของคุณและถ่ายโอนไปยัง Kindle ของคุณได้ แต่หาก Kindle หรือ Kindle Paperwhite ของคุณไม่แสดงบนพีซี Windows 11 ต่อไปนี้เป็นวิธีการแก้ไขปัญหาบางอย่างเพื่อแก้ไขปัญหาเดียวกัน
1. ตรวจสอบสาย USB
ให้เราแก้ไขปัญหาที่พบบ่อยที่สุดก่อน คุณต้องตรวจสอบสาย USB หากอุปกรณ์ Kindle ของคุณไม่แสดงบนพีซี Windows 11 ของคุณ อุปกรณ์ Kindle รุ่นที่ 10 หรือต่ำกว่ารองรับ micro-USB (USB 2.0) สำหรับการชาร์จและถ่ายโอนข้อมูล รุ่น Paperwhite, Oasis, Paperwhite Signature Edition และ Scribe รองรับการชาร์จ USB Type-C เราขอแนะนำให้ใช้สายเคเบิลเส้นเดียวกับที่คุณได้รับเมื่อแกะกล่องกับรุ่น Kindle ของคุณ และหลีกเลี่ยงสายเคเบิลของบริษัทอื่น คุณยังสามารถสลับระหว่างพอร์ต USB ต่างๆ บนพีซีของคุณได้
คุณสามารถ ติดตั้งการอัปเดตซอฟต์แวร์ลงในอุปกรณ์ Kindle ของคุณด้วยตนเอง โดยใช้สาย USB
2. ปิดใช้งานการล็อกหน้าจอและรหัสผ่าน
หากพีซี Windows 11 ของคุณยังไม่รู้จักอุปกรณ์ Kindle ของคุณ คุณควรปิดการใช้งานการล็อคหน้าจอและรหัสผ่าน Kindle ของคุณจะต้องปลดล็อกอยู่เพื่อเข้าถึงเนื้อหาบนพีซี Windows ของคุณ
ขั้นตอนที่ 1: บนหน้าแรกของ Kindle ให้แตะลูกศรชี้ลง

ขั้นตอนที่ 2: เลือกการตั้งค่าทั้งหมด

ขั้นตอนที่ 3: แตะที่ตัวเลือกอุปกรณ์

ขั้นตอนที่ 4: เลือกรหัสผ่านอุปกรณ์

ขั้นตอนที่ 5: แตะที่ปิดรหัสผ่าน

ขั้นตอนที่ 6: ป้อนรหัสผ่านที่มีอยู่แล้วแตะตกลง

ขั้นตอนที่ 7: หลังจากที่คุณลบรหัสผ่านแล้ว ให้ตรวจสอบว่าปัญหาได้รับการแก้ไขหรือไม่
3. อัพเดตไดรเวอร์ Kindle
หากคุณยังคงประสบปัญหาเดียวกัน คุณต้องอัปเดตไดรเวอร์ Kindle สำหรับพีซี Windows 11 ของคุณ เช่นเดียวกับฮาร์ดแวร์ใดๆ ที่เชื่อมต่อกับพีซีของคุณ เช่น แป้นพิมพ์และเมาส์ คุณต้องใช้ไดรเวอร์ Kindle ล่าสุดเพื่อให้ทำงานได้อย่างราบรื่นบนพีซีของคุณ
ขั้นตอนที่ 1: เชื่อมต่อ Kindle ของคุณผ่านสาย USB เข้ากับพีซี Windows 11 ของคุณ
ขั้นตอนที่ 2: คลิกไอคอนเริ่มบนพีซี Windows 11 ของคุณพิมพ์ ตัวจัดการอุปกรณ์ และกด Enter เพื่อเปิด Device Manager

ขั้นตอนที่ 3: เลือกตัวเลือกหมวดหมู่อุปกรณ์พกพา

ขั้นตอนที่ 4: คลิกขวาที่อุปกรณ์ MTP หรือ Kindle แล้วเลือกอัพเดตซอฟต์แวร์ไดรเวอร์
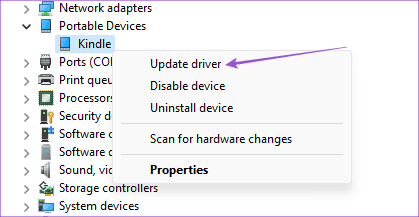
ขั้นตอนที่ 5: เลือก 'เรียกดูคอมพิวเตอร์ของฉันสำหรับไดรเวอร์'
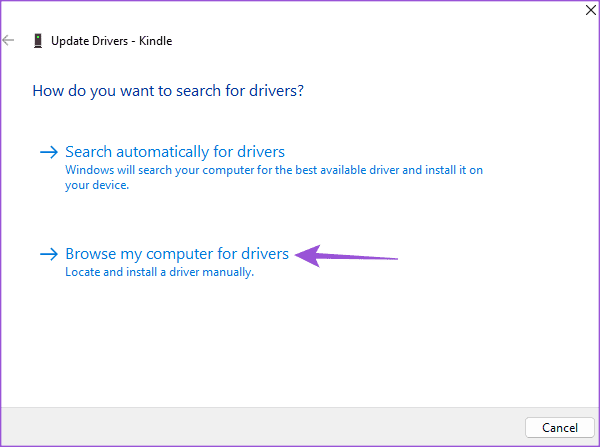
ขั้นตอนที่ 6: คลิกที่ 'ให้ฉันเลือกจากรายการไดรเวอร์อุปกรณ์บนคอมพิวเตอร์ของฉัน'
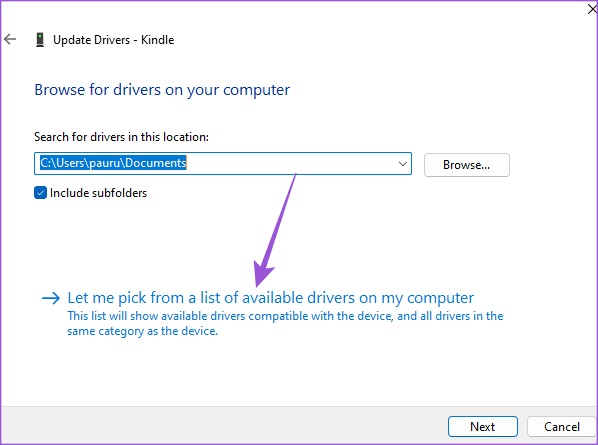
ขั้นตอนที่ 7: คลิกช่องทำเครื่องหมายถัดจากแสดงฮาร์ดแวร์ที่เข้ากันได้

ขั้นตอนที่ 8: เลือกอุปกรณ์ MTP มาตรฐานแล้วคลิกอุปกรณ์ MTP USB
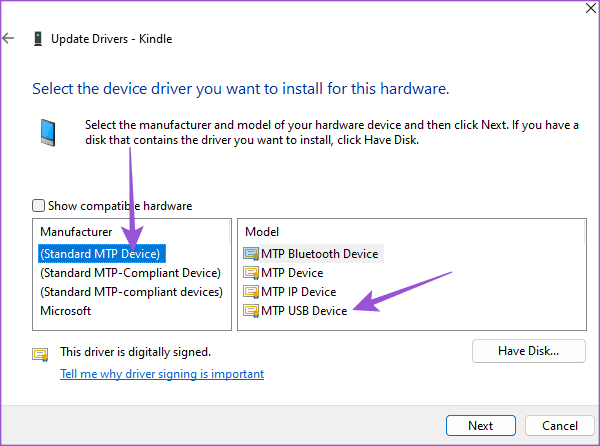
ขั้นตอนที่ 9: คลิกที่ตกลงเพื่อยืนยันคำเตือนการอัปเดตไดรเวอร์
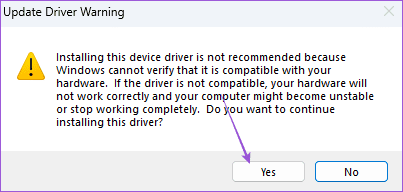
ขั้นตอนที่ 10: ติดตั้งไดรเวอร์บนพีซี Windows 11 ของคุณและตรวจสอบว่าปัญหาได้รับการแก้ไขหรือไม่
4. ปิดการใช้งานคุณสมบัติระงับการเลือก USB
การเชื่อมต่ออุปกรณ์ Kindle ของคุณกับพีซี Windows 11 จะแสดงเป็นคอมพิวเตอร์พกพาเพื่อประหยัดอายุการใช้งานแบตเตอรี่ อย่างไรก็ตาม หากอุปกรณ์ Kindle ของคุณกำลังชาร์จแต่ยังคงไม่แสดงบนพีซี Windows 11 เราขอแนะนำให้ปิดการใช้งานคุณสมบัตินี้ นี่คือวิธีการ
ขั้นตอนที่ 1: เชื่อมต่อ Kindle ของคุณผ่านสาย USB เข้ากับพีซี Windows 11 ของคุณ
ขั้นตอนที่ 2: คลิกไอคอนเริ่มบนพีซี Windows 11 ของคุณพิมพ์ แผงควบคุม, และกด Enter เพื่อเปิดแผงควบคุม

ขั้นตอนที่ 3: คลิกที่ฮาร์ดแวร์และเสียง
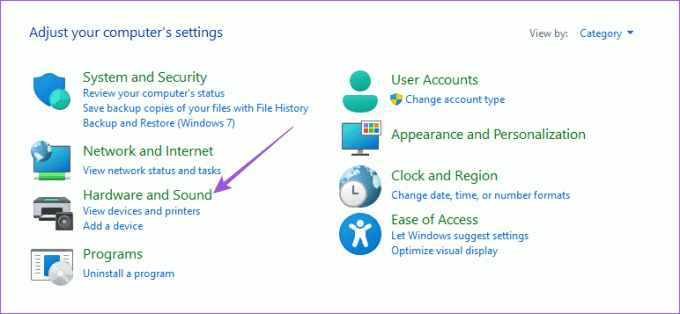
ขั้นตอนที่ 4: เลือกตัวเลือกการใช้พลังงาน
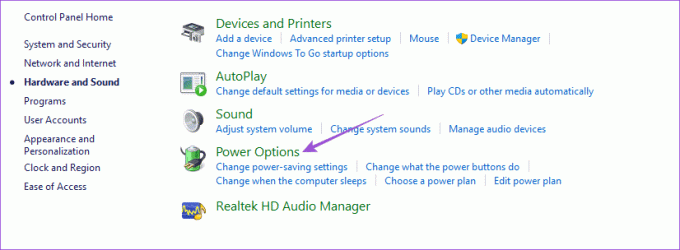
ขั้นตอนที่ 5: คลิกที่เปลี่ยนการตั้งค่าแผน

ขั้นตอนที่ 6: เปลี่ยนการตั้งค่าพลังงานขั้นสูง
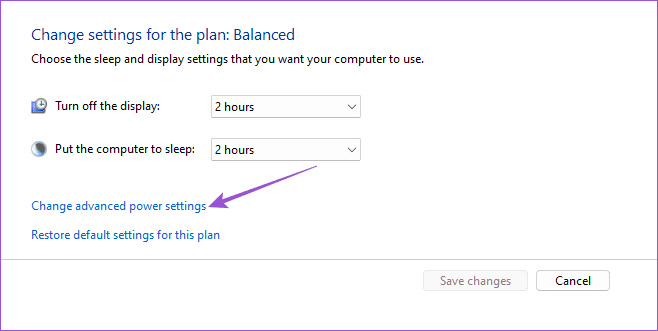
ขั้นตอนที่ 7: เลือกการตั้งค่า USB และคลิกที่ปิดการใช้งานด้านล่างการตั้งค่า USB Selective Suspend

ขั้นตอนที่ 8: คลิกที่ใช้และตกลงที่ด้านล่างเพื่อยืนยัน
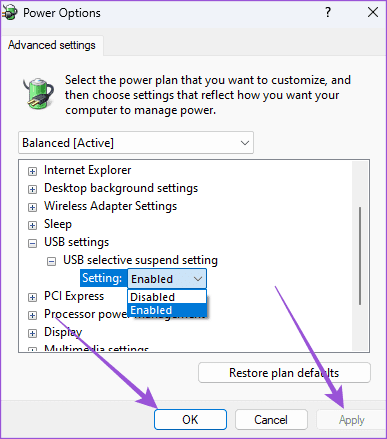
หลังจากนั้นตรวจสอบว่าปัญหาได้รับการแก้ไขหรือไม่
5. อัพเดต Kindle
วิธีสุดท้ายคือเพียงอัปเดตเวอร์ชันซอฟต์แวร์บนอุปกรณ์ Kindle ของคุณ การติดตั้งการอัปเดตซอฟต์แวร์ใหม่ควรลบจุดบกพร่องในเวอร์ชันปัจจุบันที่ทำให้เกิดปัญหานี้
ขั้นตอน1: บนหน้าแรกของ Kindle ให้แตะที่ลูกศรชี้ลง
ขั้นตอนที่ 2: เลือกการตั้งค่าทั้งหมด

ขั้นตอนที่ 3: แตะเมนูจุดแนวตั้งสามจุดที่มุมขวาบน
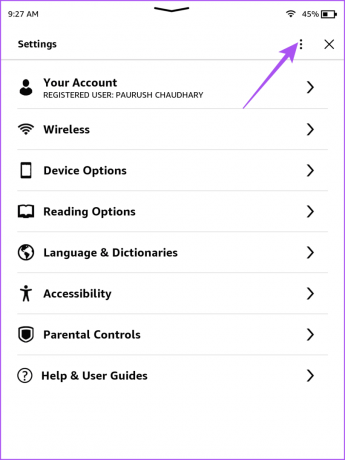
ขั้นตอนที่ 4: เลือกอัปเดต Kindle ของคุณ

หากตัวเลือกนี้เป็นสีเทา แสดงว่าอุปกรณ์ Kindle ของคุณใช้งานซอฟต์แวร์เวอร์ชันล่าสุดอยู่แล้ว
เข้าถึง Kindle บน Windows PC
โซลูชันเหล่านี้จะแก้ไข Kindle ที่ไม่แสดงบน Windows PC คุณยังสามารถอ่านโพสต์ของเราได้หากคุณ Kindle ไม่ได้เชื่อมต่อกับเครือข่าย Wi-Fi.
อัปเดตล่าสุดเมื่อวันที่ 21 สิงหาคม 2023
บทความข้างต้นอาจมีลิงก์พันธมิตรที่ช่วยสนับสนุน Guiding Tech อย่างไรก็ตาม จะไม่ส่งผลกระทบต่อความสมบูรณ์ของบรรณาธิการของเรา เนื้อหายังคงเป็นกลางและเป็นของแท้



