วิธีเปิดหรือปิดโหมดเครื่องบินบน Windows 11
เบ็ดเตล็ด / / October 07, 2023
การเดินทางแบบเบาๆ ถือเป็นเรื่องปกติ แต่ด้วยวัฒนธรรมการทำงานจากที่บ้านที่ตามทัน แล็ปท็อปจึงค่อยๆ รวมอยู่ในรายการสิ่งสำคัญนี้ แต่การใช้เวลาหลายชั่วโมงในการฆ่าคนบนเครื่องบินหรือรถไฟ การชมภาพยนตร์หรือทำงานบางอย่างดูเหมือนจะมีประสิทธิผลมากกว่า ในการดำเนินการนี้ คุณสามารถเปิด (หรือปิด) โหมดเครื่องบินบน Windows 11 และใช้แล็ปท็อปของคุณได้อย่างสะดวก

แม้จะเปิดใช้งานโหมดเครื่องบินแล้ว คุณยังคงสามารถใช้พีซีของคุณแบบออฟไลน์ได้ ดังนั้น ทุกสิ่งที่ดาวน์โหลดบนอุปกรณ์ของคุณแล้วจะทำงานได้ตราบใดที่ไม่จำเป็นต้องอัปเดตหรือต้องมีการซิงค์บนคลาวด์ จากนั้นเมื่อปิดใช้งานแล้ว ฟังก์ชันปกติจะกลับมาทำงานต่อได้ แต่ก่อนที่เราจะพูดถึงวิธีเปิดหรือปิดโหมดเครื่องบินบน Windows 11 ให้เราพูดคุยสั้น ๆ ว่าโหมดเครื่องบินคืออะไรบนพีซี Windows ของคุณ
โหมดเครื่องบินคืออะไรและเหตุใดจึงใช้ใน Windows 11
ตามชื่อที่แนะนำ โหมดเครื่องบินจะทำให้แล็ปท็อปของคุณพร้อมบิน ด้วยการคลิกปุ่ม การสื่อสารทางวิทยุทั้งหมด เช่น Bluetooth, Wi-Fi, โทรศัพท์มือถือ, บริการระบุตำแหน่ง ฯลฯ จะถูกปิด เป็นการป้องกันไม่ให้พีซีของคุณส่งหรือรับสัญญาณการส่งสัญญาณใดๆ จากนั้น เมื่อคุณมาถึงแล้ว ให้คลิกตัวเลือกที่เกี่ยวข้องอีกครั้งเพื่อเปิดใช้งานอีกครั้ง

แต่โหมดเครื่องบินสามารถใช้เพื่อวัตถุประสงค์อื่นได้หรือไม่ มาดูกัน:
- การแก้ไขปัญหาอุปกรณ์ของคุณ: หากคุณประสบปัญหาเกี่ยวกับบลูทูธ การเชื่อมต่อกับเครือข่าย Wi-Fi ฯลฯ บางครั้งปัญหาเหล่านี้สามารถแก้ไขได้ด้วยการเปิดและปิดโหมดเครื่องบิน วิธีนี้จะบังคับให้ Windows ของคุณเริ่มบริการการสื่อสารทั้งหมดใหม่ เพื่อแก้ไขข้อผิดพลาดชั่วคราว
- หลีกเลี่ยงการรบกวน: เนื่องจากโหมดเครื่องบินทำให้พีซีของคุณออฟไลน์โดยสมบูรณ์ จึงเป็นวิธีที่ดีในการส่งเสียงสิ่งรบกวนสมาธิเมื่อทำสิ่งที่สำคัญ และเมื่อเสร็จแล้ว ให้ปิดเครื่องเพื่อกลับมาทำงานตามปกติ
- ประหยัดแบตเตอรี่: เนื่องจากการสื่อสารทางวิทยุทั้งหมดถูกปิด Windows จึงไม่จำเป็นต้องใช้ทรัพยากรเพิ่มเติมเพื่อจัดการอีกต่อไป วิธีนี้สามารถประหยัดแบตเตอรี่ได้ โดยเฉพาะอย่างยิ่งเมื่อคุณแบตเตอรี่เหลือน้อยแต่ไม่สามารถเข้าถึงที่ชาร์จได้
เปิดหรือปิดโหมดเครื่องบินบน Windows 11
กระบวนการเปิดหรือปิดโหมดเครื่องบินนั้นทำได้ง่าย คุณสามารถใช้แป้นพิมพ์ลัดหรือแม้แต่ตัวเลือกเมนูหน้าจอล็อคได้ หากไม่พร้อมใช้งาน คุณสามารถใช้แอปการตั้งค่าและแม้แต่เมนูรีจิสทรีได้ หากต้องการรายละเอียดเพิ่มเติม โปรดดูทีละขั้นตอนดังนี้
1. การใช้แป้นพิมพ์ลัด
ผู้ผลิตส่วนใหญ่กำหนดแถวแรกของคีย์บอร์ดให้กับปุ่มฟังก์ชั่นบางปุ่ม ช่วยให้ผู้ใช้สามารถเปิดหรือปิดหรือเพิ่มหรือลดฟังก์ชันบางอย่างได้อย่างรวดเร็ว เช่น ระดับเสียง ความสว่าง ปิดเสียง ฯลฯ ดังนั้น หากคุณต้องการเปิดใช้งานโหมดเครื่องบินโดยไม่ต้องใช้การตั้งค่าใดๆ ให้ไปที่คีย์บอร์ดของคุณแล้วกดปุ่ม Function หรือ Fn + F12 พร้อมกัน
สำหรับพีซีบางรุ่น แป้นพิมพ์ลัดอาจแตกต่างกัน ในกรณีนี้ ให้มองหากุญแจที่มีไอคอนรูปเครื่องบิน จากนั้นกดปุ่ม Fn + พร้อมไอคอนเครื่องบินพร้อมกันเพื่อเปิดหรือปิดโหมดเครื่องบิน
2. การใช้หน้าจอเข้าสู่ระบบ
ขั้นตอนที่ 1: บนหน้าจอล็อค ให้คลิกที่ไอคอน Wi-Fi
ขั้นตอนที่ 2: ที่นี่คลิกที่โหมดเครื่องบิน
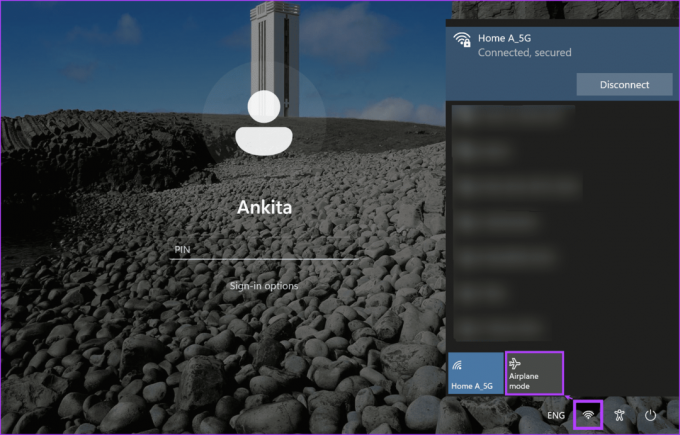
สิ่งนี้จะเปิดใช้งานหรือปิดใช้งานโหมดเครื่องบินบนอุปกรณ์ Windows 11 หากเปิดใช้งานแล้ว
3. การใช้เมนูการตั้งค่าด่วน
ขั้นตอนที่ 1: ไปที่มุมขวาล่างแล้วคลิกไอคอนเครือข่าย เสียง หรือแบตเตอรี่เพื่อเปิดแผงการตั้งค่าด่วน
ขั้นตอนที่ 2: ที่นี่ คลิกที่ไทล์โหมดเครื่องบิน
บันทึก: หากคุณไม่เห็นไทล์โหมดเครื่องบิน เพิ่มลงในเมนูการตั้งค่าด่วน โดยใช้ตัวเลือกการปรับแต่ง
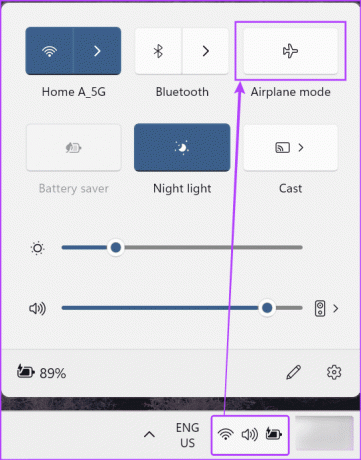
การดำเนินการนี้จะเปิดหรือปิดโหมดเครื่องบินบนอุปกรณ์ Windows ของคุณทันที มองหาไอคอนเครื่องบินในแถบงานเพื่อดูว่าโหมดเครื่องบินเปิดใช้งานอยู่หรือไม่
นอกจากนี้คุณยังสามารถคลิกที่ไทล์ Wi-Fi และ Bluetooth เพื่อเปิดใช้งานด้วยตนเองแม้ว่าจะเปิดใช้งานโหมดเครื่องบินอยู่ก็ตาม Windows จะจดจำการตั้งค่านี้ในครั้งต่อไปที่เปิดใช้งานโหมดเครื่องบิน
4. การใช้เมนูการตั้งค่า
ขั้นตอนที่ 1: เปิดการตั้งค่าบนอุปกรณ์ของคุณโดยใช้ปุ่ม Windows + I
เคล็ดลับ: หรือคุณสามารถใช้วิธีอื่นได้ เปิดแอปการตั้งค่า.
ขั้นตอนที่ 2: จากตัวเลือกเมนู คลิกที่ 'เครือข่ายและอินเทอร์เน็ต'
ขั้นตอนที่ 3: จากนั้นคลิกที่โหมดเครื่องบิน

ขั้นตอนที่ 4: ขั้นแรก ให้เปิดสวิตช์สำหรับโหมดเครื่องบิน การดำเนินการนี้จะปิดการสลับสำหรับ Wi-Fi และ Bluetooth ทันที
บันทึก: คุณสามารถปิดใช้งานโหมดเครื่องบินได้โดยปิดสวิตช์นี้ การดำเนินการนี้จะตั้งค่าการสลับด้านล่างไปยังตำแหน่งก่อนหน้า
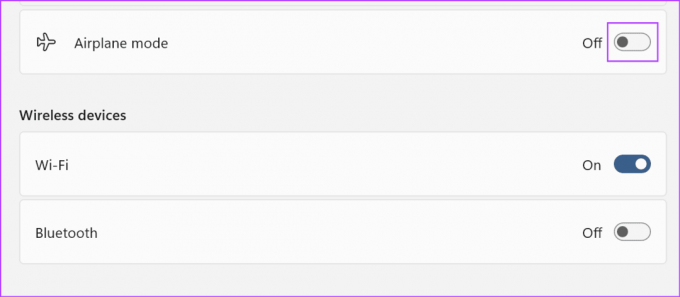
ขั้นตอนที่ 5: จากนั้น หากจำเป็น ให้เปิดสวิตช์สำหรับ Wi-Fi และบลูทูธ
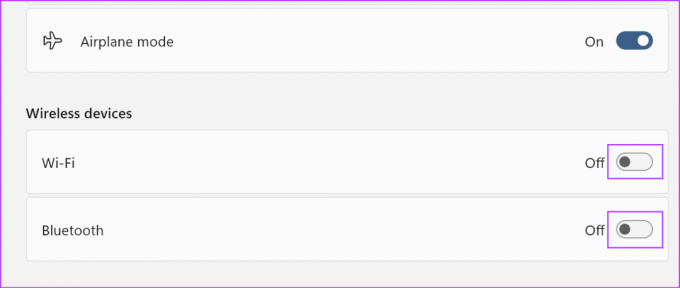
สิ่งนี้จะช่วยให้แน่ใจว่า Wi-Fi และบลูทูธเปิดใช้งานอยู่แม้ว่าอุปกรณ์ของคุณจะอยู่ในโหมดเครื่องบินก็ตาม อย่างไรก็ตาม Windows จะจดจำการตั้งค่านี้และเปิดใช้งาน Wi-Fi และ Bluetooth ในครั้งถัดไปที่คุณเปิดโหมดเครื่องบิน หากคุณไม่ต้องการ ให้ปิดการสลับที่จำเป็นก่อนออกจากเมนูการตั้งค่า
5. การใช้ตัวแก้ไขรีจิสทรี
ขั้นตอนที่ 1: ใช้ปุ่ม Windows + R เพื่อเปิดหน้าต่าง Run
ขั้นตอนที่ 2: นี่พิมพ์ ลงทะเบียนใหม่ และกด Enter เพื่อรันคำสั่ง หากได้รับแจ้งให้คลิกที่ใช่
เคล็ดลับ: ตรวจสอบวิธีอื่น ๆ ทั้งหมดเพื่อ เปิดตัวแก้ไขรีจิสทรีบน Windows 11.
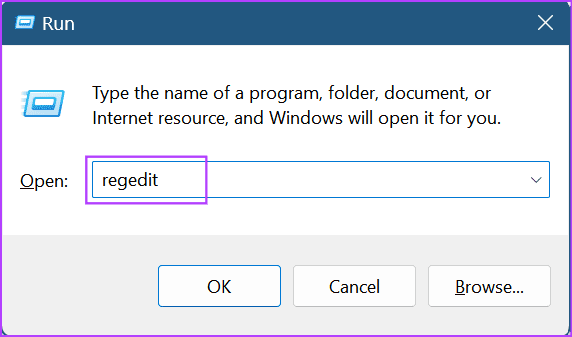
ขั้นตอนที่ 3: เมื่อ Registry Editor เปิดขึ้น ให้พิมพ์คำสั่งต่อไปนี้ในแถบค้นหาแล้วกด Enter
Computer\HKEY_LOCAL_MACHINE\SYSTEM\CurrentControlSet\Control\RadioManagement\SystemRadioState
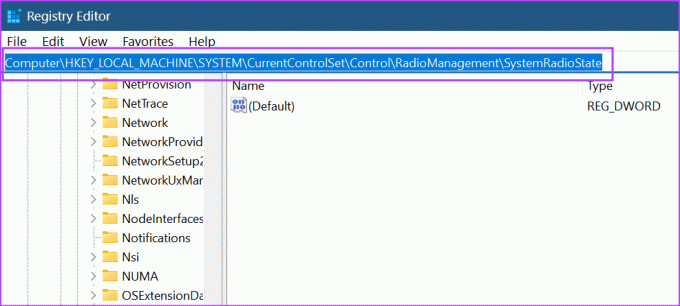
ขั้นตอนที่ 4: ไปที่ค่าเริ่มต้นแล้วคลิกขวา
ขั้นตอนที่ 5: คลิกที่แก้ไข

ขั้นตอนที่ 6: ตอนนี้ให้ป้อน 1 ในฟิลด์ข้อมูลค่าเพื่อเปิดใช้งานโหมดเครื่องบิน
บันทึก: ป้อน 0 เพื่อปิดใช้งานโหมดเครื่องบิน
ขั้นตอนที่ 7: คลิกที่ตกลง
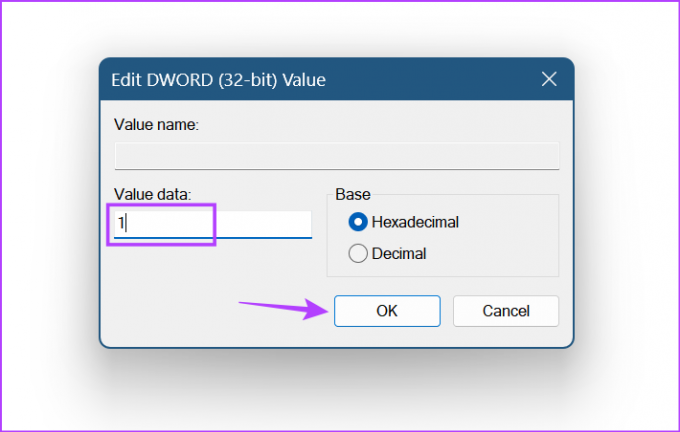
สิ่งนี้จะเปิดหรือปิดใช้งานโหมดเครื่องบินบน Windows 11 ขึ้นอยู่กับค่าที่ป้อน
คำถามที่พบบ่อยสำหรับการใช้โหมดเครื่องบินบน Windows 11
เมื่อเปิดใช้งานโหมดเครื่องบินผ่านหน้าต่างการตั้งค่า คุณสามารถเปิดใช้งาน Wi-Fi หรือ Bluetooth แยกต่างหากได้ เมื่อเสร็จแล้ว Windows จะจดจำการตั้งค่านี้และใช้งานทุกครั้งที่เปิดโหมดเครื่องบิน หรือคุณสามารถเปิด Wi-Fi หรือ Bluetooth ด้วยตนเองจากเมนูการตั้งค่าด่วนเมื่ออุปกรณ์ Windows ของคุณอยู่ในโหมดเครื่องบิน
ในเมนูการตั้งค่าด่วน ไอคอนเครื่องบินจะปรากฏให้เห็นแทนไอคอน Wi-Fi ปกติ สิ่งนี้ช่วยให้คุณเรียนรู้ว่าพีซี Windows ของคุณอยู่ในโหมดเครื่องบินหรือไม่ หรือคุณสามารถใช้วิธีการใด ๆ ข้างต้นเพื่อดูว่ามีการสลับหรือการตั้งค่าที่จำเป็นสำหรับตัวเลือกโหมดเครื่องบินเพื่อตรวจสอบและยืนยันอีกครั้งหรือไม่
บินอย่างไร้กังวล
แม้ว่าโหมดเครื่องบินจะมีไว้เพื่อช่วยให้คุณใช้งานพีซีเป็นหลักแม้ในขณะบิน แต่ก็เป็นวิธีที่ดีในการปิดการสื่อสารทั้งหมดหากคุณต้องการรับชมหรือเขียนบางสิ่งโดยไม่มีการรบกวนใดๆ ดังนั้นเราหวังว่าบทความนี้จะช่วยให้คุณเข้าใจวิธีเปิดหรือปิดโหมดเครื่องบินใน Windows 11 นอกจากนี้ คุณยังสามารถตรวจสอบคำอธิบายของเราได้หาก โหมดเครื่องบินไม่ได้ปิดอยู่ บนอุปกรณ์ Windows ของคุณ



