9 วิธีในการแก้ไขแถบเลื่อนไม่ทำงานใน Excel
เบ็ดเตล็ด / / October 07, 2023
Microsoft Excel เป็นเครื่องมือที่ทรงพลังสำหรับการจัดระเบียบและวิเคราะห์ข้อมูล และการนำทางที่ราบรื่นเป็นสิ่งสำคัญสำหรับการทำงานที่มีประสิทธิภาพ มีหลายครั้งที่แถบเลื่อนของ Excel หยุดทำงาน ขัดขวางขั้นตอนการทำงานของคุณ ในบทความนี้ เราจะสำรวจ 9 วิธีที่มีประสิทธิภาพในการแก้ไขแถบเลื่อนที่ไม่ทำงานใน Excel แต่ก่อนที่เราจะเจาะลึกวิธีแก้ปัญหา เรามาทำความเข้าใจว่าทำไมปัญหานี้จึงเกิดขึ้นก่อน

ปัจจัยหลายประการอาจทำให้หยุดทำงาน เช่น ความผิดพลาดของซอฟต์แวร์ ปัญหาเพิ่มเติมและส่วนขยาย ไฟล์ที่เสียหาย และอื่นๆ เราจะมอบวิธีแก้ปัญหาทีละขั้นตอนสำหรับปัญหาแถบเลื่อน Excel ทั่วไป ซึ่งช่วยให้คุณกลับมาจัดการข้อมูลได้อย่างราบรื่น
โดยทั่วไปจะใช้ปุ่มลูกศรเพื่อเลื่อนหรือดูตารางใน Excel การเปิด Scroll Lock จะปิดใช้งานปุ่มลูกศรของคอมพิวเตอร์ของคุณ มีสองวิธีในการปิดการล็อคการเลื่อน: ตัวเลือก Excel และปุ่มทางลัด ให้เราแสดงให้คุณทั้งสองเห็น
ขั้นตอนที่ 1: คลิกขวาที่แถบสถานะด้านล่างของแผ่นงานของคุณ
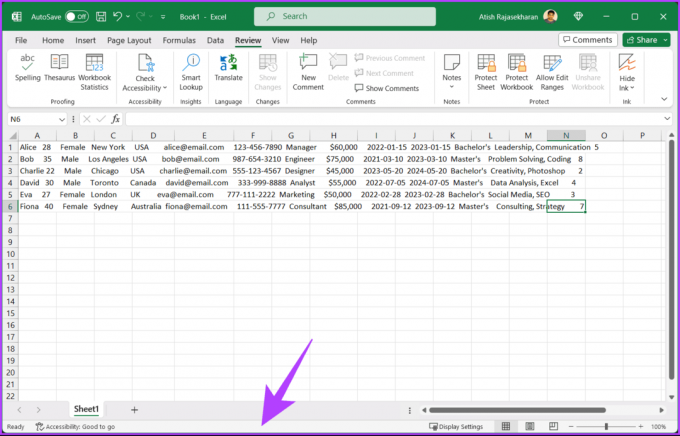
ขั้นตอนที่ 2: จากเมนูบริบท คลิก Scroll Lock เฉพาะเมื่อมีการทำเครื่องหมายถูก เพื่อปิดใช้งาน
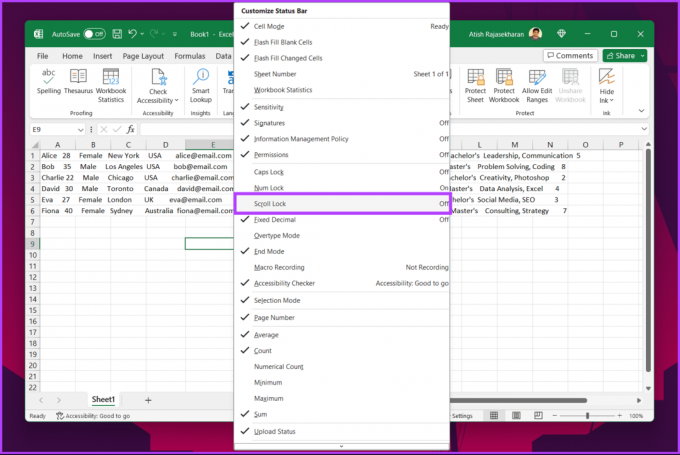
แค่นั้นแหละ. Scroll Lock จะถูกปิดใช้งาน และคุณสามารถเลื่อนแผ่นงานของคุณบน Excel ได้
มองหาปุ่ม Scroll Lock (ScrLk) บนคีย์บอร์ดของคุณ นี่เป็นหนึ่งในสาเหตุที่พบบ่อยที่สุดที่คุณไม่สามารถเลื่อนแผ่นงาน Excel ของคุณได้ กดปุ่มเลื่อนล็อคเพื่อปิดใช้งานการล็อคและเปิดใช้งานปุ่มลูกศรของคุณ
2. ยกเลิกการตรึงบานหน้าต่าง
หากแถวหรือคอลัมน์แรกของสเปรดชีตของคุณค้างและคุณไม่สามารถย้ายไปมาได้ ให้ทำตามขั้นตอนด้านล่าง
ขั้นตอนที่ 1: ไปที่แท็บมุมมองในแผ่นงาน Excel ของคุณ
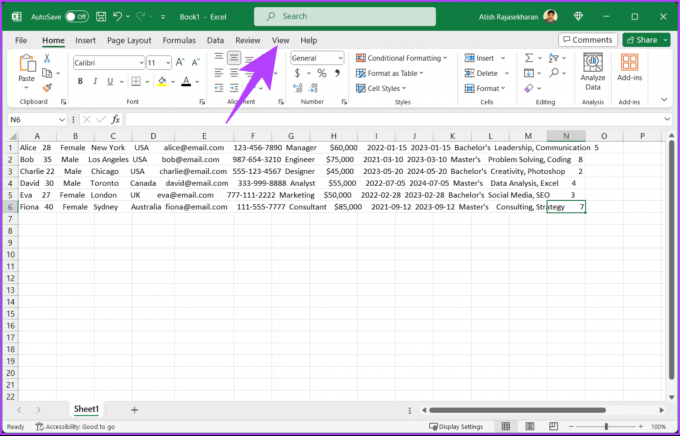
ขั้นตอนที่ 2: คลิกที่ Freeze Panes และจากเมนูแบบเลื่อนลง ให้เลือก Unfreeze Panes
บันทึก: หากต้องการยกเลิกการตรึงบานหน้าต่างบน Mac ให้ใช้มุมมอง > หน้าต่าง > ยกเลิกการตรึงบานหน้าต่าง
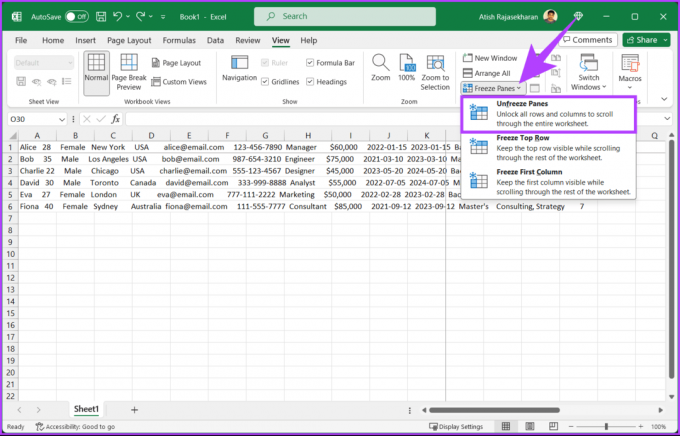
ตอนนี้คุณควรจะสามารถเลื่อนสเปรดชีตลงด้วยเมาส์หรือทัชแพดได้โดยไม่มีปัญหา หากยังไม่ได้ผล วิธีการต่อไปนี้อาจช่วยคุณได้
อ่านด้วย: วิธีแก้ไขปัญหา “Excel พบข้อผิดพลาด” บน Windows
โดยทั่วไปจะมีแถบเลื่อนแนวนอนและแนวตั้งในเวิร์กชีตและสเปรดชีต Excel เพื่อให้ง่ายต่อการนำทาง หากแถบเลื่อนหายไปหรือไม่ทำงาน การเปิดใช้งานอีกครั้งอาจช่วยแก้ปัญหาได้ ทำตามขั้นตอนที่กล่าวถึงด้านล่าง
ขั้นตอนที่ 1: ไปที่เมนูไฟล์

ขั้นตอนที่ 2: ในแถบด้านข้าง ให้เลือกเพิ่มเติม แล้วเลือกตัวเลือก

ขั้นตอนที่ 3: ในกล่องโต้ตอบตัวเลือกของ Excel ให้ไปที่ขั้นสูงจากแถบด้านข้าง และใต้ "ตัวเลือกการแสดงผลสำหรับสิ่งนี้" สมุดงาน' ในบานหน้าต่างด้านขวา ทำเครื่องหมายที่ช่อง 'แสดงแถบเลื่อนแนวนอน' และ 'แสดงการเลื่อนแนวตั้ง บาร์.'
ขั้นตอนที่ 4: สุดท้ายให้คลิกตกลง
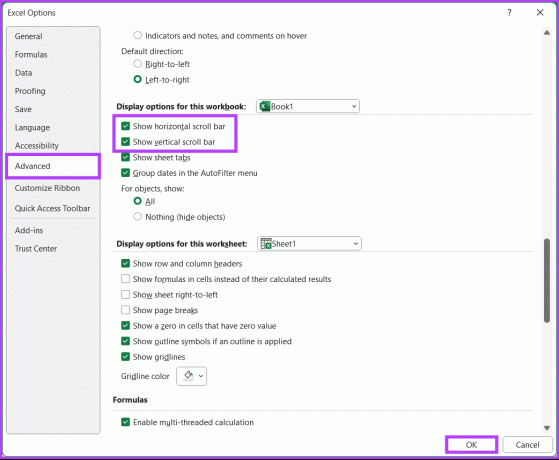
คุณเปิดใช้งานตัวเลือกแถบเลื่อนใน Excel การดำเนินการนี้ควรแก้ไขปัญหาที่คุณพบอยู่ ถ้าไม่ ให้ลองวิธีต่อไปนี้
4. ปรับความสูงของแถวให้พอดีอัตโนมัติใน Excel
ด้วยฟีเจอร์ปรับความสูงของแถวให้พอดีอัตโนมัติ คุณสามารถแก้ไขปัญหาการเลื่อนได้โดยการจัดรูปแบบเซลล์ทั้งหมดในแผ่นงาน ทำตามคำแนะนำด้านล่าง
ขั้นตอนที่ 1: เปิดไฟล์ Excel และเลือกเซลล์ใดก็ได้
ขั้นตอนที่ 2: กดปุ่ม Ctrl + A เพื่อเลือกเซลล์ทั้งหมด

ขั้นตอนที่ 3: สลับไปที่แท็บหน้าแรก เลือกรูปแบบ และเลือกปรับความสูงของแถวให้พอดีอัตโนมัติ

ด้วยเหตุนี้ การเลื่อนของคุณไม่ทำงานใน Excel จึงควรได้รับการแก้ไข หากวิธีนี้ใช้ไม่ได้ผล ให้ลองดูวิธีถัดไป
5. ซ่อมแซมไฟล์ Excel
บางครั้งคุณอาจสร้างความเสียหายให้กับสเปรดชีต Excel เมื่อคุณปิดไม่ถูกต้อง แม้ว่าคุณจะเก็บข้อมูลไว้ แต่คุณยังคงไม่สามารถใช้แถบเลื่อนและฟังก์ชันอื่นๆ บนสเปรดชีตได้ ทำตามคำแนะนำด้านล่าง
ขั้นตอนที่ 1: ไปที่เมนูไฟล์

ขั้นตอนที่ 2: เลือกเปิดและเลือกเรียกดูภายใต้ตำแหน่งอื่น
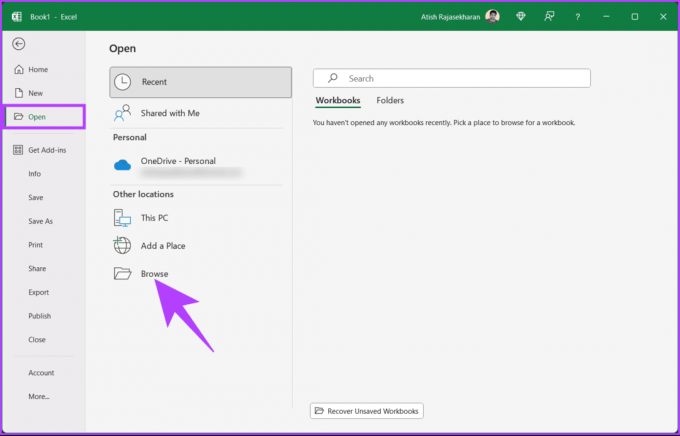
ขั้นตอนที่ 3: ตอนนี้ เลือกไฟล์จากเมนู File Explorer เมื่อเลือกแล้ว ให้คลิกไอคอนเครื่องหมายบั้ง (ลูกศร) ถัดจากปุ่มเปิด
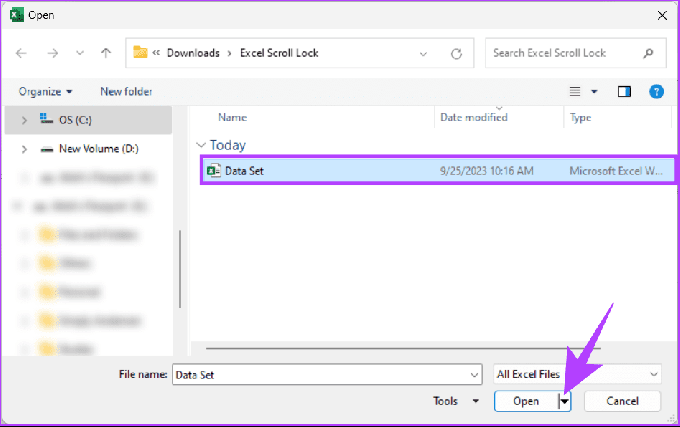
ขั้นตอนที่ 4: จากเมนู ให้เลือก 'เปิดและซ่อมแซม'
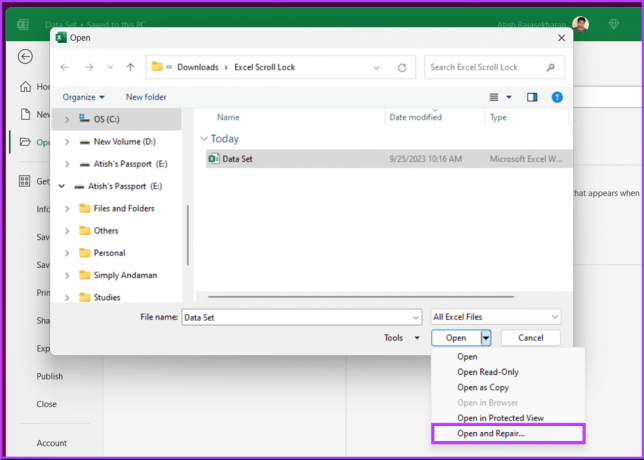
ขั้นตอนที่ 5: ในป๊อปอัป ให้เลือกซ่อมแซม
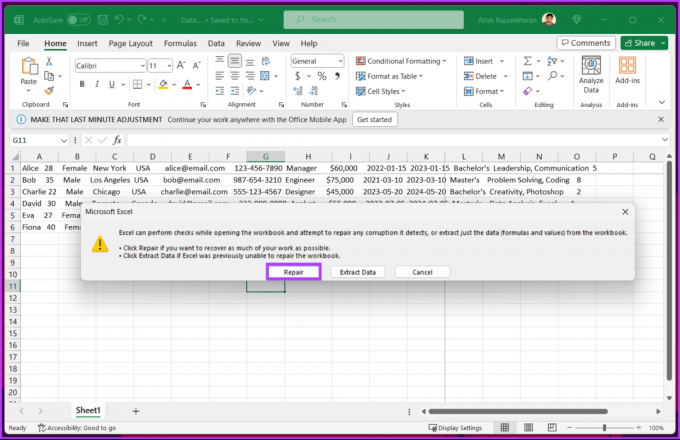
แค่นั้นแหละ. รอให้ Excel ทำการตรวจสอบและตรวจสอบความเสียหายของไฟล์ที่อาจเกิดขึ้น เมื่อการดำเนินการเสร็จสิ้น กล่องโต้ตอบจะแสดงผลลัพธ์
ขั้นตอนที่ 6: คลิกปุ่มปิดเพื่อตรวจสอบว่าคุณสามารถเลื่อนดูสเปรดชีตได้ทันทีหรือไม่
อ่านด้วย: วิธีเปลี่ยนภาษาที่แสดงและการเขียนใน Microsoft Excel
6. เปิด Excel ในเซฟโหมด
วิธีการต่อไปนี้เป็นส่วนขยายของวิธีก่อนหน้า หากแอปพลิเคชัน Microsoft Office ทำงานผิดปกติเนื่องจาก Add-in ที่เสียหายหรือมีปัญหา เปิด Excel ในเซฟโหมด สามารถแก้ไขปัญหาได้ ทำตามขั้นตอนด้านล่าง
บันทึก: คุณลักษณะ Safe Mode ไม่พร้อมใช้งานใน Microsoft Excel สำหรับ macOS
ขั้นตอนที่ 1: กดปุ่ม Windows บนคีย์บอร์ด พิมพ์ ผู้จัดการงานแล้วคลิกเปิด
บันทึก: หรือกด Ctrl + Shift + Esc เพื่อเปิดตัวจัดการงาน
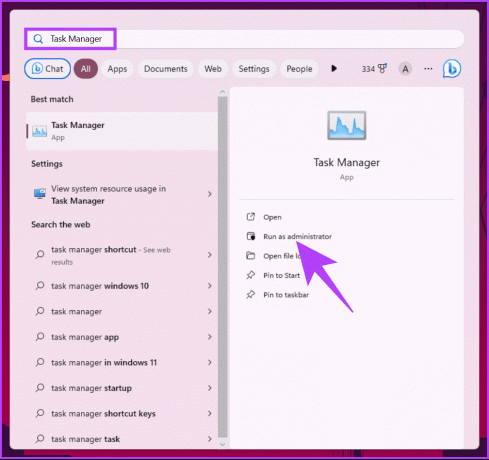
ขั้นตอนที่ 2: เลือก Microsoft Excel แล้วคลิกสิ้นสุดงาน เพื่อให้แน่ใจว่าไม่มีอินสแตนซ์หรือกระบวนการใดทำงานบน Microsoft Excel
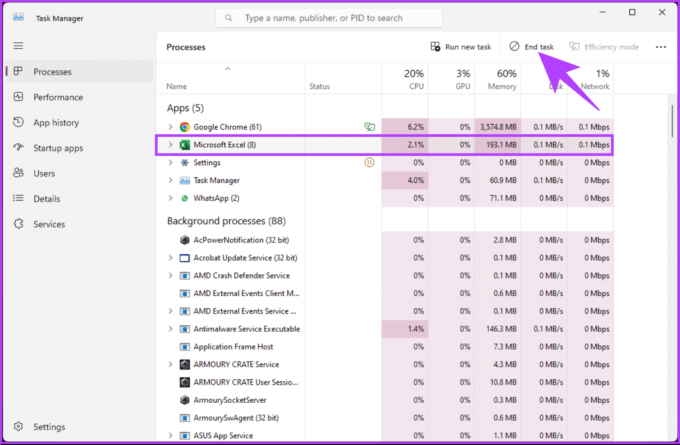
ขั้นตอนที่ 3: กดปุ่ม Windows บนแป้นพิมพ์ พิมพ์ วิ่งและคลิก 'เรียกใช้ในฐานะผู้ดูแลระบบ'
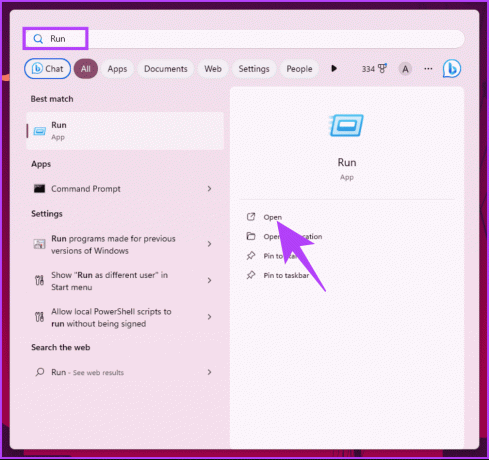
ขั้นตอนที่ 4: พิมพ์คำสั่งด้านล่างแล้วคลิกตกลง
excel /safe
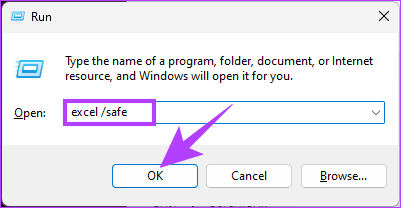
เมื่อคุณเปิดแผ่นงานในเซฟโหมด Add-in ที่ติดตั้งทั้งหมดหรือใดๆ จะถูกปิดใช้งาน คุณจะต้องเปิดใช้งาน Add-in ทีละรายการอีกครั้งและตรวจสอบว่าสิ่งใดเป็นสาเหตุของปัญหาการเลื่อน หากคุณสงสัยว่าจะเปิดใช้งานหรือปิดใช้งาน Add-in ใน Excel ได้อย่างไร โปรดอ่านต่อ
วิธีเปิดใช้งานและปิดใช้งาน Add-In ของ Excel
ขั้นตอนที่ 1: เปิด Excel แล้วไปที่เมนูไฟล์

ขั้นตอนที่ 2: คลิกเพิ่มเติม แล้วเลือกตัวเลือกจากแถบด้านข้างซ้าย
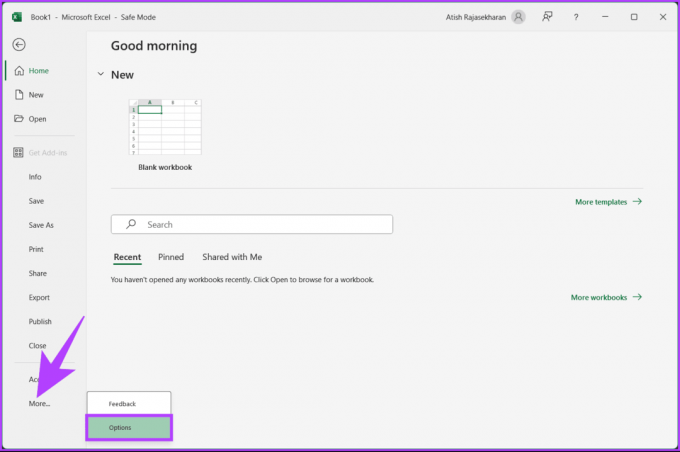
ขั้นตอนที่ 3: ไปที่ Add-in จากแถบด้านข้าง ในบานหน้าต่างด้านขวา ให้เลือก 'Excel Add-ins' ในรายการดรอปดาวน์จัดการ แล้วคลิกไป

ขั้นตอนที่ 4: ตามค่าเริ่มต้น Add-in ทั้งหมดจะถูกเลือก คุณต้องยกเลิกการเลือก Add-in ที่คุณต้องการปิดใช้งานแล้วคลิกตกลง
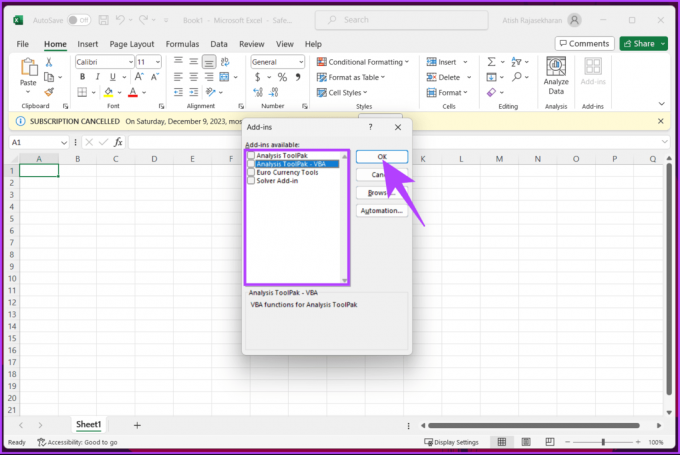
คุณควรตรวจสอบว่า Add-in ใดๆ ที่ทำให้เกิดปัญหาหรือไม่ และหากเป็นเช่นนั้น ให้ปิดใช้งานหรือเปิดใช้งานส่วนเสริมเหล่านั้น หาก Add-in ไม่ใช่ปัญหา ให้ไปยังวิธีถัดไป
7. ปิดการใช้งาน 'ซูมบนม้วนด้วย IntelliMouse'
หากคุณใช้เมาส์ IntelliMouse ของ Microsoft คุณจะประสบปัญหานี้เมื่อการเลื่อนล้อเลื่อนเป็นการซูมแผ่นงานของคุณแทนที่จะเลื่อนแผ่นงาน Excel ในแนวตั้ง ทำตามขั้นตอนที่กล่าวถึงด้านล่างเพื่อแก้ไขปัญหานี้
ขั้นตอนที่ 1: เปิด Excel แล้วไปที่เมนูไฟล์

ขั้นตอนที่ 2: คลิกเพิ่มเติม แล้วเลือกตัวเลือกจากแถบด้านข้างซ้าย

ขั้นตอนที่ 3: ในกล่องโต้ตอบตัวเลือกของ Excel ไปที่ขั้นสูงจากแถบด้านข้างและยกเลิกการเลือกตัวเลือก 'ซูมเมื่อม้วนด้วย IntelliMouse' สุดท้าย เลือกตกลง
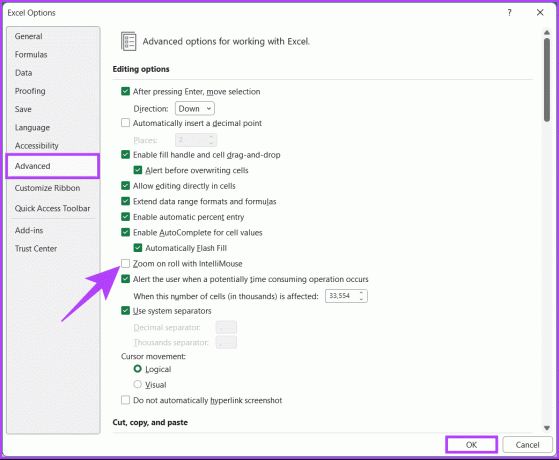
ตอนนี้ฟังก์ชันเลื่อนจะช่วยให้คุณเคลื่อนที่ไปรอบๆ แทนที่จะซูมเข้าหรือออก
อ่านด้วย: วิธีแทรกเอกสาร PDF ลงในสเปรดชีต Excel บน Windows
Microsoft มีเครื่องมือซ่อมแซมที่ช่วยคุณวินิจฉัยและแก้ไขปัญหาระดับแอปพลิเคชันที่ทำให้การเลื่อนไม่ทำงานใน Excel ทำตามขั้นตอนด้านล่าง
ขั้นตอนที่ 1: กดปุ่ม Windows บนคีย์บอร์ด พิมพ์ แผงควบคุมแล้วคลิกเปิด
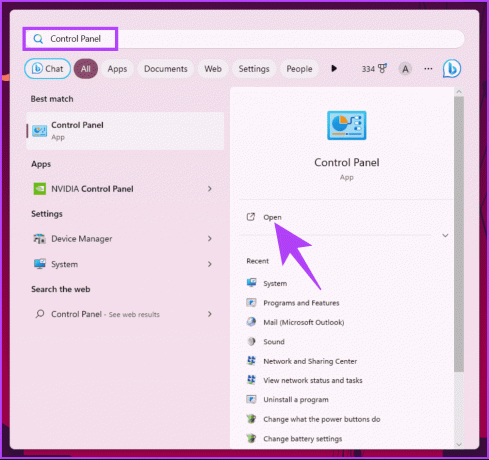
ขั้นตอนที่ 2: คลิกที่ 'โปรแกรมและคุณสมบัติ'
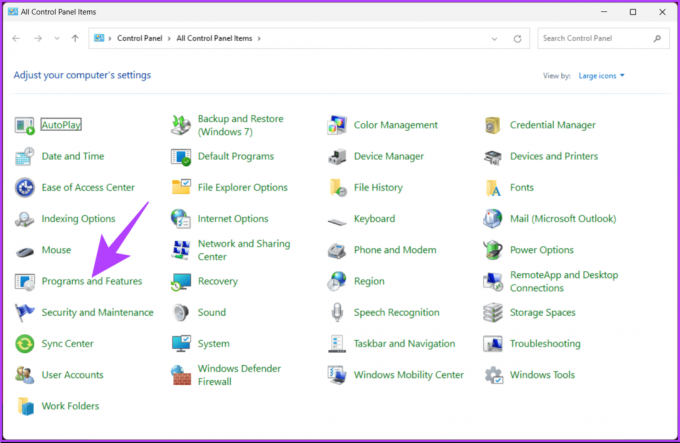
ขั้นตอนที่ 3: เลือก Microsoft 365 หรือ Microsoft Office แล้วคลิกเปลี่ยน
ในพรอมต์ 'การควบคุมบัญชีผู้ใช้' คลิกใช่
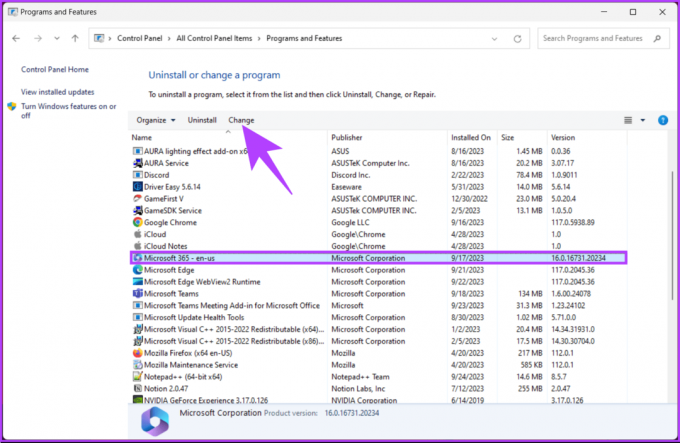
ขั้นตอนที่ 4: ในหน้าต่างป๊อปอัป ให้เลือก Quick Repair แล้วคลิกปุ่มซ่อมแซม
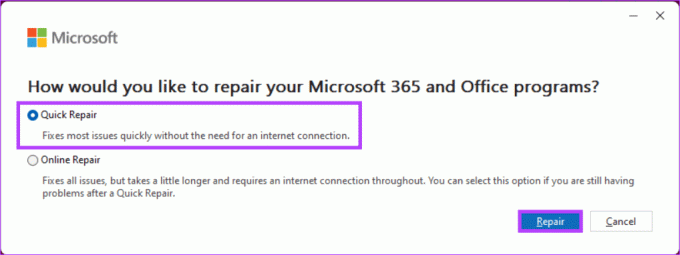
ขั้นตอนที่ 5: เลือกปุ่มซ่อมแซมอีกครั้งเพื่อเริ่มการดำเนินการซ่อมแซม
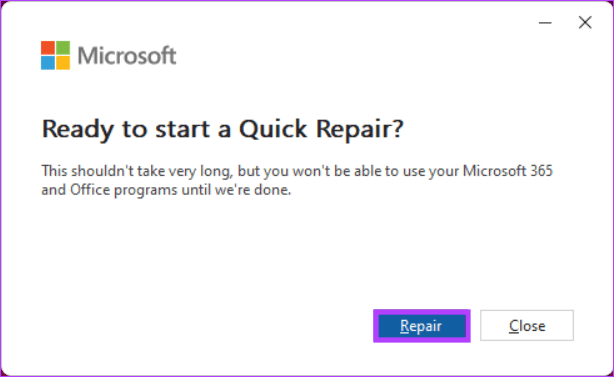
Microsoft ดำเนินการตรวจสอบและซ่อมแซมและแก้ไขปัญหา ตรวจสอบให้แน่ใจว่าคุณเชื่อมต่ออินเทอร์เน็ตในระหว่างกระบวนการนี้ วิธีนี้จะแก้ไขปัญหาใดๆ ที่เกี่ยวข้องกับแอป Microsoft Office รวมถึง Excel
หากวิธีนี้ใช้ไม่ได้ผลและคุณยังเลื่อนดูใน Excel ไม่ได้ วิธีสุดท้ายก็จะใช้ได้
9. อัพเดตไมโครซอฟต์เอ็กเซล
แม้ว่าจะไม่ใช่เรื่องปกติ แต่บางครั้งคุณไม่สามารถเลื่อนดูใน Excel ได้เนื่องจากมีข้อบกพร่องบางอย่าง Microsoft แก้ไขปัญหาดังกล่าวได้อย่างรวดเร็ว สิ่งที่คุณต้องทำคืออัปเดต Excel เป็นเวอร์ชันล่าสุด
บันทึก: หากคุณใช้ Mac ให้อัปเดต Excel จาก App Store หรือใช้เครื่องมือ Microsoft AutoUpdate
ขั้นตอนที่ 1: เปิด Excel แล้วไปที่เมนูไฟล์

ขั้นตอนที่ 2: จากบานหน้าต่างด้านข้าง ไปที่บัญชี
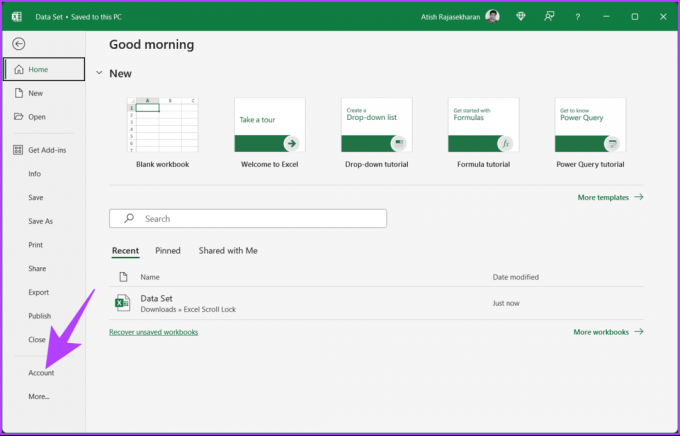
ขั้นตอนที่ 3: คลิกตัวเลือกการอัปเดต และจากเมนูแบบเลื่อนลง ให้เลือกอัปเดตทันที

ขั้นตอนที่ 4: Excel จะดาวน์โหลดแอปเวอร์ชันล่าสุดในเบื้องหลัง เลือกดำเนินการต่อเพื่อติดตั้งการอัปเดตที่ดาวน์โหลด
ขั้นตอนที่ 5: เมื่อ Excel ยืนยันว่าการอัปเดตสำเร็จ ให้ปิดหน้าต่างการอัปเดตแล้วเปิดใหม่อีกครั้ง
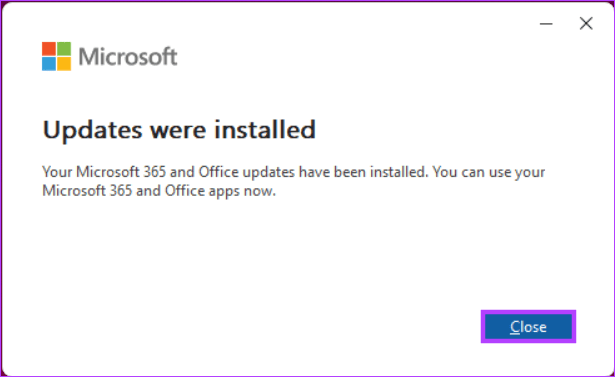
ไปแล้ว. คุณได้อัปเดต Excel สำเร็จแล้ว ด้วยเหตุนี้ ข้อผิดพลาดของแถบเลื่อนที่หายไปหรือหายไปจึงควรได้รับการแก้ไข อย่างไรก็ตามหากวิธีใดไม่ได้ผลให้ลองติดต่อ การสนับสนุนไมโครซอฟต์ออฟฟิศ เพื่อแก้ไขปัญหาของคุณ
โดยทั่วไปแถบเลื่อนที่เป็นสีเทาหมายความว่าไม่มีเนื้อหาให้เลื่อนไปในทิศทางนั้นอีกต่อไป หากข้อมูลของคุณพอดีกับพื้นที่ที่มองเห็นได้ แถบเลื่อนอาจปรากฏเป็นสีเทาเนื่องจากไม่มีอะไรจะแสดงอีกต่อไป
โดยทั่วไปเทมเพลต Excel แบบกำหนดเองจะไม่ส่งผลต่อแถบเลื่อน เว้นแต่จะมีการตั้งค่าเฉพาะหรือมาโครที่ปรับเปลี่ยนลักษณะการทำงานเริ่มต้นของ Excel ตรวจสอบการตั้งค่าของเทมเพลตหากคุณสงสัยว่าเป็นสาเหตุของปัญหา
ตอนนี้คุณรู้วิธีแก้ไขแถบเลื่อนที่ไม่ทำงานใน Excel แล้ว คุณสามารถแก้ไขปัญหาแถบเลื่อนทั่วไปใน Excel ได้อย่างง่ายดาย และรักษาขั้นตอนการทำงานที่ราบรื่นและมีประสิทธิภาพ ครั้งถัดไปที่คุณพบปัญหาแถบเลื่อนใน Excel ให้ทำตามขั้นตอนด้านล่างเพื่อแก้ไขปัญหาอย่างรวดเร็ว คุณอาจต้องการอ่าน วิธีค้นหา ทำลาย และลบการอ้างอิงลิงก์ภายนอกใน Microsoft Excel.



