7 การแก้ไขยอดนิยมสำหรับข้อผิดพลาด Err_Cache_Miss บน Google Chrome และ Firefox
เบ็ดเตล็ด / / October 09, 2023
เบราว์เซอร์จำเป็นสำหรับการท่องเว็บ ช็อปปิ้ง เล่นเกม และกิจกรรมอื่นๆ มากมาย ดังนั้นเบราว์เซอร์จึงช่วยปรับปรุงประสบการณ์ผู้ใช้โดยการแคชทรัพยากรบนเว็บเพื่อให้เว็บไซต์ที่คุณเข้าชมบ่อยครั้งโหลดได้อย่างรวดเร็ว อย่างไรก็ตามบางส่วน ผู้ใช้ได้ร้องเรียน ว่าแคชอาจทำงานได้ไม่สมบูรณ์เสมอไป
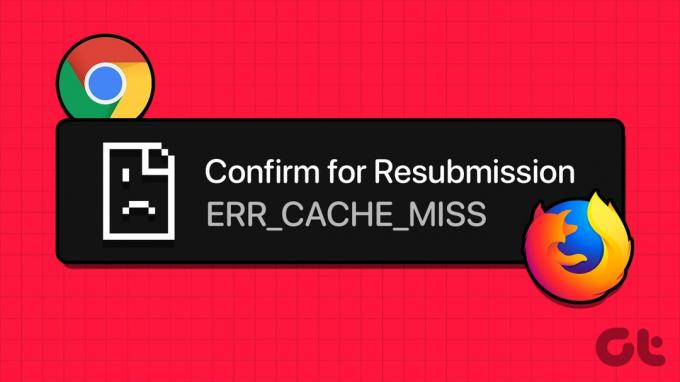
ข้อผิดพลาดแคชทั่วไปประการหนึ่งคือ err_cache_miss ใน Google Chrome และ Firefox ข้อผิดพลาดนี้เกิดขึ้นเมื่อเบราว์เซอร์ของคุณไม่สามารถรับเวอร์ชันแคชของทรัพยากรบนเว็บที่ร้องขอได้ เราดูข้อมูลดังกล่าวในคู่มือนี้ และด้านล่างนี้เราจะแสดงวิธีแก้ปัญหาที่เป็นประโยชน์ให้คุณทราบ
1. ล้างข้อมูลเบราว์เซอร์
เบราว์เซอร์จะแคชเว็บไซต์ทั้งหมดที่คุณเยี่ยมชมและกลายเป็นข้อมูลจำนวนมากเมื่อเวลาผ่านไป ข้อมูลนี้ใช้เพื่อปรับปรุงประสบการณ์การท่องเว็บของคุณ ข้อมูลที่รวบรวมจะเพิ่มประสิทธิภาพและทำให้เพจของคุณโหลดเร็วขึ้น อย่างไรก็ตาม เมื่อข้อมูลเสียหาย คุณอาจได้รับข้อผิดพลาดเล็กน้อยขณะโหลดหน้าเว็บ คุณควรล้างข้อมูลการท่องเว็บเก่าโดยใช้ขั้นตอนด้านล่างนี้
ล้างข้อมูลเบราว์เซอร์ใน Google Chrome
ขั้นตอนที่ 1: เปิดเบราว์เซอร์ Google Chrome พิมพ์ลิงก์ด้านล่างในแถบที่อยู่ แล้วกด Enter:
chrome://settings/clearBrowserData

ขั้นตอนที่ 2: เลือกช่วงเวลา ทำเครื่องหมายในช่องทั้งหมด จากนั้นคลิกปุ่มล้างข้อมูล
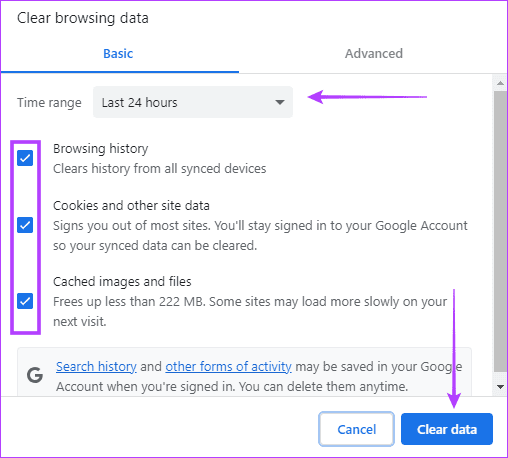
ขั้นตอนที่ 3: รีสตาร์ท Google Chrome
ล้างข้อมูลเบราว์เซอร์ใน Firefox
ขั้นตอนที่ 1: เปิดเบราว์เซอร์ Firefox คลิกไอคอนรูปแม่กุญแจถัดจากแถบที่อยู่ แล้วคลิกตัวเลือก "ล้างคุกกี้และข้อมูลไซต์…"

ขั้นตอนที่ 2: คลิกปุ่มลบ
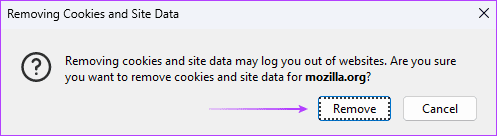
2. อัปเดตเบราว์เซอร์
ข้อผิดพลาด err_cache_miss ใน Google Chrome และ Firefox อาจถูกกระตุ้นโดยข้อบกพร่องในเบราว์เซอร์ เมื่อผู้จำหน่ายซอฟต์แวร์ออกการอัปเดต พวกเขามักจะมีการแก้ไขข้อบกพร่องและแพตช์ด้านความปลอดภัย เมื่ออัปเดตเบราว์เซอร์ คุณจะได้รับการแก้ไขอัตโนมัติสำหรับข้อผิดพลาด ดังนั้น, อัปเดต Google Chrome หรือทำตามขั้นตอนด้านล่างเพื่ออัพเดต Firefox
ขั้นตอนที่ 1: คลิกไอคอนเมนู (เส้นแนวนอนสามเส้นที่มุมขวาบน) แล้วคลิกวิธีใช้

ขั้นตอนที่ 2: คลิกตัวเลือกเกี่ยวกับ Firefox และเบราว์เซอร์ควรเริ่มดาวน์โหลดการอัปเดตโดยอัตโนมัติหากมี

ขั้นตอนที่ 3: รีสตาร์ทเบราว์เซอร์
3. การปิดใช้งานส่วนขยายที่มีปัญหา
เมื่อคุณได้รับข้อผิดพลาด err_cache_miss คุณจะต้องปิดการใช้งานส่วนขยายและลองโหลดหน้านี้ซ้ำ หากคุณไม่ได้รับข้อผิดพลาด แสดงว่าคุณมีส่วนขยายที่ขัดแย้งกับเบราว์เซอร์ของคุณ คุณควรเปิดใช้งานทีละรายการและ ลบส่วนขยายที่มีปัญหา เมื่อถูกค้นพบ
ปิดการใช้งานส่วนขยายของ Chrome
ขั้นตอนที่ 1: เปิดเบราว์เซอร์ Google Chrome วางลิงก์ด้านล่างบนแถบที่อยู่ แล้วกด Enter:
chrome://extensions/
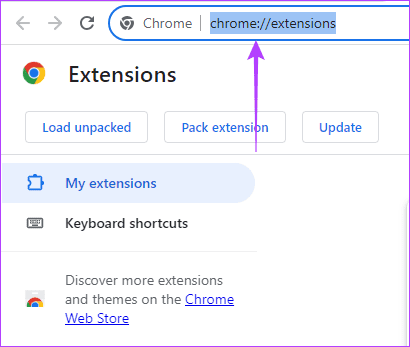
ขั้นตอนที่ 2: สลับปิดสวิตช์ของส่วนขยายแต่ละรายการเพื่อปิดใช้งาน

ขั้นตอนที่ 3: เปิดใช้งานส่วนขยายแต่ละรายการในขณะที่ตรวจสอบข้อผิดพลาด
ขั้นตอนที่ 4: หากข้อผิดพลาดเกิดขึ้นหลังจากเปิดใช้งานส่วนขยายเฉพาะ ให้คลิกปุ่มลบเพื่อลบออก
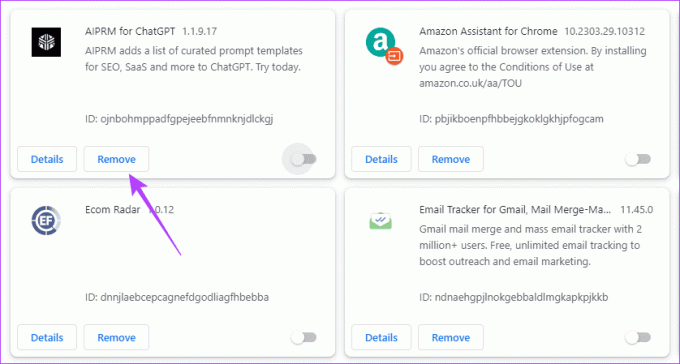
ปิดการใช้งานส่วนขยาย Firefox
ขั้นตอนที่ 1: เปิดเบราว์เซอร์ Firefox พิมพ์ลิงค์ด้านล่างในแถบที่อยู่ แล้วกด Enter:
about: addons

ขั้นตอนที่ 2: สลับปิดสวิตช์ของส่วนขยายแต่ละรายการเพื่อปิดใช้งาน

ขั้นตอนที่ 3: เปิดใช้งานส่วนขยายแต่ละรายการในขณะที่ตรวจสอบข้อผิดพลาด
ขั้นตอนที่ 4: หากข้อผิดพลาดเกิดขึ้นหลังจากเปิดใช้งานส่วนขยายเฉพาะ ให้คลิกไอคอนการตั้งค่าของส่วนขยาย (จุดแนวนอน 3 จุด) แล้วคลิกตัวเลือกลบ
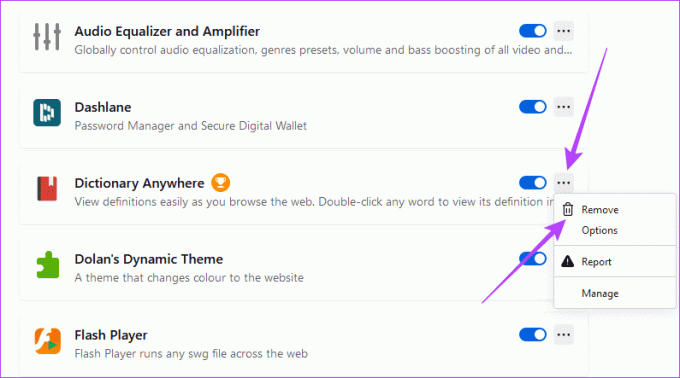
4. ปิดยืนยันการส่งแบบฟอร์มอีกครั้งใน Google Chrome
บางครั้งข้อผิดพลาดจะมาพร้อมกับข้อความ "ยืนยันการส่งแบบฟอร์มอีกครั้ง err_cache_miss" คุณอาจต้องปิดการยืนยันการส่งแบบฟอร์มใหม่ใน Google Chrome หากคุณได้รับรูปแบบเฉพาะนี้ เมื่อปิดใช้งานคุณลักษณะนี้แล้ว คุณอาจตรวจสอบได้ว่าข้อผิดพลาดได้รับการแก้ไขหรือไม่
ขั้นตอนที่ 1: คลิกขวาที่ไอคอนทางลัดของ Google Chrome และเลือก Properties มักจะอยู่ในเส้นทางด้านล่าง:
C:\ProgramData\Microsoft\Windows\Start Menu\Programs

ขั้นตอนที่ 2: ที่ท้ายช่องข้อความ Target ให้คลิก Space Bar เพิ่มสคริปต์ด้านล่าง คลิก Apply และ OK
deactivate-prompt-on-repost

5. กำหนดค่า LAN เพื่อตรวจหาการตั้งค่าโดยอัตโนมัติ
เมื่อคุณกำหนดค่า LAN ให้ตรวจจับการตั้งค่าโดยอัตโนมัติ คุณจะบังคับให้คอมพิวเตอร์ใช้การตั้งค่าพร็อกซีที่ถูกต้องสำหรับการเชื่อมต่ออินเทอร์เน็ต กระบวนการนี้จะอัปเดตการตั้งค่า DNS ของคอมพิวเตอร์ของคุณด้วย วิธีนี้จะแก้ไขปัญหาหากการตั้งค่า DNS เก่ามีการกำหนดค่าไม่ถูกต้องหรือเสียหาย
ขั้นตอนที่ 1: คลิกไอคอน Windows Search บนทาสก์บาร์ พิมพ์ เครือข่ายและคลิก 'ดูการเชื่อมต่อเครือข่าย'
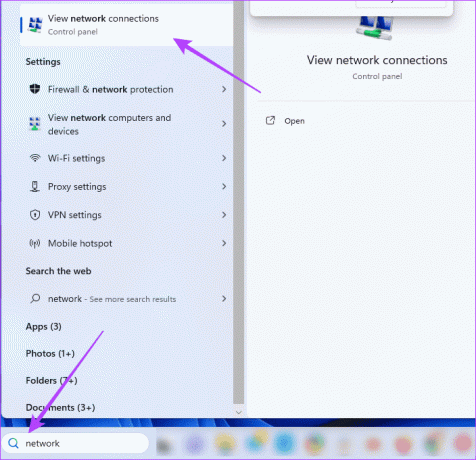
ขั้นตอนที่ 2: คลิกสองครั้งที่อะแดปเตอร์ LAN ของคุณ

ขั้นตอนที่ 3: คลิก 'Internet Protocol เวอร์ชัน 4 (TCP / IPv4)' จากนั้นคลิกปุ่มคุณสมบัติ
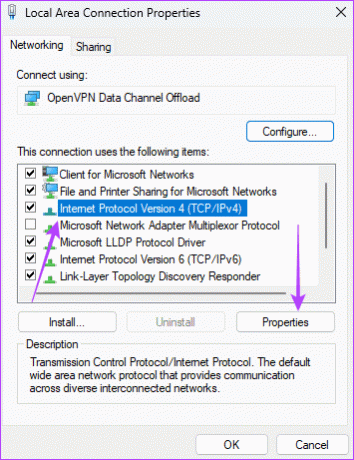
ขั้นตอนที่ 4: เลือกตัวเลือก 'รับที่อยู่ IP โดยอัตโนมัติ' และ 'รับที่อยู่เซิร์ฟเวอร์ DNS โดยอัตโนมัติ' จากนั้นคลิกตกลง
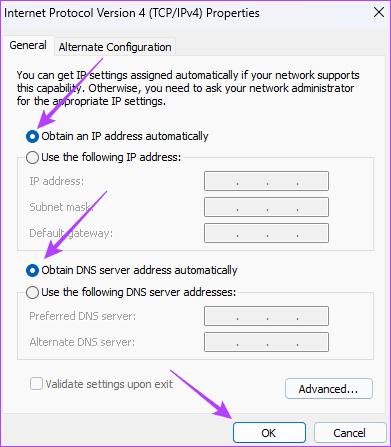
6. รีเซ็ตการตั้งค่าเครือข่ายของคอมพิวเตอร์
หลังจากคืนค่าการตั้งค่าเครือข่ายแล้ว การตั้งค่าเหล่านั้นจะถูกเปลี่ยนเป็นค่าเริ่มต้น ดังนั้น ค่าปัจจุบันสำหรับการตั้งค่าเซิร์ฟเวอร์ DNS, ที่อยู่ IP และการตั้งค่าพร็อกซีเซิร์ฟเวอร์จะถูกลบ วิธีนี้จะแก้ไข err_cache_miss ใน Google Chrome และ Firefox หากการตั้งค่าเก่าได้รับการกำหนดค่าไม่ถูกต้องหรือเสียหาย
ขั้นตอนที่ 1: กดแป้นพิมพ์ลัด Windows + I เพื่อเปิดแอปการตั้งค่า
ขั้นตอนที่ 2: ที่บานหน้าต่างด้านซ้าย คลิก 'เครือข่ายและอินเทอร์เน็ต' จากนั้นคลิก 'การตั้งค่าเครือข่ายขั้นสูง' ทางด้านขวา

ขั้นตอนที่ 3: คลิก รีเซ็ตเครือข่าย ในบานหน้าต่างด้านขวา
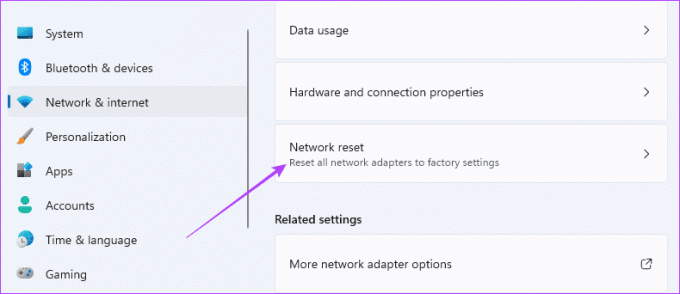
ขั้นตอนที่ 4: คลิกรีเซ็ตทันที

7. รีเซ็ตเบราว์เซอร์
การรีเซ็ตเบราว์เซอร์จะทำให้การตั้งค่าและการกำหนดค่าทั้งหมดกลับสู่สถานะเริ่มต้น การตั้งค่า เช่น รหัสผ่านที่บันทึกไว้ ค่าหน้าแรก และประวัติการเรียกดู จะถูกลบและกู้คืน คุณควรรีเซ็ตเบราว์เซอร์เนื่องจากการตั้งค่าที่ไม่ถูกต้องหรือล้าสมัยอาจทำให้เกิดข้อผิดพลาด net:: err_cache_miss อย่างไรก็ตาม คุณควรลองใช้การแก้ไขนี้เป็นทางเลือกสุดท้ายเนื่องจากข้อมูลของคุณจะสูญหาย
กำลังรีเซ็ต Google Chrome
ขั้นตอนที่ 1: เปิดเบราว์เซอร์ Google Chrome วางลิงก์ด้านล่างบนแถบที่อยู่ แล้วกด Enter
chrome://settings/reset

ขั้นตอนที่ 2: คลิก 'คืนค่าการตั้งค่าเป็นค่าเริ่มต้นดั้งเดิม' จากนั้นรีเซ็ตการตั้งค่า

รีเซ็ต Firefox
ขั้นตอนที่ 1: เปิดเบราว์เซอร์ Firefox วางลิงก์ด้านล่างบนแถบที่อยู่ แล้วกด Enter
about: support

ขั้นตอนที่ 2: ในบานหน้าต่างด้านซ้าย คลิกรีเฟรช Firefox จากนั้นคลิกรีเฟรช Firefox บนป๊อปอัปเพื่อยืนยันการเลือกของคุณ

ก้าวข้ามข้อผิดพลาดแคช
เราได้กล่าวถึงข้อผิดพลาด err_cache_miss ใน Google Chrome และ Firefox แล้ว แม้ว่าข้อผิดพลาดนี้จะขัดขวางการเข้าถึงแหล่งข้อมูลบนเว็บบางส่วน แต่ก็มักจะแก้ไขได้ง่ายโดยใช้วิธีแก้ปัญหาที่กล่าวถึงในคู่มือนี้ หรือคุณสามารถเข้าถึงเว็บไซต์โดยใช้เบราว์เซอร์อื่นได้
เรายินดีรับฟังจากคุณ ดังนั้นโปรดบอกเราในส่วนความคิดเห็นว่าวิธีแก้ไขปัญหาใดมีประสิทธิภาพ


