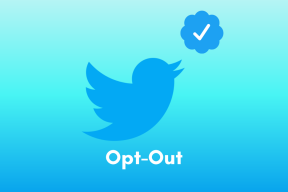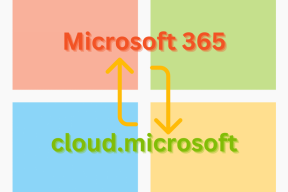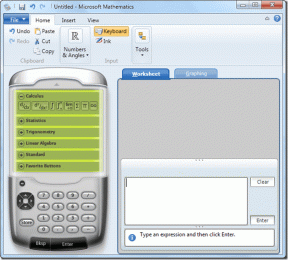เหตุใดฉันจึงคัดลอกและวางใน Microsoft Word ไม่ได้: 10 วิธีในการแก้ไข
เบ็ดเตล็ด / / October 10, 2023
อาจทำให้พิการได้เมื่อคุณไม่สามารถใช้การคัดลอกและวางขณะแก้ไขเอกสารใน Microsoft Word ข่าวร้ายก็คือปัญหานี้เกิดขึ้นบ่อยกว่าที่คุณคิด ในคู่มือฉบับย่อนี้ เราจะพูดถึงสาเหตุที่อาจทำให้เกิดปัญหานี้ และสิ่งที่คุณสามารถทำได้เพื่อแก้ไข
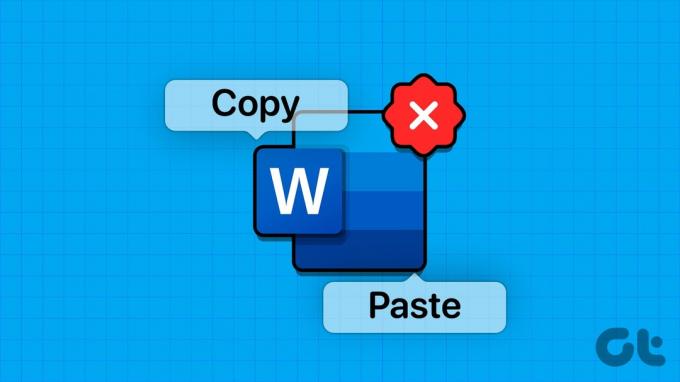
Copy-paste เป็นฟังก์ชันที่ใช้กันทั่วไปเมื่อแก้ไขหรือร่างเอกสารใหม่ใน Microsoft Word แม้ว่าคุณจะสามารถเขียนประโยคหรือย่อหน้าด้วยตนเองได้ตลอดเวลา แต่ก็ใช้เวลานาน นี่คือสาเหตุที่คุณไม่สามารถคัดลอกและวางใน Microsoft Word และเคล็ดลับในการแก้ไขปัญหา
1. ล้างคลิปบอร์ด
ในขณะที่ทำงานกับแอป Microsoft Office คุณจะได้ใช้งาน คลิปบอร์ด Office เฉพาะ เพื่อบันทึกข้อความที่คัดลอก แน่นอนว่านี่ไม่ใช่พื้นที่จัดเก็บข้อมูลที่ไม่มีที่สิ้นสุดและมีข้อจำกัดบางประการ ดังนั้น เพื่อแก้ไขขีดจำกัดเหล่านั้น ล้างคลิปบอร์ดของระบบ และลองอีกครั้ง
ขั้นตอนที่ 1: พิมพ์ cmd ในแถบ Windows Search คลิกขวาที่แอพ Command Prompt แล้วเลือก Run as administrator
ขั้นตอนที่ 2: เข้าไปแล้วพิมพ์ cmd /c “ปิดเสียงสะท้อน | คลิป” สั่งการ.
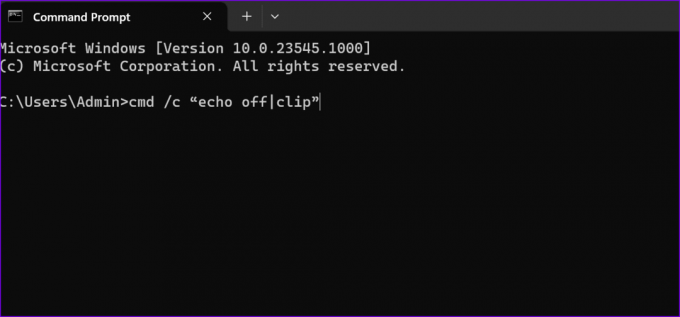
ตรวจสอบให้แน่ใจว่าได้แทนที่ 'c' ด้วยอักษรระบุไดรฟ์ที่คุณติดตั้ง Windows และ Office
2. ตรวจสอบคีย์บอร์ด
ในบางครั้ง แป้นพิมพ์อาจล้มเหลวในการลงทะเบียนแป้นพิมพ์ลัดสำหรับบางแอปหรือผ่านระบบ หากเป็น Microsoft Office บนคอมพิวเตอร์ที่ทำงานของคุณ เป็นความคิดที่ดีที่จะติดต่อผู้ดูแลระบบไอทีเพื่อขอคำชี้แจงเกี่ยวกับนโยบาย อย่างไรก็ตาม หากคุณได้กำหนดทางลัดการคัดลอก-วางใหม่ให้กับฟังก์ชันอื่น หรือหาก Word ไม่ตอบสนองเมื่อคัดลอกและวาง ให้ใช้ขั้นตอนด้านล่างเพื่อรีเซ็ต
ขั้นตอนที่ 1: เปิด Microsoft Word บนพีซี Windows ของคุณแล้วคลิกไฟล์ที่มุมซ้ายบน
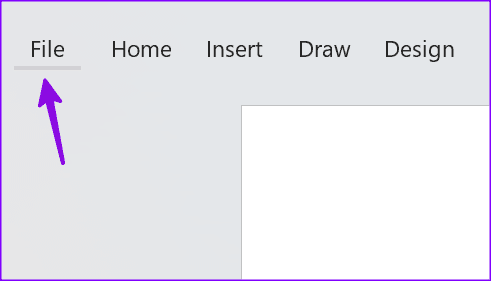
ขั้นตอนที่ 2: เลือกตัวเลือกจากแถบด้านข้างซ้ายแล้วคลิกกำหนด Ribbon เอง
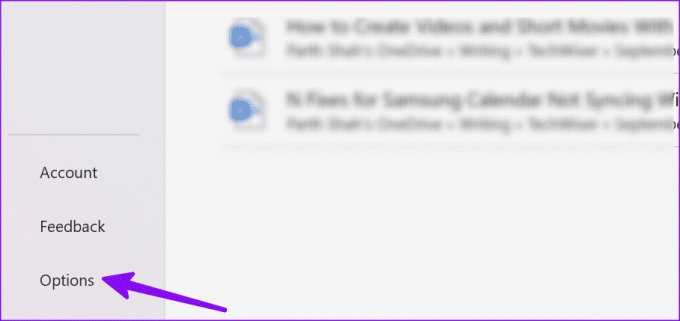
ขั้นตอนที่ 3: ใช้เมนูแบบเลื่อนลงถัดจากการปรับแต่งที่มุมขวาล่าง และเลือก "รีเซ็ตการปรับแต่งทั้งหมด"
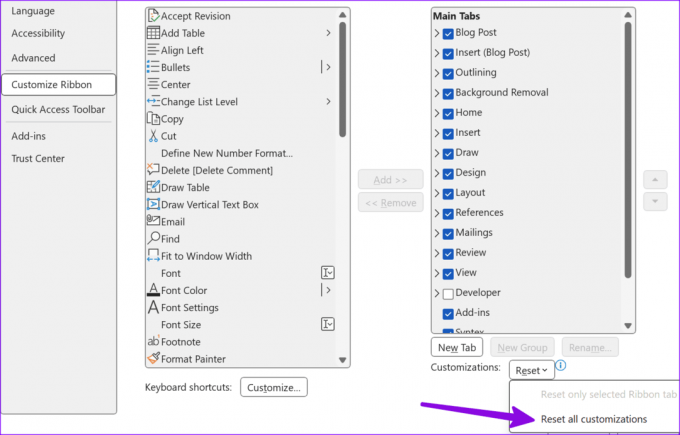
หากคุณใช้แป้นพิมพ์ Bluetooth และสลับระหว่าง Windows และ Mac บ่อยครั้ง ตรวจสอบให้แน่ใจว่าคุณอยู่ในโหมด Windows เฉพาะแป้นพิมพ์ลัด Ctrl + C / Ctrl + V เท่านั้นที่จะใช้งานได้
3. ซ่อมแซมไฟล์ระบบ
หาก Word ไม่ตอบสนองเมื่อคัดลอกและวาง อาจมีปัญหากับไฟล์ระบบ Windows คุณสามารถใช้แอป Command Prompt เพื่อซ่อมแซมไฟล์ระบบได้
ขั้นตอนที่ 1: คลิก Windows Search บนทาสก์บาร์ พิมพ์ พร้อมรับคำสั่ง ในแถบค้นหา กด Enter เพื่อเปิดแอป Command Prompt และรันคำสั่งต่อไปนี้:
sfc /scannow
ขั้นตอนที่ 2: กด Enter ปล่อยให้ระบบรันคำสั่งและปิดแอป
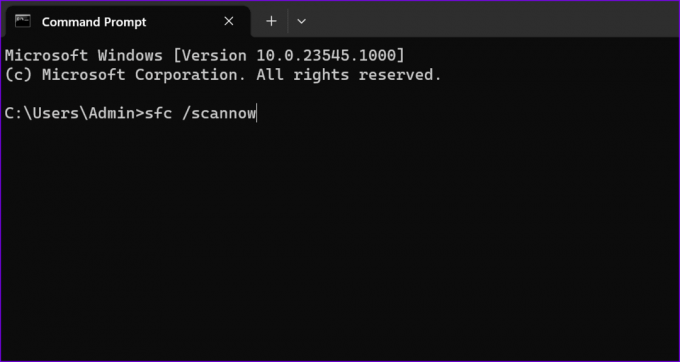
4. เรียกใช้ Word ในเซฟโหมด
คุณสามารถลองใช้ Microsoft Word ในเซฟโหมดและตรวจสอบว่าการคัดลอกวางทำงานหรือไม่:
ขั้นตอนที่ 1: กดแป้นพิมพ์ลัด Windows และ R เพื่อเปิดหน้าต่างโต้ตอบ Run ใหม่
ขั้นตอนที่ 2: พิมพ์เข้ามา winword/ปลอดภัย และกด Enter
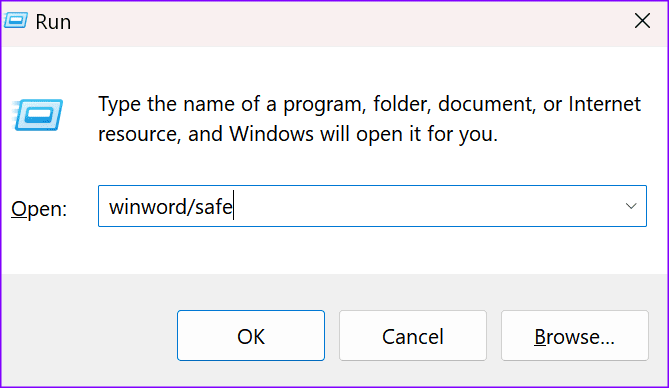
เมื่อ Word เปิดขึ้นใน Safe Mode ให้ตรวจสอบว่าฟังก์ชันการคัดลอกและวางทำงานหรือไม่ หากเป็นเช่นนั้น ให้ปิดการใช้งาน Add-in ของคุณและเปิดใช้งานอีกครั้งทีละรายการเพื่อระบุผู้กระทำผิด
5. ปิดการใช้งาน Add-In และแอพของบุคคลที่สาม
แอพบางตัวของคุณอาจรบกวนการทำงานของ Word ตามความเป็นจริง ซอฟต์แวร์ PDF และ OCR อาจทำให้ฟังก์ชัน Word บางอย่างเสียหายในบางครั้ง ต่อไปนี้เป็นวิธีปิดใช้งานแอปของบริษัทอื่นและ Add-in ของ Office
ขั้นตอนที่ 1: คลิกขวาที่ทาสก์บาร์แล้วเลือกตัวจัดการงานเพื่อเปิดใช้งาน
ขั้นตอนที่ 2: เลือกแท็บกระบวนการจากแถบด้านข้างซ้าย คลิกขวาที่โปรแกรมที่คุณต้องการปิด และเลือกสิ้นสุดงาน
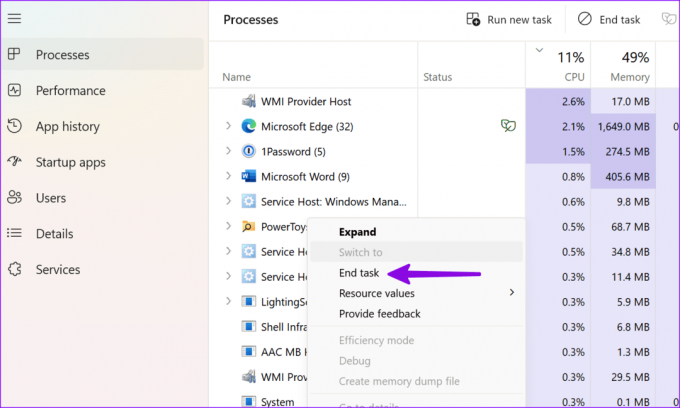
Add-in ที่ติดตั้งตัวใดตัวหนึ่งอาจทำให้เกิดปัญหากับการคัดลอกและวางใน Microsoft Word ถึงเวลาปิดการใช้งานแอปทั้งหมดที่ทำงานอยู่เบื้องหลังและตรวจสอบว่าวิธีแก้ปัญหานี้ช่วยแก้ปัญหาได้หรือไม่
ขั้นตอนที่ 1: เปิด Microsoft Word บนคอมพิวเตอร์ของคุณแล้วคลิกไฟล์ที่มุมขวาบน
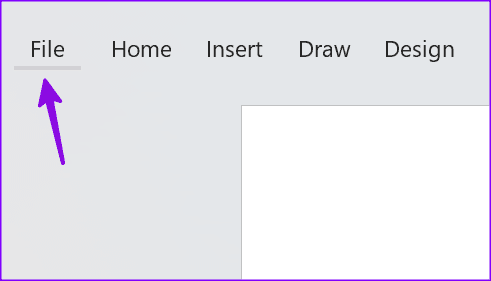
ขั้นตอนที่ 2: ไปที่ตัวเลือกแล้วเลือก Add-In
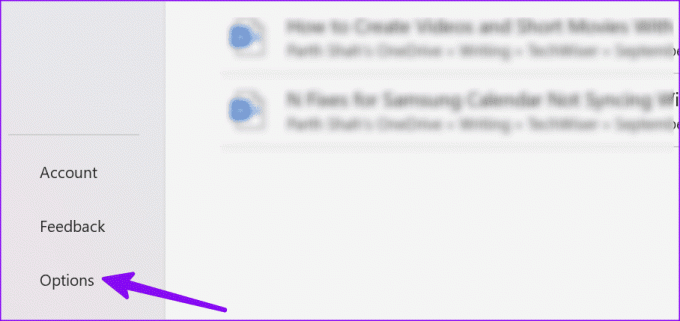
ขั้นตอนที่ 3: เลือกประเภท Add-in และกดปุ่ม Go
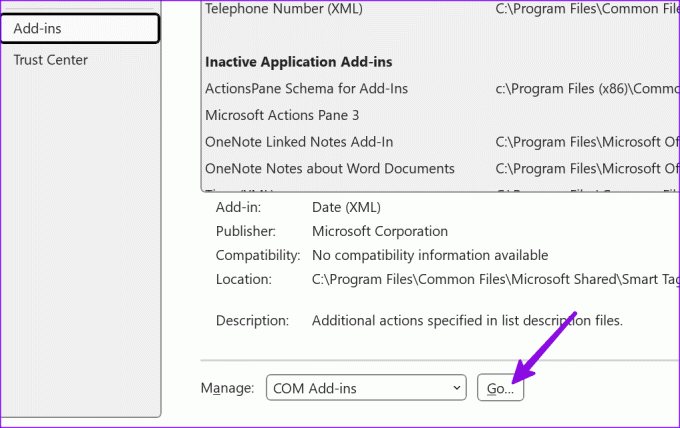
ขั้นตอนที่ 4: ปิดการใช้งาน Add-in ทั้งหมดของคุณโดยยกเลิกการทำเครื่องหมายที่ช่องด้านหน้า Add-in หรือลบออก รีสตาร์ท Word และตรวจสอบว่าปัญหาการคัดลอกและวางหายไปหรือไม่
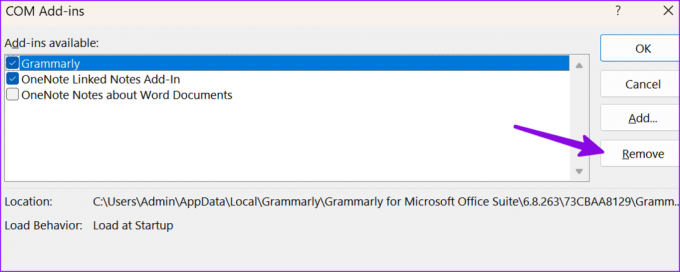
6. สำนักงานซ่อม
หากคุณยังคงไม่สามารถคัดลอกวางใน Word หรือคุณไม่สามารถเริ่มแอปใน Safe Mode ได้ ให้ลองซ่อมแซม Office
ขั้นตอนที่ 1: กดแป้นพิมพ์ลัด Windows + I เพื่อเปิดการตั้งค่า
ขั้นตอนที่ 2: เลือกแอพจากแถบด้านข้างซ้ายแล้วเปิดเมนูแอพที่ติดตั้ง
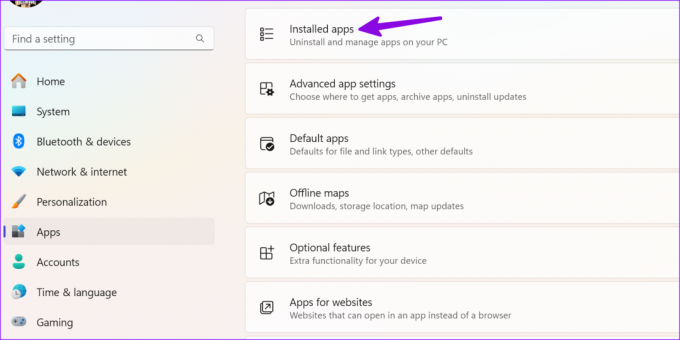
ขั้นตอนที่ 3: เลื่อนไปที่ Microsoft 365 คลิกเมนูจุดแนวนอนสามจุดด้านข้างแล้วเลือกปรับเปลี่ยน

ขั้นตอนที่ 4: คลิกปุ่มตัวเลือกข้าง Quick Repair เลือกปุ่ม Repair ที่มุมขวาล่าง แล้วทำตามคำแนะนำบนหน้าจอ
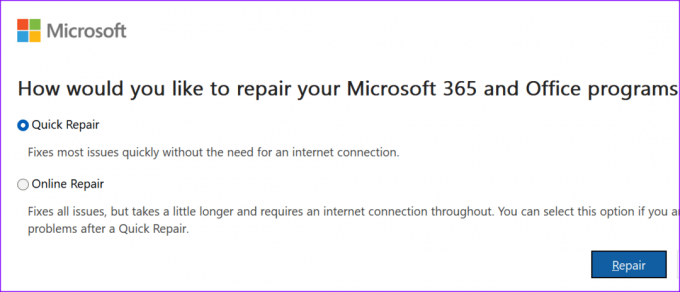
อ่านด้วย: วิธีซ่อมแซมข้อผิดพลาดในการติดตั้ง Microsoft Office ใน Windows
7. อัพเดตไมโครซอฟต์เวิร์ด
Microsoft อัปเดตแอป Office บ่อยครั้งด้วยฟีเจอร์ใหม่และการแก้ไขข้อบกพร่อง คุณควรอัปเดต Microsoft Word เป็นเวอร์ชันล่าสุดแล้วลองอีกครั้ง
ขั้นตอนที่ 1: เปิด Microsoft Word บนพีซีของคุณแล้วคลิกไฟล์ที่มุมขวาบน
ขั้นตอนที่ 2: เลือกบัญชีจากแถบด้านข้างด้านซ้าย ขยายตัวเลือกการอัปเดต และเลือกอัปเดตทันทีจากเมนูดรอปดาวน์
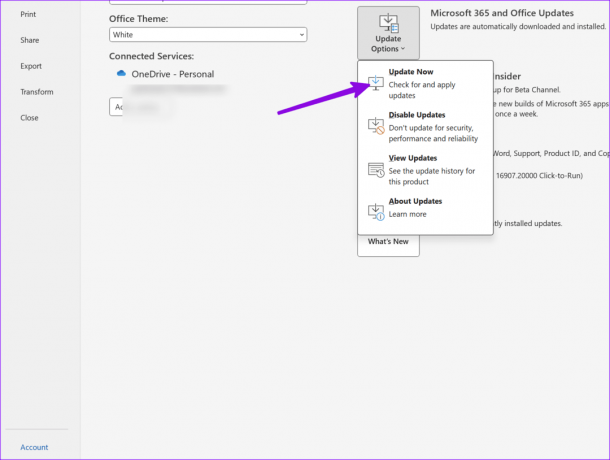
ดาวน์โหลดและติดตั้ง Word เวอร์ชันล่าสุด
8. สแกนคอมพิวเตอร์ของคุณเพื่อหามัลแวร์
ไฟล์ระบบหรือ Office ที่เสียหายอาจทำให้เกิดปัญหากับการคัดลอกและวางใน Microsoft Word
ขั้นตอนที่ 1: กดปุ่ม Windows เพื่อเปิดเมนู Start พิมพ์ ความปลอดภัยของวินโดวส์ และกด Enter
ขั้นตอนที่ 2: คลิกปุ่มสแกนด่วนเพื่อสแกนบนพีซีของคุณเพื่อลบไฟล์ที่เป็นอันตราย
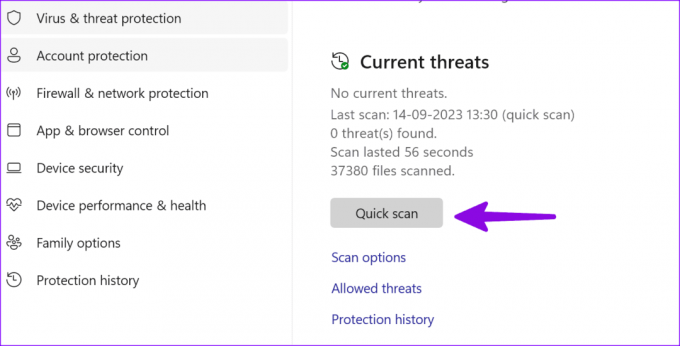
ตรวจสอบคำแนะนำเฉพาะของเราหาก ความปลอดภัยของ Windows ไม่เปิดขึ้นมา.
9. ปิดใช้งานการเชื่อมต่อเดสก์ท็อประยะไกล
บางครั้ง การไม่สามารถคัดลอกและวางดูเหมือนจะสัมพันธ์กับการเรียกใช้ RDC บนคอมพิวเตอร์ของคุณ
ขั้นตอนที่ 1: กดแป้นพิมพ์ลัด Windows + I เพื่อเปิดการตั้งค่าและเลือกระบบจากแถบด้านข้างซ้าย
ขั้นตอนที่ 2: เลือก Remote Desktop จากบานหน้าต่างด้านขวาและปิดใช้งานตัวเลือกจากเมนูต่อไปนี้
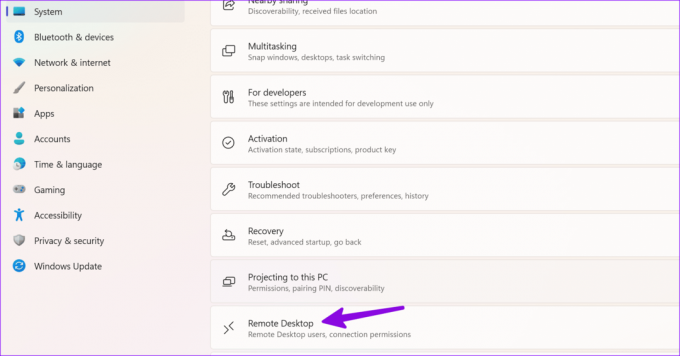
10. ติดตั้ง Office ใหม่
Word ยังคงประสบปัญหาเมื่อวางหรือไม่ ถึงเวลาติดตั้ง Microsoft 365 ใหม่บนพีซีของคุณ
ขั้นตอนที่ 1: กดแป้นพิมพ์ลัด Windows + I เพื่อเปิดการตั้งค่า เลือกแอปจากแถบด้านข้างซ้าย และเลือกเมนูแอปที่ติดตั้งจากบานหน้าต่างด้านขวา

ขั้นตอนที่ 2: คลิกเมนูจุดแนวนอนสามจุดข้าง Microsoft 365 แล้วเลือกถอนการติดตั้ง
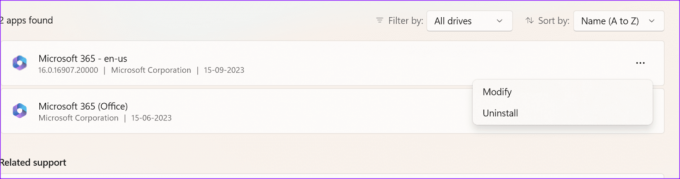
คุณสามารถไปที่เว็บไซต์ Microsoft 365 เพื่อดาวน์โหลดและติดตั้งลงในพีซีของคุณ
เคล็ดลับสำหรับมือโปร: ตรวจสอบตัวเลือกการคัดลอก-วางใน Word
หลังจากที่คุณแก้ไขปัญหาการคัดลอกและวางแล้ว ให้ใช้ขั้นตอนด้านล่างเพื่อปรับแต่งลักษณะการทำงานของการวางเริ่มต้นใน Word
ขั้นตอนที่ 1: เปิด Microsoft Word บนพีซีของคุณแล้วคลิกไฟล์ที่มุมซ้ายบน
ขั้นตอนที่ 2: เลือกตัวเลือกจากแถบด้านข้างซ้าย
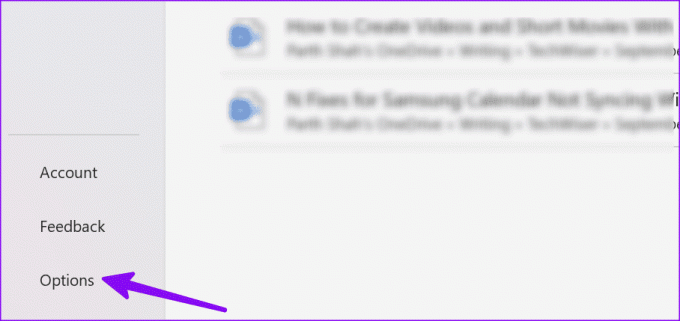
ขั้นตอนที่ 3: คลิกขั้นสูง เลื่อนไปที่ตัด คัดลอก และวาง และทำการเปลี่ยนแปลงที่จำเป็นตามที่คุณต้องการ
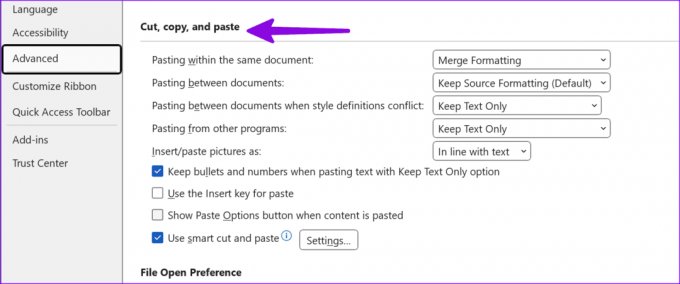
กลับไปสู่ขั้นตอนการทำงานในอุดมคติของคุณ
หากคุณไม่สามารถคัดลอกและวางใน Microsoft Word ได้ ให้ล้างแคชคลิปบอร์ดของ Windows เปิด Word ในเซฟโหมด และตรวจสอบผลลัพธ์ นอกจากนี้ ให้ปิดการใช้งาน Add-in ของคุณและซ่อมแซม Office หากปัญหายังคงอยู่ ให้ติดตั้ง Office ใหม่ โซลูชันเหล่านี้ใช้ได้ผลสำหรับคุณหรือไม่? แจ้งให้เราทราบในความคิดเห็นด้านล่าง
อัปเดตล่าสุดเมื่อวันที่ 10 ตุลาคม 2023
บทความข้างต้นอาจมีลิงก์พันธมิตรที่ช่วยสนับสนุน Guiding Tech อย่างไรก็ตาม จะไม่ส่งผลกระทบต่อความสมบูรณ์ของบรรณาธิการของเรา เนื้อหายังคงเป็นกลางและเป็นของแท้