6 วิธีที่ดีที่สุดในการแก้ไขพีซี Windows ที่ไม่ปิดหลังจากปิดเครื่อง
เบ็ดเตล็ด / / October 10, 2023
เมื่อคุณ ปิดคอมพิวเตอร์ Windows ของคุณคุณคาดว่าจะปิดเครื่องโดยสมบูรณ์ อย่างไรก็ตาม สิ่งนี้อาจไม่เป็นเช่นนั้นเสมอไป บางครั้งพีซีหรือแล็ปท็อป Windows ของคุณอาจไม่ปิดหลังจากปิดเครื่อง ส่งผลให้พัดลมและเมนบอร์ดทำงานต่อไป สิ่งนี้ไม่เพียงแต่นำไปสู่การใช้พลังงานที่เพิ่มขึ้น แต่ยังทำให้ส่วนประกอบคอมพิวเตอร์ของคุณสึกหรอโดยไม่จำเป็นอีกด้วย
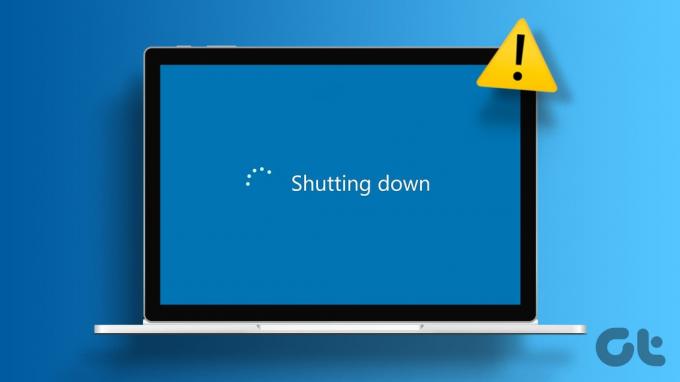
อาจมีสาเหตุหลายประการที่ทำให้เกิดเหตุการณ์เช่นนี้ หากคุณไม่ทราบว่าอะไรเป็นสาเหตุของปัญหา ให้ทำตามเคล็ดลับต่อไปนี้เพื่อแก้ไขปัญหาให้ดี
1. บังคับให้พีซีของคุณปิดเครื่อง
คุณสามารถเริ่มต้นด้วยการปิดเครื่องพีซีของคุณอย่างจริงจังและดูว่าใช้งานได้หรือไม่ กดปุ่มเปิด/ปิดเครื่องค้างไว้ประมาณ 5-10 วินาที จากนั้นตรวจสอบว่าคุณสังเกตเห็นการเปลี่ยนแปลงใดๆ หรือไม่ หากไม่ได้ผล คุณสามารถลองถอดปลั๊กสายไฟออก หากคุณใช้แล็ปท็อป ให้ถอดแบตเตอรี่ออกแล้วรอประมาณหนึ่งหรือสองนาทีก่อนใส่กลับเข้าไปใหม่

แน่นอนว่านี่เป็นเพียงการแก้ไขชั่วคราวเท่านั้น หากคุณต้องการแก้ไขปัญหาที่ซ่อนอยู่ให้ดี ให้ดำเนินการแก้ไขด้านล่างต่อไป
2. ปิดการใช้งานการเริ่มต้นอย่างรวดเร็ว
Fast Startup เป็นคุณลักษณะที่มีประโยชน์ที่ทำให้คอมพิวเตอร์ของคุณเข้าสู่สถานะไฮเบอร์เนต แทนที่จะปิดเครื่องโดยสมบูรณ์ ซึ่งจะทำให้คอมพิวเตอร์ของคุณบูตเครื่องได้อย่างรวดเร็วในครั้งถัดไปที่คุณเปิดเครื่อง อย่างไรก็ตาม บางครั้งอาจทำให้ Windows ไม่สามารถปิดระบบได้อย่างสมบูรณ์ ทำให้เกิดปัญหาได้ คุณสามารถลอง
ปิดการใช้งานการเริ่มต้นอย่างรวดเร็ว ชั่วคราวเพื่อดูว่าสามารถแก้ไขปัญหาได้หรือไม่ขั้นตอนที่ 1: กดปุ่ม Windows + R เพื่อเปิดกล่องโต้ตอบเรียกใช้ พิมพ์ ควบคุม ในกล่องแล้วกด Enter
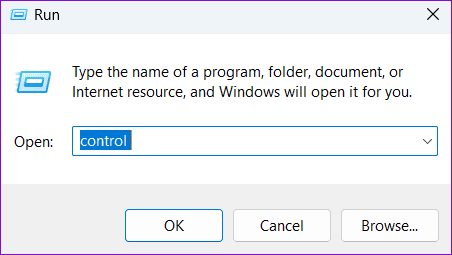
ขั้นตอนที่ 2: ใช้เมนูแบบเลื่อนลงที่มุมขวาบนเพื่อเปลี่ยนประเภทมุมมองเป็นไอคอนขนาดใหญ่ จากนั้นเลือก ตัวเลือกการใช้พลังงาน

ขั้นตอนที่ 3: คลิกตัวเลือก 'เลือกสิ่งที่ปุ่มเปิดปิดทำ' ในแถบด้านข้างด้านซ้าย
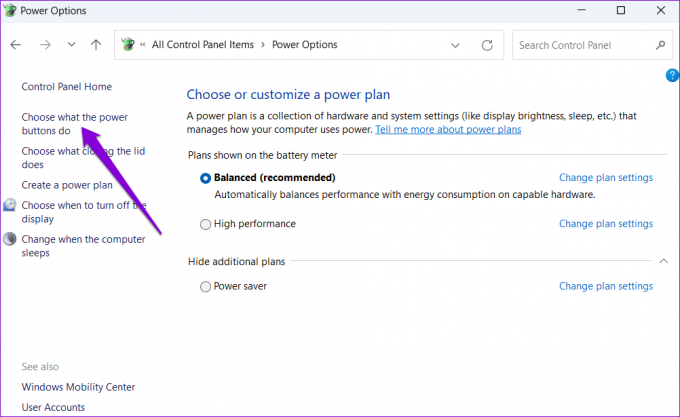
ขั้นตอนที่ 4: คลิกที่ 'เปลี่ยนการตั้งค่าที่ไม่สามารถใช้งานได้ในขณะนี้' เลือกใช่หากพรอมต์การควบคุมบัญชีผู้ใช้ (UAC) ปรากฏขึ้น

ขั้นตอนที่ 5: ยกเลิกการทำเครื่องหมายในช่องที่อ่านว่า "เปิดการเริ่มต้นอย่างรวดเร็ว (แนะนำ)" แล้วคลิกปุ่มบันทึกการเปลี่ยนแปลงที่ด้านล่าง

รีสตาร์ทพีซีของคุณหลังจากนี้ จากนั้นลองปิดเครื่อง
3. เรียกใช้ตัวแก้ไขปัญหาพลังงาน
พีซี Windows ของคุณมีตัวแก้ไขปัญหาพลังงานในตัวที่สามารถช่วยคุณแก้ไขปัญหาทั่วไปเกี่ยวกับการตั้งค่าพลังงานและโหมดสลีปของคุณได้ คุณสามารถลองเรียกใช้เพื่อดูว่าสามารถแก้ปัญหาได้หรือไม่
ขั้นตอนที่ 1: คลิกไอคอนค้นหาบนทาสก์บาร์หรือกดปุ่ม Windows + S เพื่อเข้าถึงเมนูค้นหา พิมพ์เข้ามา การตั้งค่าตัวแก้ไขปัญหา และกด Enter

ขั้นตอนที่ 2: เลือกตัวแก้ไขปัญหาอื่น ๆ

ขั้นตอนที่ 3: คลิกปุ่ม Run ถัดจาก Power

รอให้เครื่องมือทำงานและแก้ไขปัญหาใดๆ ต่อไปนี้ตรวจสอบว่าปัญหายังคงมีอยู่หรือไม่
4. กำหนดการตั้งค่าการจัดการพลังงานสำหรับอุปกรณ์ USB
อีกสาเหตุหนึ่งที่ทำให้แล็ปท็อป Windows หรือพีซีของคุณไม่สามารถปิดระบบได้อย่างสมบูรณ์ก็เนื่องมาจาก อุปกรณ์ USB ที่เชื่อมต่ออยู่. เพื่อหลีกเลี่ยงปัญหานี้ คุณต้องเปลี่ยนการตั้งค่าการจัดการพลังงานสำหรับอุปกรณ์ USB ทั้งหมดของคุณ นี่คือขั้นตอนสำหรับสิ่งเดียวกัน
ขั้นตอนที่ 1: คลิกขวาที่ไอคอน Start และเลือก Device Manager จากรายการ

ขั้นตอนที่ 2: ขยายตัวควบคุม Universal Serial Bus คลิกขวาที่รายการแรกและเลือก Properties

ขั้นตอนที่ 3: สลับไปที่แท็บการจัดการพลังงานและยกเลิกการเลือกช่องทำเครื่องหมายที่อ่านว่า 'อนุญาตให้คอมพิวเตอร์ปิดอุปกรณ์นี้เพื่อประหยัดพลังงาน' จากนั้นคลิกตกลง

ทำซ้ำขั้นตอนเหล่านี้สำหรับอุปกรณ์ USB ทั้งหมดของคุณ หลังจากนั้น พีซีหรือแล็ปท็อป Windows ของคุณไม่ควรเปิดอยู่หลังจากปิดเครื่อง
5. ติดตั้งไดรเวอร์กราฟิกอีกครั้ง
ไดรเวอร์กราฟิกที่ล้าสมัยหรือเสียหายอาจทำให้พีซี Windows ของคุณเปิดอยู่หลังจากปิดเครื่อง หากเป็นเช่นนั้น ถอนการติดตั้งไดรเวอร์กราฟิก และติดตั้งใหม่ควรคืนสภาวะปกติ
ขั้นตอนที่ 1: คลิกขวาที่ไอคอน Start และเลือก Device Manager จากรายการ

ขั้นตอนที่ 2: ขยาย การ์ดแสดงผล คลิกขวาที่ไดรเวอร์กราฟิกของคุณแล้วเลือก ถอนการติดตั้งอุปกรณ์

บันทึก: ถ้ามี เครื่องหมายอัศเจรีย์ถัดจากรายการใดๆ ในตัวจัดการอุปกรณ์หมายความว่าไดรเวอร์เหล่านั้นทำงานไม่ถูกต้อง ในกรณีนี้ คุณจะต้องอัปเดตไดรเวอร์เหล่านั้นเพื่อแก้ไขปัญหา
รีสตาร์ทพีซีของคุณหลังจากลบไดรเวอร์กราฟิกออก Windows จะติดตั้งไดรเวอร์ที่หายไปใหม่โดยอัตโนมัติระหว่างการเริ่มต้นระบบ
6. อัพเดตไบออส/UEFI
หากทุกอย่างล้มเหลว คุณสามารถลองอัปเดต BIOS ของคุณเป็นเวอร์ชันล่าสุดเพื่อแก้ไขปัญหาได้ ในการดำเนินการนี้ คุณจะต้องดาวน์โหลด BIOS หรือ UEFI เวอร์ชันล่าสุดสำหรับอุปกรณ์ของคุณ และคัดลอกไปยังแฟลชไดรฟ์ USB
เนื่องจากขั้นตอนในการอัปเดต BIOS อาจแตกต่างกันไปขึ้นอยู่กับยี่ห้อและรุ่นของพีซีของคุณ วิธีที่ดีที่สุดคือดูหน้าสนับสนุนของผู้ผลิตคอมพิวเตอร์ของคุณเพื่อดูคำแนะนำโดยละเอียด
อัพเดต BIOS บนคอมพิวเตอร์ Dell
อัพเดต BIOS บนคอมพิวเตอร์ HP
อัปเดต BIOS บนคอมพิวเตอร์ Lenovo
อย่าปล่อยให้คอมพิวเตอร์ของคุณอยู่เฉยๆ
ในกรณีส่วนใหญ่ พีซีหรือแล็ปท็อป Windows ของคุณควรเริ่มปิดหลังจากปิดเครื่องเมื่อคุณปิดใช้งานการเริ่มต้นระบบอย่างรวดเร็ว ถ้าไม่เช่นนั้น คุณอาจต้องกำหนดค่าตัวเลือกการจัดการพลังงานสำหรับอุปกรณ์ USB ทั้งหมดหรืออัปเดต BIOS ของคุณ อย่าลืมแจ้งให้เราทราบในความคิดเห็นว่าโซลูชันใดที่เหมาะกับคุณ
อัปเดตล่าสุดเมื่อวันที่ 10 ตุลาคม 2023
บทความข้างต้นอาจมีลิงก์พันธมิตรที่ช่วยสนับสนุน Guiding Tech อย่างไรก็ตาม จะไม่ส่งผลกระทบต่อความสมบูรณ์ของบรรณาธิการของเรา เนื้อหายังคงเป็นกลางและเป็นของแท้



