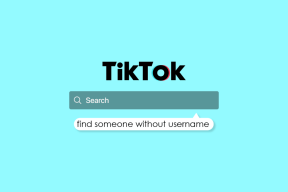7 การแก้ไขที่ดีที่สุดสำหรับตัวควบคุมเกมที่ทำหน้าที่เหมือนเมาส์บน Windows 11
เบ็ดเตล็ด / / October 13, 2023
Windows 11 สร้างความยินดีให้กับนักเล่นเกมทั้งมืออาชีพและไม่เป็นทางการ ด้วยคุณสมบัติต่างๆ เช่น Auto HDR, Game bar, การรองรับ Xbox Game Pass และ DirectStorage ทำให้เข้าใจได้ง่ายว่าทำไม อย่างไรก็ตาม, ผู้ใช้ได้แจ้งข้อกังวล เกี่ยวกับตัวควบคุมเกมที่ทำหน้าที่เหมือนเมาส์บน Windows 11

สถานการณ์นี้บอกเป็นนัยว่าอินพุตของคอนโทรลเลอร์ถูกตีความผิดว่าเป็นการคลิกเมาส์และการเคลื่อนไหวบน Windows มีสองสามวิธีในการแก้ไขปัญหานี้ และเราสำรวจวิธีเหล่านั้นในคู่มือที่ครอบคลุมนี้เพื่อช่วยหยุดไม่ให้คอนโทรลเลอร์ของคุณเคลื่อนเมาส์
เหตุใดคอนโทรลเลอร์ของฉันจึงทำหน้าที่เหมือนเมาส์
เมื่อตัวควบคุมเกมทำงานเหมือนเมาส์บน Windows 11 คุณอาจถือว่าคอนโทรลเลอร์นั้นเกิดจากสิ่งต่อไปนี้:
- คุณอาจมีการตั้งค่าที่ไม่ถูกต้อง ตัวอย่างเช่น คุณลักษณะ Steam Overlay While In-Game อาจถูกเปิดใช้งานและกระตุ้นให้เลียนแบบการเคลื่อนไหวของเมาส์ของคุณ แม้แต่การรองรับการกำหนดค่า Xbox และคุณสมบัติอุปกรณ์ควบคุม Steam ก็อาจทำให้เกิดความขัดแย้งได้
- ไดรเวอร์คอนโทรลเลอร์ที่ล้าสมัยหรือเสียหาย
- ปัญหาด้านฮาร์ดแวร์กับเมาส์หรือตัวควบคุมของคุณ
- การติดเชื้อมัลแวร์บนคอมพิวเตอร์ของคุณ
คุณสามารถปฏิบัติตามวิธีการแก้ไขปัญหาด้านล่างเพื่อวินิจฉัยปัญหาและแก้ไขปัญหาที่น่ารำคาญกับคอมพิวเตอร์ของคุณ
1. ตรวจสอบปัญหาฮาร์ดแวร์
การตรวจสอบปัญหาฮาร์ดแวร์ควรเป็นการโทรครั้งแรกของคุณ คุณอาจประสบปัญหาเนื่องจากตัวควบคุมเกมมีข้อผิดพลาด นี่อาจเป็นความเสียหายทางกล โดยเฉพาะอย่างยิ่งหากตัวควบคุมหล่นและตกลงอย่างแรง คุณอาจต้องใช้คอนโทรลเลอร์เกมใหม่เพื่อแก้ไขปัญหาในกรณีเช่นนี้ ในบางกรณี เมาส์ที่ผิดพลาดอาจทำให้เกิดปัญหาได้เช่นกัน และคุณอาจต้องดำเนินการด้วย เปลี่ยนเมาส์ของคุณ.
ก่อนที่จะซื้ออุปกรณ์ทดแทน คุณอาจต้องทดสอบคอนโทรลเลอร์กับคอมพิวเตอร์เครื่องอื่นก่อน นี่เป็นวิธีที่ดีในการแยกแยะสาเหตุอื่นๆ เช่น การติดมัลแวร์
2. ปิดการใช้งานคุณสมบัติเปิดใช้งาน Steam Overlay ในขณะที่อยู่ในเกม
โอเวอร์เลย์ของ Steam ช่วยให้คุณเข้าถึงคุณสมบัติมากมายในเกม คุณสามารถเข้าถึงแชท รายชื่อเพื่อน และร้านค้า Steam ของคุณได้ อย่างไรก็ตาม คุณลักษณะบางอย่างเหล่านี้อาจทำให้เกิดข้อขัดแย้งกับตัวควบคุมเกม เนื่องจากอาจไม่สามารถใช้งานร่วมกับตัวควบคุมทุกตัวได้เสมอไป ซึ่งอาจก่อให้เกิดพฤติกรรมที่ผิดปกติได้
ขั้นตอนที่ 1: คลิกไอคอน Windows Search บนทาสก์บาร์ พิมพ์ ไอน้ำและคลิกแอปพลิเคชัน Steam

ขั้นตอนที่ 2: ที่มุมขวาบน คลิกเมนู Steam แล้วคลิกการตั้งค่า

ขั้นตอนที่ 3: คลิกในเกมและสลับปิด 'เปิดใช้งานโอเวอร์เลย์ Steam ขณะอยู่ในเกม'
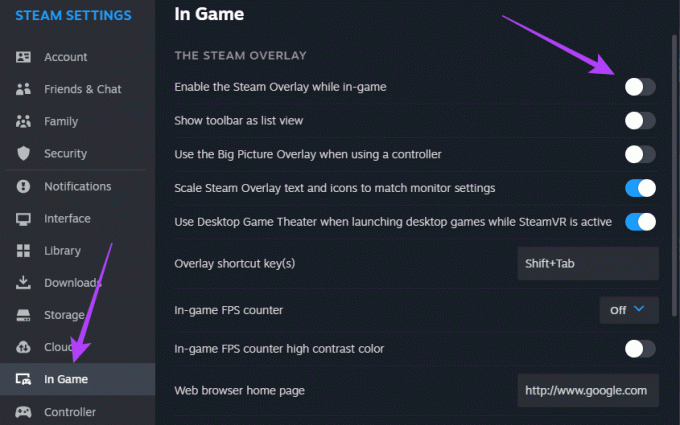
ขั้นตอนที่ 4: รีสตาร์ทแอปพลิเคชัน Steam เพื่อให้การเปลี่ยนแปลงของคุณมีผล
3. เปิดใช้งานคุณสมบัติปิดการใช้งานอุปกรณ์ควบคุม Steam
คุณสมบัติอินพุตช่วยให้แอป Steam ปรับแต่งอินพุตคอนโทรลเลอร์เกมได้ นี่เป็นคุณสมบัติที่มีค่าเพราะช่วยให้คุณใช้คอนโทรลเลอร์ที่เกมไม่รองรับ อย่างไรก็ตาม การกำหนดค่าคุณสมบัติอุปกรณ์ควบคุม Steam ไม่ถูกต้องอาจทำให้เกิดพฤติกรรมที่ผิดปกติ และทำให้คอนโทรลเลอร์เกมทำหน้าที่เหมือนเมาส์บน Windows 11 คุณต้องปิดการใช้งานคุณสมบัตินี้:
ขั้นตอนที่ 1: คลิกไอคอน Windows Search บนทาสก์บาร์ พิมพ์ ไอน้ำและคลิกแอปพลิเคชัน Steam

ขั้นตอนที่ 2: คลิกเมนู Library คลิกขวาที่เกมที่มีปัญหา แล้วคลิก Properties
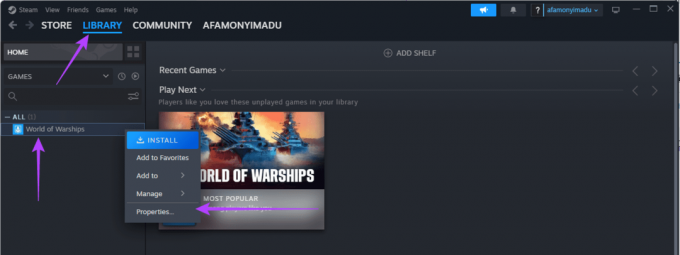
ขั้นตอนที่ 3: คลิกตัวควบคุมที่บานหน้าต่างด้านขวา ขยาย 'ใช้การตั้งค่าเริ่มต้น' และคลิก 'ปิดการใช้งานอุปกรณ์ควบคุม Steam'
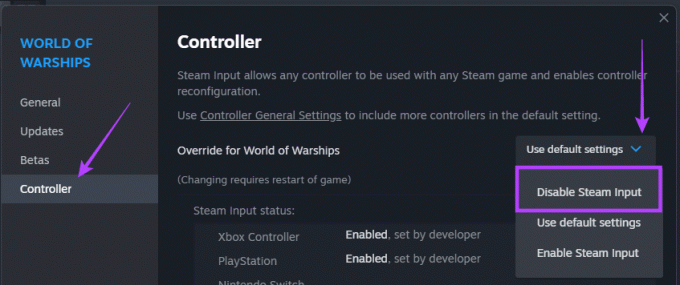
ขั้นตอนที่ 4: รีสตาร์ทแอปพลิเคชัน Steam
4. ปิดการสนับสนุนการกำหนดค่า Xbox
การสนับสนุนการกำหนดค่า Xbox บน Steam เป็นอีกหนึ่งคุณสมบัติที่ช่วยให้สามารถปรับแต่งคอนโทรลเลอร์ได้ เนื่องจากการกำหนดค่าที่ไม่ถูกต้องอาจทำให้คอนโทรลเลอร์เกมทำหน้าที่เหมือนเมาส์บน Windows 11 คุณจึงอาจปิดใช้งานการตั้งค่านี้เพื่อหยุด Steam ไม่ให้รบกวนอินพุตของคอนโทรลเลอร์
ขั้นตอนที่ 1: คลิกไอคอน Windows Search บนทาสก์บาร์ พิมพ์ ไอน้ำและคลิกแอปพลิเคชัน Steam

ขั้นตอนที่ 2: คลิกเมนู Steam ที่มุมขวาบน แล้วคลิกการตั้งค่าจากเมนูที่ปรากฏขึ้น

ขั้นตอนที่ 3: ในบานหน้าต่างด้านซ้าย คลิกตัวควบคุม และทางด้านขวา คลิก "การตั้งค่าตัวควบคุมทั่วไป"
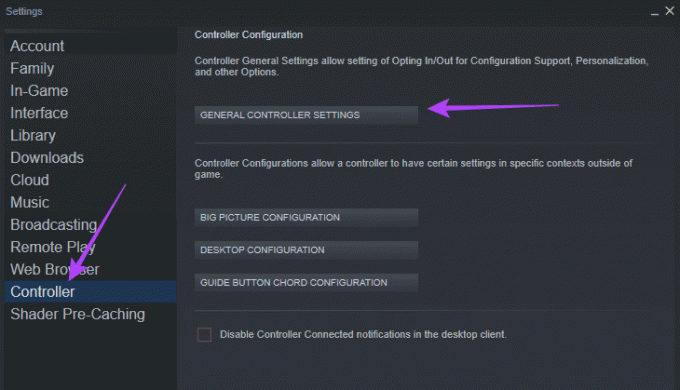
ขั้นตอนที่ 4: ยกเลิกการเลือก 'การสนับสนุนการกำหนดค่า Xbox' คลิกย้อนกลับแล้วคลิกตกลง
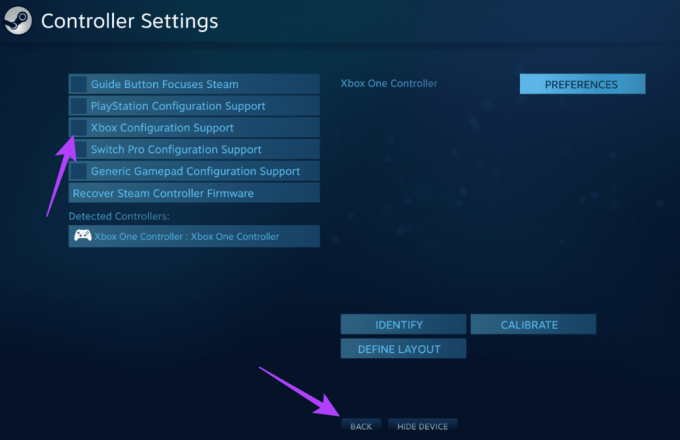
5. ปรับแต่งการกำหนดค่าเดสก์ท็อปของคอนโทรลเลอร์
การกำหนดค่าที่ไม่ถูกต้องอาจเป็นสาเหตุสำคัญที่ทำให้ตัวควบคุมเกมทำหน้าที่เหมือนเมาส์บน Windows 11 คุณสามารถใช้ขั้นตอนด้านล่างเพื่อกำหนดการตั้งค่าคอนโทรลเลอร์ใหม่และเปลี่ยนการกำหนดค่าเดสก์ท็อป
ขั้นตอนที่ 1: คลิกไอคอน Windows Search บนทาสก์บาร์ พิมพ์ ไอน้ำและคลิกแอปพลิเคชัน Steam

ขั้นตอนที่ 2: ที่มุมขวาบน คลิก Steam จากนั้นคลิกการตั้งค่า

ขั้นตอนที่ 3: ในบานหน้าต่างด้านซ้าย คลิกตัวควบคุม และทางด้านขวา คลิกการกำหนดค่าเดสก์ท็อป
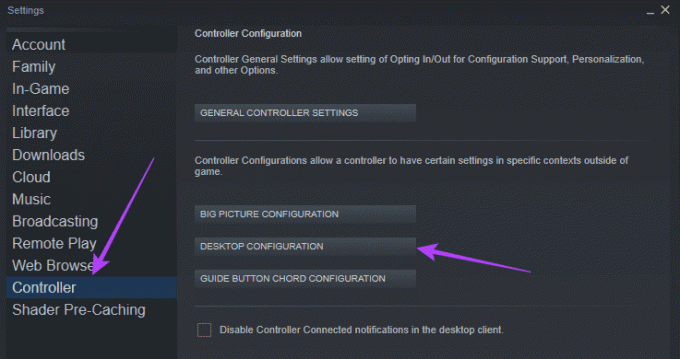
ขั้นตอนที่ 4: ตามความต้องการของคุณ คุณสามารถปรับแต่งการตั้งค่าและปรับแต่งต่อไปจนกว่าปัญหาจะได้รับการแก้ไข
6. ปิดการใช้งานคอนโทรลเลอร์เป็นเมาส์จากแผงควบคุม
เมื่อคุณใช้คอนโทรลเลอร์เป็นเมาส์ การดำเนินการที่ทำกับคอนโทรลเลอร์จะถูกตีความโดยอัตโนมัติว่าเป็นการทำงานของเมาส์บน Windows วิธีแก้ไขคือป้องกันไม่ให้คอนโทรลเลอร์ควบคุมเคอร์เซอร์ของเมาส์ด้วยการปิดการใช้งานเป็นเมาส์จากแผงควบคุม
ขั้นตอนที่ 1: คลิกไอคอน Windows Search บนทาสก์บาร์ พิมพ์ ควบคุมและคลิกตัวเลือกแผงควบคุม

ขั้นตอนที่ 2: ตั้งค่าตัวเลือกดูตามเป็นหมวดหมู่ จากนั้นคลิก 'ฮาร์ดแวร์และเสียง'
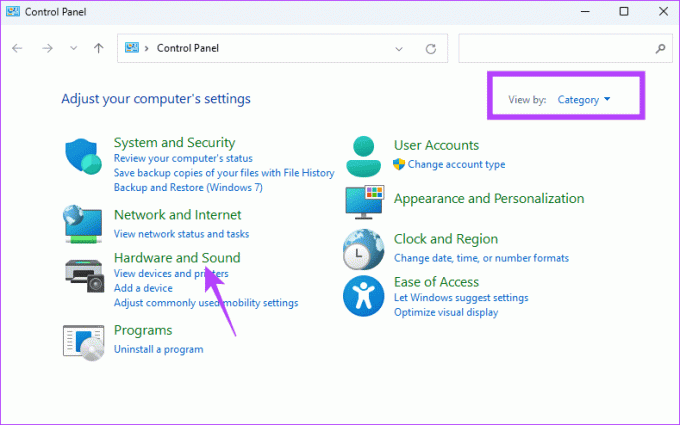
ขั้นตอนที่ 3: ภายใต้ส่วนอุปกรณ์และเครื่องพิมพ์ คลิกเมาส์

ขั้นตอนที่ 4: คลิกแท็บฮาร์ดแวร์ เลือกเมาส์จากรายการอุปกรณ์ แล้วคลิกปุ่มคุณสมบัติที่ด้านล่างขวา
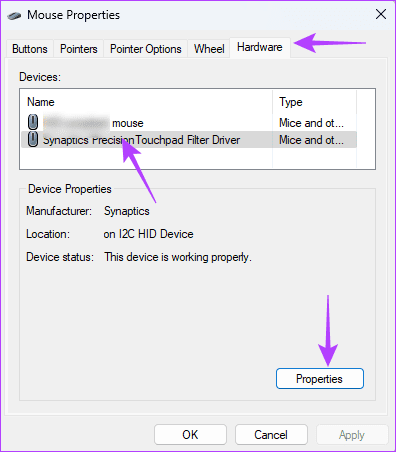
ขั้นตอนที่ 5: ไปที่แท็บ Driver คลิกปุ่ม Disable Device แล้วคลิก OK บนทั้งสองหน้าต่าง

7. สแกนหามัลแวร์
หากวิธีแก้ไขปัญหาข้างต้นไม่ได้ผล คุณอาจกำลังเผชิญกับการติดมัลแวร์ในคอมพิวเตอร์ของคุณ มัลแวร์อาจเปลี่ยนวิธีการทำงานของโปรแกรมเฉพาะและเปลี่ยนแปลงพฤติกรรมของเมาส์หรือตัวควบคุม
ทางออกที่ดีที่สุดของคุณคือการ ทำการสแกนมัลแวร์โดยสมบูรณ์ ของคอมพิวเตอร์ของคุณ คุณสามารถใช้ Windows Security ในตัวหรือโปรแกรมป้องกันไวรัสบุคคลที่สามที่เชื่อถือได้ การสแกนควรหยุดไม่ให้คอนโทรลเลอร์เคลื่อนเมาส์
กลับไปสู่การทำงานของคอนโทรลเลอร์ปกติ
คอนโทรลเลอร์ช่วยยกระดับประสบการณ์การเล่นเกมบน Windows 11; อย่างไรก็ตาม อาจส่งผลเสียได้เมื่อเริ่มควบคุมการทำงานของเมาส์ โซลูชันที่เราสำรวจในคู่มือนี้จะช่วยให้คุณกลับสู่ฟังก์ชันการทำงานของตัวควบคุมปกติบน Windows 11 ได้