วิธีบล็อกที่อยู่อีเมลใน Apple Mail บน iPhone, iPad และ Mac
เบ็ดเตล็ด / / October 14, 2023
แอพ Mail เป็นไคลเอนต์อีเมลเริ่มต้นที่ให้คุณลงชื่อเข้าใช้บัญชีอีเมลของคุณและจัดการกล่องจดหมายของคุณ หากคุณลงชื่อเข้าใช้ด้วยอีเมลที่ทำงานของคุณ คุณก็สามารถทำได้ เพิ่มลายเซ็นอีเมลของคุณ สำหรับการส่งอีเมลไปยังผู้ติดต่อมืออาชีพของคุณบน iPhone, iPad และ Mac
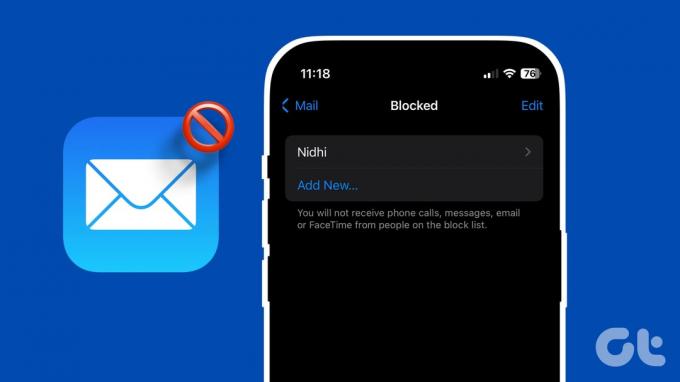
สแปมและอีเมลไม่พึงประสงค์ที่เพิ่มขึ้นทำให้การจัดการกล่องจดหมายของคุณทำได้ยาก แม้ว่าอีเมลสแปมและอีเมลขยะส่วนใหญ่อาจถูกกรองโดยอัตโนมัติ แต่ก็มีหลายอีเมลหลุดรอดไปได้ และบางอีเมลก็เป็นอีเมลการตลาดที่ไม่พึงประสงค์และบริสุทธิ์
โชคดีที่คุณสามารถบล็อกอีเมลเหล่านั้นได้ เราจะแสดงวิธีบล็อกที่อยู่อีเมล (ผู้ส่ง) ในแอป Mail บน iPhone, iPad และ Mac ของคุณ
บล็อกอีเมลในแอป Mail บน iPhone และ iPad
คุณสามารถลงชื่อเข้าใช้อีเมลของคุณได้โดยใช้แอป Mail บน iPhone หรือ iPad ของคุณ วิธีนี้ช่วยให้คุณตรวจสอบอีเมลได้ทุกที่ทุกเวลาและตอบกลับได้อย่างรวดเร็ว หากจำเป็น ก่อนอื่นให้เราแสดงขั้นตอนในการบล็อกที่อยู่อีเมลใน Apple Mail บน iPhone หรือ iPad อย่างถาวร ขั้นตอนยังคงเหมือนเดิมสำหรับทั้งสองแพลตฟอร์ม
ขั้นตอนที่ 1: เปิดแอป Mail บน iPhone หรือ iPad ของคุณ
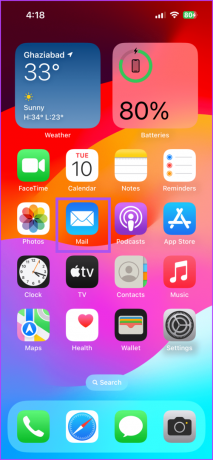
ขั้นตอนที่ 2: ปัดไปทางขวาบนอีเมลที่คุณต้องการบล็อกผู้ส่ง
ขั้นตอนที่ 3: แตะจุดแนวนอนสามจุดทางด้านขวา เลื่อนลงไปด้านล่างแล้วเลือกบล็อกผู้ส่ง

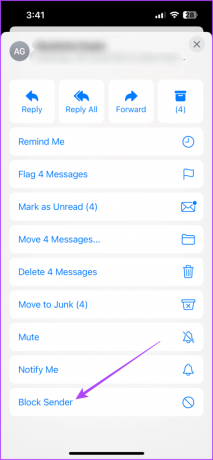
หรือคุณสามารถกดอีเมลที่คุณได้รับค้างไว้แล้วแตะที่บล็อกผู้ส่ง

นี่เป็นอีกวิธีในการบล็อกที่อยู่อีเมลโดยใช้แอป Mail บน iPhone หรือ iPad ของคุณ
ขั้นตอนที่ 1: เปิดแอป Mail แล้วแตะข้อความที่คุณต้องการบล็อกผู้ส่ง
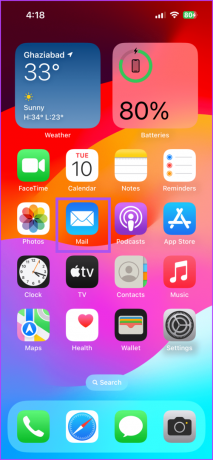
ขั้นตอนที่ 2: แตะที่ชื่อผู้ส่งที่ด้านบน จากนั้นแตะไอคอนลูกศรที่ปรากฏถัดจากอีเมลของผู้ส่ง

ขั้นตอนที่ 3: เลื่อนลงและเลือกบล็อกผู้ติดต่อนี้

ขั้นตอนที่ 4: แตะที่เสร็จสิ้นที่มุมขวาบนเพื่อยืนยัน

ตรวจสอบโพสต์ของเราเกี่ยวกับวิธีการ ตั้งค่าการเตือนทางอีเมลในแอพเมลบน iPhone ของคุณ.
เลิกบล็อกอีเมลในแอป Mail บน iPhone และ iPad
นี่คือวิธีที่คุณสามารถปลดบล็อกอีเมลจากแอป Mail บน iPhone หรือ iPad ของคุณได้อย่างรวดเร็ว ขั้นตอนยังคงเหมือนเดิมสำหรับทั้งสองแพลตฟอร์ม
ขั้นตอนที่ 1: เปิดแอป Mail บน iPhone หรือ iPad ของคุณ
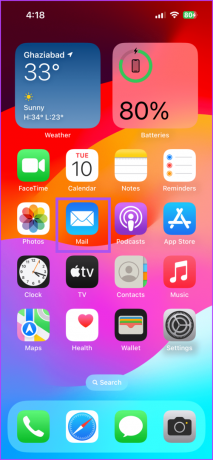
ขั้นตอนที่ 2: ปัดไปทางขวาบนอีเมลของผู้ส่งที่คุณต้องการเลิกบล็อก
ขั้นตอนที่ 3: แตะจุดแนวนอนสามจุดทางด้านขวาแล้วเลือกเลิกบล็อกผู้ส่ง


บล็อกอีเมลในแอป Mail บน Mac
ให้เราแสดงขั้นตอนในการบล็อกที่อยู่อีเมลของผู้ส่งในขณะที่ทำงานกับแอป Mail บน Mac ของคุณ ตรวจสอบให้แน่ใจว่าแอป Mail ทำงานบนเวอร์ชันล่าสุดเพื่อหลีกเลี่ยงปัญหาสะดุด
ขั้นตอนที่ 1: กด Command + Spacebar เพื่อเปิด Spotlight Search พิมพ์ จดหมาย, และกด Return
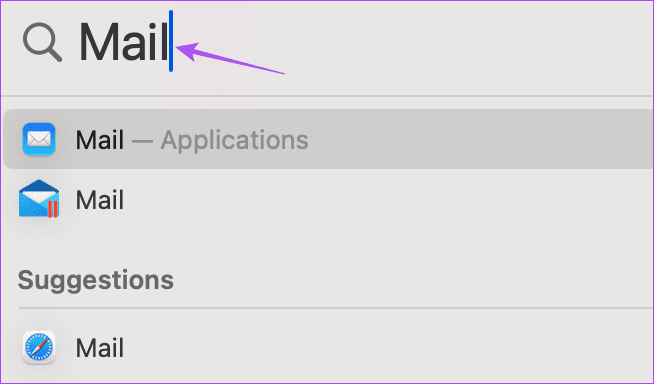
ขั้นตอนที่ 2: คลิกขวาที่อีเมลที่คุณต้องการบล็อกผู้ส่ง แล้วคลิกบล็อกผู้ติดต่อ

หรือนี่คือวิธีที่คุณสามารถบล็อกผู้ส่งอีเมลได้
ขั้นตอนที่ 1: เปิดแอป Mail แล้วเลือกอีเมลที่มีผู้ส่งที่คุณต้องการบล็อก
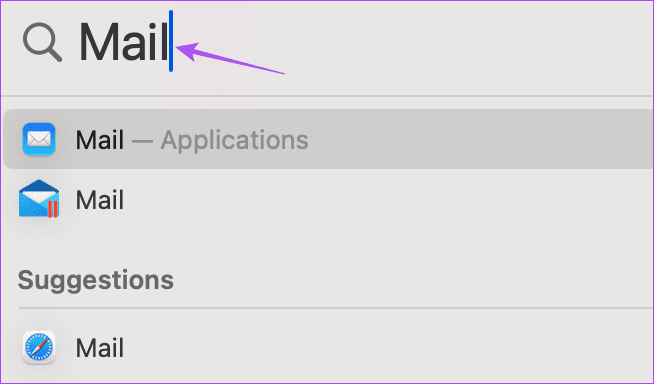
ขั้นตอนที่ 2: คลิกไอคอนลูกศรถัดจากอีเมลของผู้ส่งทางด้านขวา
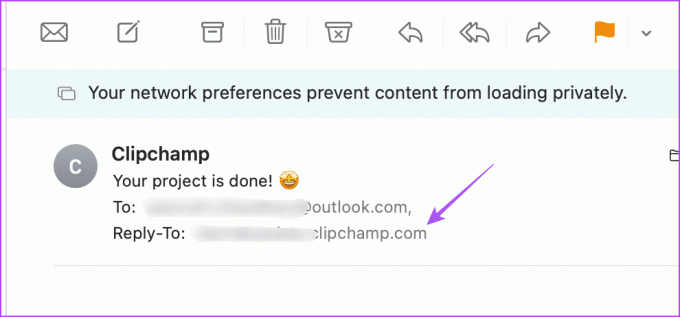
ขั้นตอนที่ 3: คลิกที่บล็อกการติดต่อ

เลิกบล็อกอีเมลในแอป Mail บน Mac
ต่อไปนี้คือวิธีที่คุณสามารถเลิกบล็อกอีเมลได้อย่างรวดเร็วในแอป Mail บน Mac ของคุณ
ขั้นตอนที่ 1: กดแป้นพิมพ์ลัด Command + Spacebar เพื่อเปิด Spotlight Search พิมพ์ จดหมาย, และกด Return
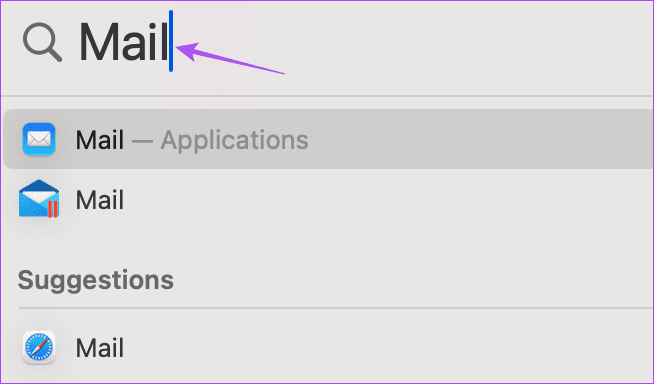
ขั้นตอนที่ 2: คลิกขวาที่อีเมลของผู้ส่งที่คุณต้องการเลิกบล็อก และเลือกเลิกบล็อกผู้ติดต่อ

หรือนี่คือวิธีที่คุณสามารถเลิกบล็อกอีเมลในแอป Mail
ขั้นตอนที่ 1: เปิดแอป Mail บน Mac ของคุณแล้วเลือกอีเมลของผู้ส่งที่คุณต้องการเลิกบล็อก
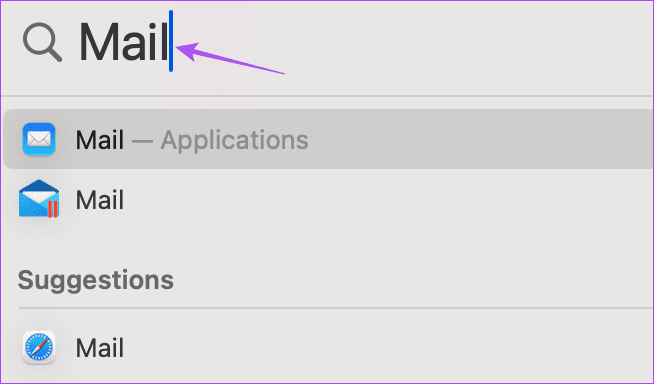
ขั้นตอนที่ 2: คลิกไอคอนลูกศรถัดจากอีเมลของผู้ส่งทางด้านขวา
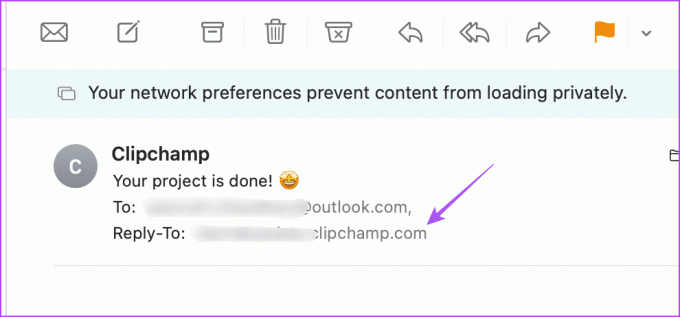
ขั้นตอนที่ 3: คลิกที่เลิกบล็อกผู้ติดต่อ

บล็อกผู้ส่งอีเมลที่ไม่ต้องการ
คุณสามารถบล็อกที่อยู่อีเมลจากผู้ส่งใน Apple Mail บน iPhone, iPad และ Mac ของคุณได้ แอพ Mail ยังช่วยให้คุณส่งอีเมลจำนวนมาก เช่น จดหมายข่าว คำเชิญเข้าร่วมกิจกรรม หรือแชร์ประกาศทั่วไปกับเพื่อนร่วมงานในที่ทำงานของคุณ ส่วนที่ดีคือคุณสามารถสร้างกลุ่มอีเมลในแอป Mail ของคุณได้ ไอโฟน และ แม็ค. วิธีนี้จะช่วยได้หากคุณส่งอีเมลจำนวนมากไปยังผู้รับคนเดียวกันบ่อยครั้งโดยใช้แอป Mail เพื่อวัตถุประสงค์ส่วนตัวหรือทางอาชีพ
อัปเดตล่าสุดเมื่อวันที่ 12 ตุลาคม 2023
บทความข้างต้นอาจมีลิงก์พันธมิตรที่ช่วยสนับสนุน Guiding Tech อย่างไรก็ตาม จะไม่ส่งผลกระทบต่อความสมบูรณ์ของบรรณาธิการของเรา เนื้อหายังคงเป็นกลางและเป็นของแท้



