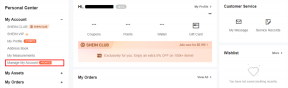การแก้ไข 7 อันดับแรกสำหรับข้อผิดพลาด 'การสร้างไฟล์จับภาพล้มเหลว' ใน Windows 10 และ 11
เบ็ดเตล็ด / / October 15, 2023
Windows มีแอปกล้องในตัวที่ไม่จำเป็นต้องใช้แอปของบุคคลที่สามในการถ่ายภาพและวิดีโอ อย่างไรก็ตาม ผู้ใช้บางรายพบข้อผิดพลาด "การสร้างไฟล์จับภาพล้มเหลว" เมื่อคลิกและบันทึกภาพโดยใช้แอปกล้องถ่ายรูป

ปัญหาอาจเกิดจากการทำงานผิดปกติ เว็บแคมไดรเวอร์เว็บแคมหายไปหรือล้าสมัย ไฟล์แอพเสียหาย และสิทธิ์ในการจัดเก็บไฟล์ เราจะพูดถึงเจ็ดวิธีในการแก้ไขปัญหาบนพีซี Windows 10 หรือ 11 ของคุณ
1. ตรวจสอบว่าเว็บแคมใช้งานได้หรือไม่
แอพ Camera เป็นแอพเริ่มต้นสำหรับบันทึกทั้งวิดีโอและรูปภาพ แต่หากมีข้อบกพร่องในเว็บแคม คุณจะไม่สามารถถ่ายภาพหรือวิดีโอโดยใช้เว็บแคมได้ ดังนั้นคุณต้องตรวจสอบเว็บแคมก่อน วิธีง่ายๆ ในการทำเช่นนี้คือการใช้เครื่องมือทดสอบเว็บแคมออนไลน์เช่น ทดสอบเว็บแคม.
เยี่ยมชมเว็บไซต์แล้วคลิกที่ปุ่มทดสอบกล้องของฉัน คุณจะต้องอนุญาตให้เว็บไซต์เข้าถึงเว็บแคม รอให้การทดสอบเสร็จสิ้นและตรวจสอบว่าการทดสอบรายงานปัญหาด้านฮาร์ดแวร์หรือไม่

2. ตรวจสอบว่าแอปกล้องสามารถเข้าถึงเว็บแคมได้หรือไม่
การตั้งค่าความเป็นส่วนตัวของ Windows สามารถป้องกันไม่ให้แอปกล้องเข้าถึงได้ เว็บแคม. ดังนั้นคุณต้องอนุญาตให้แอปกล้องเข้าถึงเว็บแคมในการตั้งค่า ต่อไปนี้เป็นวิธีดำเนินการ:
ขั้นตอนที่ 1: กดแป้นพิมพ์ลัด Windows + I เพื่อเปิดแอปการตั้งค่า
ขั้นตอนที่ 2: ไปที่เมนูแนวตั้งด้านซ้ายแล้วคลิกตัวเลือกความเป็นส่วนตัวและความปลอดภัย

ขั้นตอนที่ 3: เลื่อนลงไปที่ส่วนการอนุญาตของแอป คลิกที่ตัวเลือกกล้อง

ขั้นตอนที่ 4: ไปที่ส่วน "อนุญาตให้แอปเข้าถึงกล้องของคุณ"
ขั้นตอนที่ 5: ค้นหาแอปกล้องในรายการแล้วตรวจสอบว่าปุ่มสลับที่อยู่ข้างๆ ทำงานอยู่หรือไม่ หากไม่เป็นเช่นนั้น ให้คลิกที่ปุ่มสลับเพื่ออนุญาตให้แอปเข้าถึงเว็บแคม

ขั้นตอนที่ 6: ปิดแอปการตั้งค่า
3. อัพเดตไดรเวอร์เว็บแคม
ไดรเวอร์เว็บแคมที่ล้าสมัยอาจทำให้เกิดปัญหาที่ไม่คาดคิดขณะใช้งานได้ ดังนั้น คุณต้องตรวจสอบและดาวน์โหลดไดรเวอร์เว็บแคมล่าสุด และติดตั้งลงในพีซีของคุณ ทำซ้ำขั้นตอนต่อไปนี้:
ขั้นตอนที่ 1: คลิกขวาที่ปุ่ม Start เพื่อเปิดเมนู Power User คลิกที่ตัวเลือกตัวจัดการอุปกรณ์
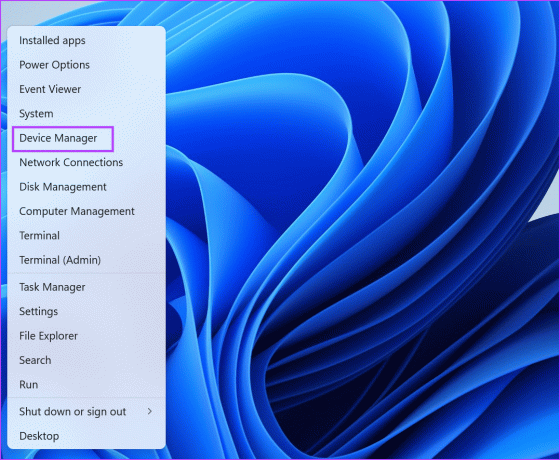
ขั้นตอนที่ 2: คลิกที่ไอคอนลูกศรเพื่อขยายตัวเลือกกล้อง คลิกขวาที่อุปกรณ์ Camera และเลือกตัวเลือก Update driver
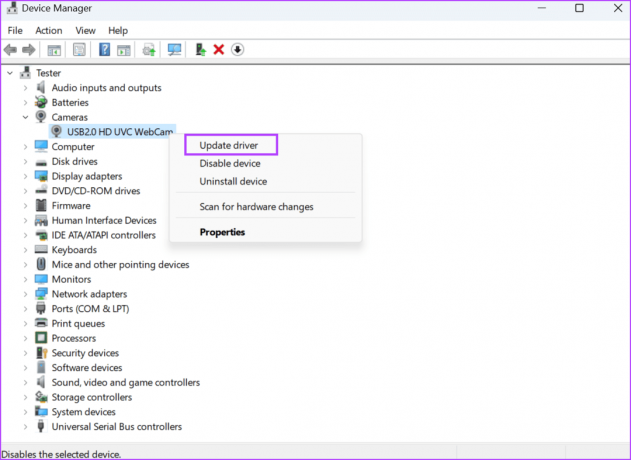
ขั้นตอนที่ 3: คลิกที่ตัวเลือก 'ค้นหาไดรเวอร์โดยอัตโนมัติ' รอให้ยูทิลิตี้ดาวน์โหลดและติดตั้งไดรเวอร์ล่าสุดสำหรับอุปกรณ์

ขั้นตอนที่ 4: ปิดตัวจัดการอุปกรณ์
คุณยังสามารถลองดาวน์โหลดและติดตั้งไดรเวอร์ล่าสุดได้จากเว็บไซต์ของผู้ผลิต
4. คืนค่าตำแหน่งบันทึกเริ่มต้นของโฟลเดอร์ม้วนฟิล์ม
หากตำแหน่งบันทึกเริ่มต้นของโฟลเดอร์ Camera Roll ได้รับการกำหนดค่าไม่ถูกต้อง ข้อผิดพลาด 'การสร้างไฟล์จับภาพล้มเหลว' อาจปรากฏขึ้น ดังนั้น คุณต้องคืนค่าตำแหน่งบันทึกเริ่มต้นของโฟลเดอร์ Camera Roll โดยมีวิธีการดังนี้:
ขั้นตอนที่ 1: กดแป้นพิมพ์ลัด Windows + E เพื่อเปิดหน้าต่าง File Explorer
ขั้นตอนที่ 2: ไปที่แถบที่อยู่ด้านบนแล้วคลิก วางเส้นทางต่อไปนี้ลงในแถบที่อยู่แล้วกด Enter:
%APPDATA%\Microsoft\Windows\Libraries
ขั้นตอนที่ 3: คลิกที่โฟลเดอร์ Camera Roll เพื่อเลือก ตอนนี้ให้คลิกขวาที่มันเพื่อเปิดเมนูบริบทและคลิกที่ตัวเลือกคุณสมบัติ

ขั้นตอนที่ 4: ตอนนี้คลิกที่ปุ่มเพิ่ม

ขั้นตอนที่ 5: คลิกที่โฟลเดอร์ Camera Roll เพื่อเลือก คลิกที่ปุ่มรวมโฟลเดอร์

ขั้นตอนที่ 6: คลิกที่ปุ่มใช้ คลิกที่ปุ่มตกลง

ขั้นตอนที่ 7: ปิดหน้าต่าง File Explorer
5. เปลี่ยนตำแหน่งบันทึก
คุณสามารถลองเปลี่ยนตำแหน่งโฟลเดอร์ที่แอปกล้องบันทึกรูปภาพได้ หากคุณยังคงได้รับข้อผิดพลาด "ขออภัย เราไม่สามารถบันทึกรูปภาพได้" ต่อไปนี้เป็นวิธีดำเนินการ:
ขั้นตอนที่ 1: กดแป้นพิมพ์ลัด Windows + I เพื่อเปิดแอปการตั้งค่า
ขั้นตอนที่ 2: เลื่อนลงและคลิกที่ตัวเลือกการจัดเก็บ
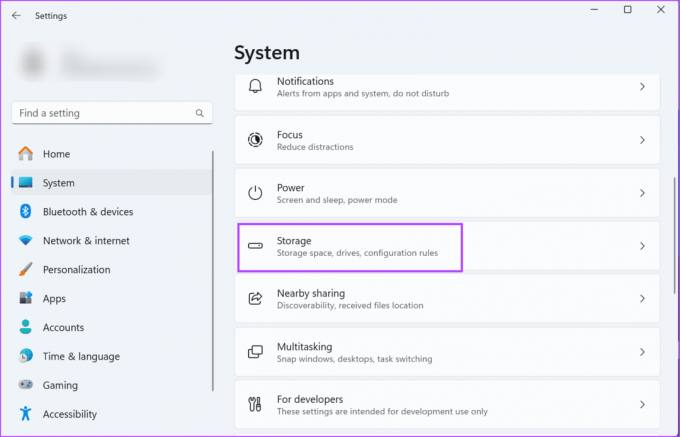
ขั้นตอนที่ 3: ขยายส่วนการตั้งค่าพื้นที่เก็บข้อมูลขั้นสูง คลิกที่ตัวเลือก 'ตำแหน่งที่บันทึกเนื้อหาใหม่'

ขั้นตอนที่ 4: ค้นหาตัวเลือก "รูปภาพและวิดีโอใหม่จะบันทึกไปที่:" แล้วคลิก เลือกสถานที่อื่นจากรายการ

ขั้นตอนที่ 5: คลิกที่ปุ่มใช้

ขั้นตอนที่ 6: ปิดแอปการตั้งค่า
6. ซ่อมแซมหรือรีเซ็ตแอพกล้อง
แอพกล้องคือ แอพระบบ ที่ติดตั้ง Windows ไว้ล่วงหน้า ดังนั้นคุณจะได้รับตัวเลือกให้ทั้งซ่อมแซมและรีเซ็ต การซ่อมแซมแอปจะแก้ไขปัญหาได้เนื่องจากแอปกล้องไม่บันทึกรูปภาพ อย่างไรก็ตาม หากการซ่อมแซมไม่มีผล คุณจะต้องรีเซ็ตการซ่อมแซม โดยมีวิธีการดังนี้:
ขั้นตอนที่ 1: กดปุ่ม Windows เพื่อเปิดเมนูเริ่ม พิมพ์ กล้อง ในช่องค้นหาและคลิกที่ตัวเลือกการตั้งค่าแอป

ขั้นตอนที่ 2: เลื่อนลงไปที่ส่วนรีเซ็ต คลิกที่ปุ่มซ่อมแซม

ขั้นตอนที่ 3: ย่อขนาดแอปการตั้งค่าและตรวจสอบว่าแอปกล้องประสบปัญหาเดียวกันในการบันทึกรูปภาพหรือไม่
ขั้นตอนที่ 4: หากข้อผิดพลาดยังคงอยู่ ให้เปิดหน้าต่างแอปการตั้งค่าที่ย่อเล็กสุดอีกครั้ง คลิกที่ปุ่มรีเซ็ต
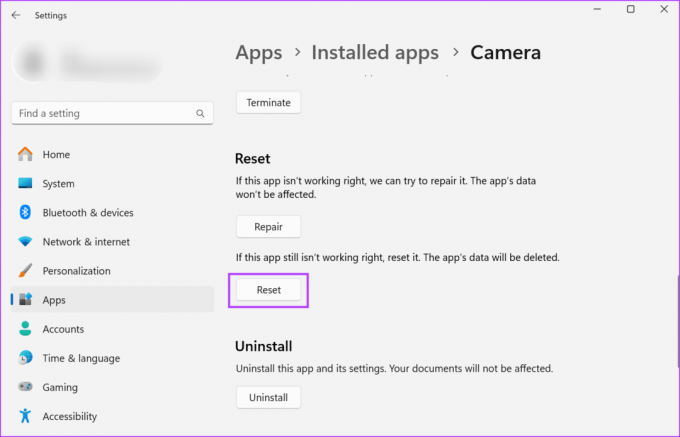
ขั้นตอนที่ 5: ปิดแอปการตั้งค่า
7. ติดตั้งแอพกล้องอีกครั้ง
แม้ว่าจะเป็นแอปที่ติดตั้งไว้ล่วงหน้า แต่คุณสามารถถอนการติดตั้งแอป Camera ใน Windows 10 และ 11 ได้ การถอนการติดตั้งจะลบการติดตั้งแอปแบบบั๊กกี้ หลังจากนั้นคุณสามารถดาวน์โหลดใหม่ได้จาก ไมโครซอฟต์ สโตร์. โดยมีวิธีการดังนี้:
ขั้นตอนที่ 1: คลิกขวาที่ปุ่ม Start เพื่อเปิดเมนู Power User คลิกที่ตัวเลือกแอพที่ติดตั้ง

ขั้นตอนที่ 2: ค้นหาแอปกล้องในรายการ
ขั้นตอนที่ 3: คลิกที่ปุ่มสามจุด จากนั้นคลิกที่ตัวเลือกถอนการติดตั้ง

ขั้นตอนที่ 4: คลิกปุ่มถอนการติดตั้งอีกครั้งเพื่อลบแอป

ขั้นตอนที่ 5: กดปุ่ม Windows เพื่อเปิดเมนูเริ่ม พิมพ์ ไมโครซอฟต์ สโตร์ ในช่องค้นหาแล้วกด Enter เพื่อเปิดแอป

ขั้นตอนที่ 6: คลิกที่แถบค้นหาด้านบนแล้วพิมพ์ กล้อง ในนั้น. กด Enter เพื่อค้นหาแอป

ขั้นตอนที่ 7: ตอนนี้คลิกที่แอพ Windows Camera

ขั้นตอนที่ 8: คลิกที่ปุ่มรับ

ขั้นตอนที่ 9: รอให้แอปดาวน์โหลดและติดตั้งบนพีซีของคุณ จากนั้นคลิกที่ปุ่มเปิดเพื่อเปิดแอป
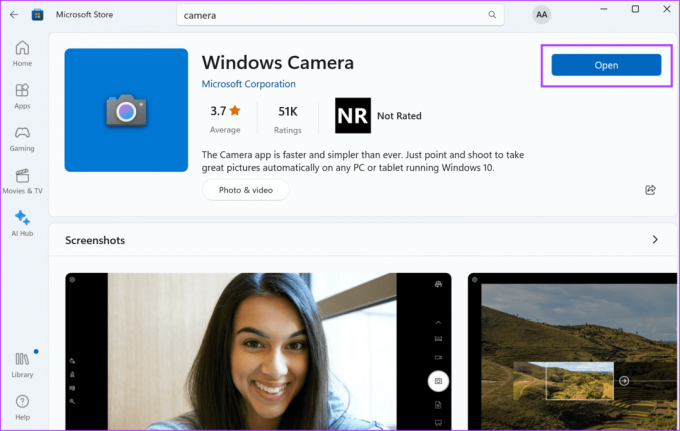
ขั้นตอนที่ 10: ปิด Microsoft Store
แก้ไขปัญหาแอพกล้อง
นี่เป็นเจ็ดวิธีในการแก้ไขข้อผิดพลาด 'การสร้างไฟล์จับภาพล้มเหลว' ใน Windows 10 และ 11 เริ่มต้นด้วยการตรวจสอบเว็บแคมของคุณ ตรวจสอบการตั้งค่าความเป็นส่วนตัว และอัปเดตไดรเวอร์เว็บแคม หลังจากนั้น ให้คืนค่าตำแหน่งบันทึกเริ่มต้นของโฟลเดอร์ Camera Roll สุดท้ายซ่อมแซมหรือ รีเซ็ตแอปและติดตั้งใหม่เป็นทางเลือกสุดท้าย
อัปเดตล่าสุดเมื่อวันที่ 13 ตุลาคม 2023
บทความข้างต้นอาจมีลิงก์พันธมิตรที่ช่วยสนับสนุน Guiding Tech อย่างไรก็ตาม จะไม่ส่งผลกระทบต่อความสมบูรณ์ของบรรณาธิการของเรา เนื้อหายังคงเป็นกลางและเป็นของแท้

เขียนโดย
Abhishek ติดอยู่กับระบบปฏิบัติการ Windows นับตั้งแต่เขาซื้อ Lenovo G570 แน่นอนว่าเขาชอบเขียนเกี่ยวกับ Windows และ Android ซึ่งเป็นระบบปฏิบัติการสองระบบที่ใช้กันทั่วไปแต่น่าทึ่งสำหรับมนุษยชาติ เมื่อเขาไม่ได้ร่างโพสต์ เขาชอบที่จะอ่าน One Piece และทุกสิ่งที่ Netflix นำเสนอ