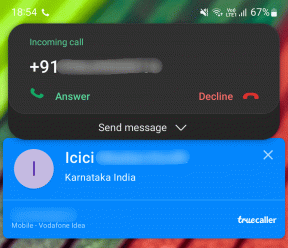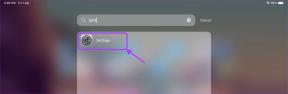6 วิธียอดนิยมในการกำจัด Chrome ไม่ได้ปิดข้อความอย่างถูกต้อง
เบ็ดเตล็ด / / October 16, 2023
เมื่อ Google Chrome ปิดโดยไม่คาดคิด เนื่องจากการปิดระบบหรือเหตุผลอื่น คุณจะสูญเสียแท็บที่เปิดอยู่ทั้งหมด ในกรณีเช่นนี้ Google Chrome มักจะให้ตัวเลือกแก่คุณ เรียกคืนแท็บจากเซสชันก่อนหน้าพร้อมด้วยข้อความ "Chrome ไม่ได้ปิดอย่างถูกต้อง" อย่างไรก็ตาม อาจเป็นเรื่องที่น่ารำคาญหาก Chrome ยังคงแสดงป๊อปอัปนี้ทุกครั้งที่คุณเปิดบนคอมพิวเตอร์ Windows ของคุณ
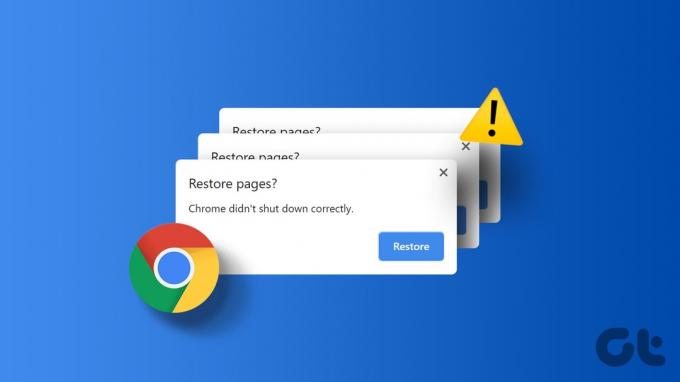
แน่นอน คุณสามารถเพิกเฉยต่อข้อความนี้และไปทำงานต่อได้ อย่างไรก็ตาม หากคุณเบื่อที่จะเห็นป๊อปอัป 'Chrome ไม่ได้ปิดอย่างถูกต้อง' บนพีซี Windows 10 หรือ 11 ของคุณ คู่มือนี้จะแสดงวิธีกำจัดมันให้ดี
1. ใช้ตัวเลือกการคืนค่า
หนึ่งในวิธีที่ตรงไปตรงมาที่สุดในการหยุด Google Chrome ไม่ให้แสดงป๊อปอัปนี้คือการกู้คืนแท็บของคุณ คลิกปุ่มคืนค่าเพื่อให้ Chrome เปิดแท็บจากเซสชันก่อนหน้าของคุณอีกครั้ง หลังจากนี้ เบราว์เซอร์ไม่ควรแสดงป๊อปอัปนี้เว้นแต่จะปิดลงทันทีอีกครั้ง
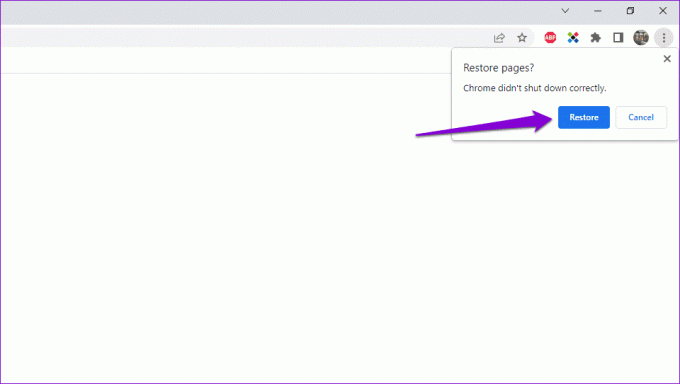
2. อนุญาตให้ Chrome ทำงานในพื้นหลัง
อีกสาเหตุหนึ่งที่ Google Chrome อาจขอให้คุณคืนค่าแท็บก็คือหากคุณป้องกันไม่ให้เบราว์เซอร์ทำงานในพื้นหลัง นี่คือวิธีที่คุณสามารถเปลี่ยนแปลงสิ่งนั้นได้
ขั้นตอนที่ 1: เปิด Google Chrome คลิกไอคอนเมนูจุดแนวตั้งสามจุดที่มุมขวาบนแล้วเลือกการตั้งค่า

ขั้นตอนที่ 2: เลือกระบบจากบานหน้าต่างด้านซ้าย จากนั้นเปิดใช้งานการสลับข้าง 'เรียกใช้แอปพื้นหลังต่อไปเมื่อปิด Google Chrome'
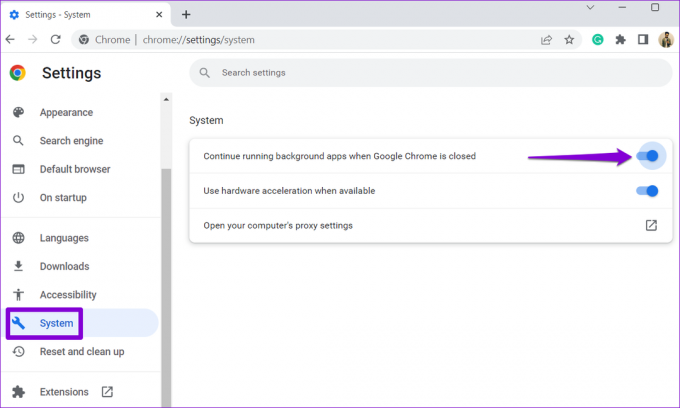
รีสตาร์ทเบราว์เซอร์หลังจากนี้และดูว่ายังขอให้กู้คืนแท็บหรือไม่
3. ล้างข้อมูลการท่องเว็บ
การล้างแคชและคุกกี้ Chrome เก่า เป็นวิธีที่มีประสิทธิภาพในการแก้ไขปัญหาที่เกี่ยวข้องกับเบราว์เซอร์ส่วนใหญ่ รวมถึงปัญหานี้ด้วย กด Ctrl + Shift + Delete พร้อมกันบนแป้นพิมพ์เพื่อเข้าถึงแผงข้อมูลการท่องเว็บที่ชัดเจน เลือก เวลาทั้งหมด ในเมนูช่วงเวลา จากนั้น ทำเครื่องหมายที่ช่องทำเครื่องหมายที่อ่านว่า "คุกกี้และข้อมูลไซต์อื่นๆ" และ "รูปภาพและไฟล์ในแคช"
สุดท้ายคลิกปุ่มล้างข้อมูล

รีสตาร์ทเบราว์เซอร์หลังจากนี้และตรวจสอบว่าข้อความ "Chrome ไม่ได้ปิดอย่างถูกต้อง" ปรากฏขึ้นอีกครั้งหรือไม่
4. เปลี่ยนชื่อโฟลเดอร์เริ่มต้น
โฟลเดอร์เริ่มต้นของ Chrome ใน Windows จะจัดเก็บข้อมูลโปรไฟล์ของคุณ รวมถึงประวัติการเข้าชม บุ๊กมาร์ก รหัสผ่านที่บันทึกไว้ และการตั้งค่าอื่นๆ หากมีปัญหากับข้อมูลนี้ Google Chrome อาจแสดงป๊อปอัปที่น่ารำคาญเหล่านี้
เพื่อหลีกเลี่ยงปัญหานี้ คุณสามารถลองเปลี่ยนชื่อโฟลเดอร์เริ่มต้นของ Chrome เป็นอย่างอื่นได้ การดำเนินการนี้จะบังคับให้เบราว์เซอร์สร้างโฟลเดอร์ใหม่ตั้งแต่ต้น เพื่อแก้ไขปัญหาต่างๆ
ขั้นตอนที่ 1: ปิด Google Chrome บนพีซีของคุณ คลิกไอคอนค้นหาบนทาสก์บาร์ พิมพ์ลงไป สำรวจไฟล์ และกด Enter

ขั้นตอนที่ 2: นำทางไปยังโฟลเดอร์ต่อไปนี้
C:\Users\[YourUsername]\AppData\Local\Google\Chrome\User Data
บันทึก: แทนที่ [YourUsername] ในคำสั่งด้านบนด้วยชื่อผู้ใช้ของคุณ
ขั้นตอนที่ 3: ค้นหาและเลือกโฟลเดอร์เริ่มต้น กด F2 บนแป้นพิมพ์แล้วเปลี่ยนชื่อโฟลเดอร์เป็น Default.old หรืออย่างอื่น

หลังจากทำตามขั้นตอนข้างต้นแล้ว ให้เปิด Google Chrome และตรวจสอบว่าปัญหายังคงเกิดขึ้นหลังจากนั้นหรือไม่
5. แก้ไขไฟล์การตั้งค่าของ Chrome
หากการเปลี่ยนชื่อโฟลเดอร์เริ่มต้นไม่มีประสิทธิภาพ คุณสามารถแก้ไขไฟล์การตั้งค่าของเบราว์เซอร์เพื่อปิดใช้งานป๊อปอัป "Chrome ปิดเครื่องไม่ถูกต้อง" นี่คือขั้นตอนที่คุณสามารถปฏิบัติตามได้
ขั้นตอนที่ 1: กดปุ่ม Windows + แป้นพิมพ์ลัด E เพื่อเปิด File Explorer และไปที่โฟลเดอร์ต่อไปนี้
C:\Users\[YourUsername]\AppData\Local\Google\Chrome\User Data\Default
บันทึก: แทนที่ [YourUsername] ในคำสั่งด้านบนด้วยชื่อผู้ใช้จริงของคุณ
ขั้นตอนที่ 2: คลิกขวาที่ไฟล์การตั้งค่าและเลือกเปิดด้วย
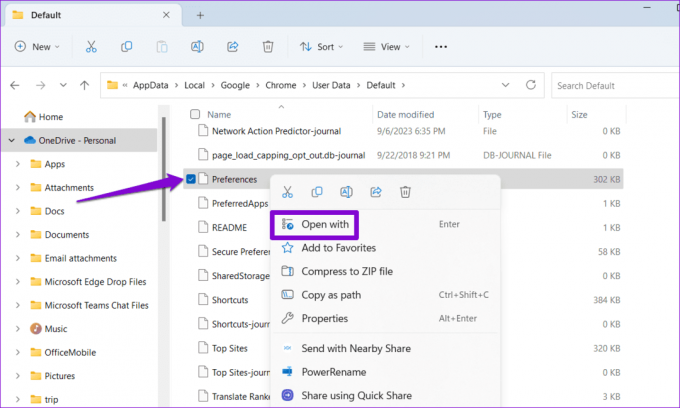
ขั้นตอนที่ 3: เลือก Notepad แล้วคลิกเพียงครั้งเดียว

ขั้นตอนที่ 4: ในหน้าต่าง Notepad ให้กดแป้นพิมพ์ลัด Control + F เพื่อเข้าถึงเครื่องมือค้นหา จากนั้นให้พิมพ์ exit_type ในกล่องข้อความแล้วกด Enter

ขั้นตอนที่ 5: เปลี่ยนค่า exit_type จาก Crashed เป็น Normal

ขั้นตอนที่ 6: คลิกเมนูไฟล์ที่ด้านบนและเลือกบันทึก

6. รีเซ็ต Google Chrome
หากไม่มีวิธีแก้ปัญหาใดได้ผล ให้พิจารณา กำลังรีเซ็ต Google Chrome บนพีซีของคุณ การดำเนินการนี้จะลบการตั้งค่าที่กำหนดเอง บุ๊กมาร์ก และส่วนขยายเบราว์เซอร์ของคุณออก เพื่อแก้ไขปัญหาต่างๆ
นี่คือขั้นตอนในการรีเซ็ต Google Chrome:
ขั้นตอนที่ 1: เปิด Google Chrome บนคอมพิวเตอร์ของคุณ คลิกไอคอนเมนูสามจุดที่มุมขวาบนแล้วเลือกการตั้งค่า

ขั้นตอนที่ 2: ใช้บานหน้าต่างด้านซ้ายเพื่อไปยังแท็บรีเซ็ตการตั้งค่า จากนั้นคลิกตัวเลือก 'คืนค่าการตั้งค่าเป็นค่าเริ่มต้นดั้งเดิม'
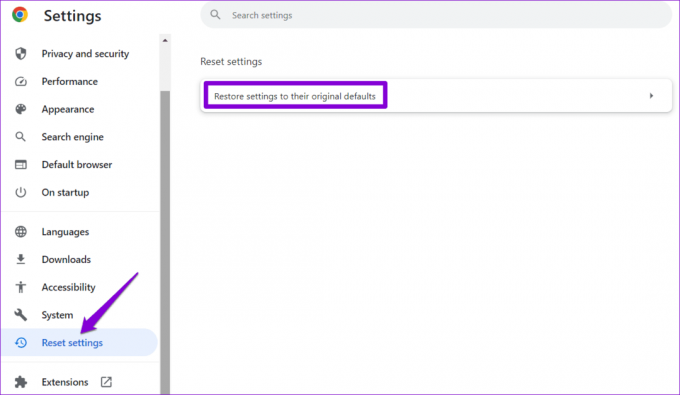
ขั้นตอนที่ 3: คลิกปุ่มรีเซ็ตการตั้งค่าเพื่อยืนยัน
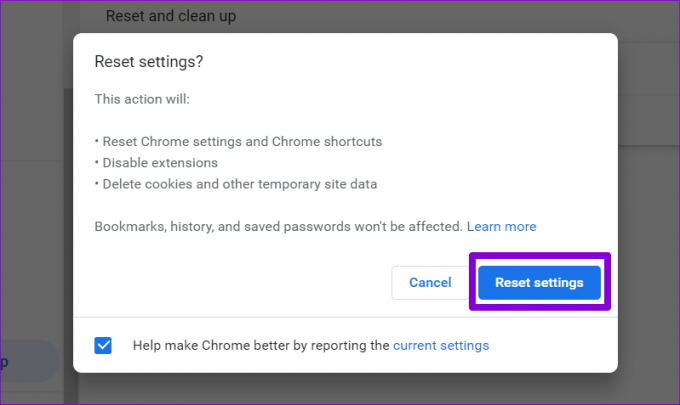
ข้อผิดพลาดในการปิดระบบเริ่มต้นขึ้น
ความสามารถของ Google Chrome ในการกู้คืนเซสชันก่อนหน้าจะมีประโยชน์มากหลังจาก การปิดเบราว์เซอร์ที่ไม่เหมาะสม. อย่างไรก็ตาม คุณคงไม่ต้องการเห็นข้อความ "Chrome ไม่ได้ปิดอย่างถูกต้อง" ซ้ำๆ บนพีซี Windows 10 หรือ 11 ของคุณ การทำตามคำแนะนำที่กล่าวมาข้างต้นจะช่วยแก้ไขปัญหาที่เกิดขึ้นและลบข้อความออก
อัปเดตล่าสุดเมื่อวันที่ 08 กันยายน 2023
บทความข้างต้นอาจมีลิงก์พันธมิตรที่ช่วยสนับสนุน Guiding Tech อย่างไรก็ตาม จะไม่ส่งผลกระทบต่อความสมบูรณ์ของบรรณาธิการของเรา เนื้อหายังคงเป็นกลางและเป็นของแท้

เขียนโดย
Pankil เป็นวิศวกรโยธาโดยอาชีพที่เริ่มต้นการเดินทางของเขาในฐานะนักเขียนที่ EOTO.tech เขาเพิ่งร่วมงานกับ Guiding Tech ในฐานะนักเขียนอิสระเพื่อครอบคลุมวิธีการ คำอธิบาย คู่มือการซื้อ เคล็ดลับและคำแนะนำสำหรับ Android, iOS, Windows และเว็บ