5 การแก้ไขที่ดีที่สุดสำหรับรูปภาพที่ไม่ดาวน์โหลดจาก iCloud ไปยัง Mac
เบ็ดเตล็ด / / October 16, 2023
หลังจากที่คุณคลิกรูปภาพบน iPhone หรือ iPad รูปภาพเหล่านี้จะซิงค์กับบัญชี iCloud ของคุณ คุณสามารถเข้าถึงได้โดยใช้แอพ Photos บน Mac ของคุณ แอพ Photos ยังมีเครื่องมือแก้ไขภาพในตัวอีกด้วย นอกจากนี้คุณยังสามารถ คัดลอกและวางการแก้ไขของคุณ จากภาพถ่ายหนึ่งภาพเป็นหลายภาพโดยใช้แอพรูปภาพ

คุณยังสามารถดาวน์โหลดรูปภาพของคุณจาก iCloud บน Mac เพื่อเข้าถึงรูปภาพเหล่านั้นได้ หากคุณไม่สามารถเข้าถึงได้ ต่อไปนี้เป็นวิธีการแก้ไขปัญหาบางส่วนเพื่อช่วยคุณแก้ไขรูปภาพที่ไม่ได้ดาวน์โหลดจาก iCloud ไปยัง Mac ของคุณ
1. ตรวจสอบที่เก็บข้อมูลภายในของ Mac ของคุณ
เมื่อใดก็ตามที่เราพูดถึงข้อผิดพลาดในการดาวน์โหลดไฟล์บน Mac คุณสามารถเริ่มต้นด้วยการตรวจสอบพื้นที่จัดเก็บข้อมูลที่เหลืออยู่ใน Mac รุ่นของคุณเสมอ หากรูปภาพไม่ดาวน์โหลดจาก iCloud ไปยัง Mac คุณจะต้องตรวจสอบสถานะของที่จัดเก็บข้อมูลภายใน กดแป้นพิมพ์ลัด Command + Spacebar เพื่อเปิด Spotlight Search พิมพ์ พื้นที่จัดเก็บ, และกด Return

คุณจะเห็นรายละเอียดพื้นที่เก็บข้อมูลภายในของ Mac ของคุณโดยสมบูรณ์ อ้างถึงโพสต์ของเราเพื่อเรียนรู้เพิ่มเติม วิธีเพิ่มประสิทธิภาพพื้นที่จัดเก็บข้อมูลของ Mac ของคุณ.

คุณสามารถตรวจสอบสถานะพื้นที่จัดเก็บข้อมูลของ Mac ของคุณและลบไฟล์ที่ไม่จำเป็นอีกต่อไปเพื่อเพิ่มพื้นที่ว่างได้ แนะนำให้ใช้วิธีนี้หากคุณต้องดาวน์โหลดไฟล์ภาพจำนวนมากที่มีคุณภาพสูง
2. ตรวจสอบว่า Mac ของคุณซิงค์กับ iCloud หรือไม่
เพื่อให้สามารถดาวน์โหลดรูปภาพของคุณบน Mac ได้ ตรวจสอบให้แน่ใจว่า Mac ของคุณซิงค์กับบัญชี iCloud ของคุณ คุณสามารถตรวจสอบได้ทั้งผ่านแอพ Photos และการตั้งค่าระบบของ Mac นี่คือวิธีการ
การใช้แอพรูปภาพ
ขั้นตอนที่ 1: กดแป้นพิมพ์ลัด Command + Spacebar เพื่อเปิด Spotlight Search พิมพ์ ภาพถ่าย, และกด Return
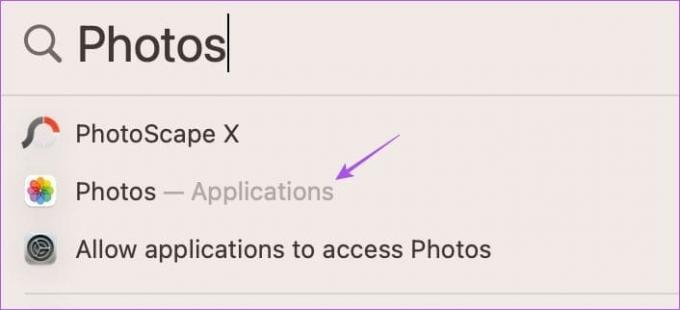
ขั้นตอนที่ 2: คลิกที่รูปภาพที่มุมซ้ายบนและเลือกการตั้งค่า

ขั้นตอนที่ 3: เลือกแท็บ iCloud

ขั้นตอนที่ 4: ตรวจสอบให้แน่ใจว่าได้เลือกตัวเลือกของ iCloud Photos แล้ว

ขั้นตอนที่ 5: รอสักครู่แล้วตรวจสอบว่าปัญหาได้รับการแก้ไขหรือไม่
การใช้การตั้งค่าระบบ
ขั้นตอนที่ 1: กดแป้นพิมพ์ลัด Command + Spacebar เพื่อเปิด Spotlight Search พิมพ์ การตั้งค่าระบบ, และกด Return

ขั้นตอนที่ 2: คลิกที่ชื่อโปรไฟล์ของคุณที่มุมซ้ายบนและเลือก iCloud ทางด้านขวา

ขั้นตอนที่ 3: เลือกรูปถ่าย

ขั้นตอนที่ 4: ตรวจสอบให้แน่ใจว่าเปิดใช้งานตัวเลือก Sync This Mac แล้ว จากนั้นคลิกที่เสร็จสิ้น
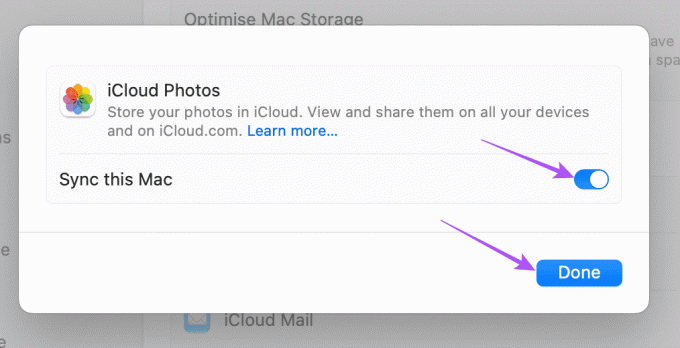
ขั้นตอนที่ 5: ปิดหน้าต่างการตั้งค่าและตรวจสอบว่าปัญหาได้รับการแก้ไขหรือไม่
3. ตรวจสอบการเชื่อมต่ออินเทอร์เน็ตของคุณ
เพื่อเร่งกระบวนการซิงค์ Mac ของคุณเพื่อเข้าถึงรูปภาพจาก iCloud รันการทดสอบความเร็วเพื่อทดสอบการเชื่อมต่ออินเทอร์เน็ตของคุณ. ในกรณีที่คุณมีเราเตอร์ดูอัลแบนด์ เราขอแนะนำให้เปลี่ยนไปใช้คลื่นความถี่ 5GHz และนั่งใกล้เราเตอร์เพื่อการเชื่อมต่อเครือข่ายที่เสถียร
4. ปิดใช้งานโหมดข้อมูลต่ำสำหรับ Wi-Fi
หากคุณยังคงได้รับข้อผิดพลาดขณะดาวน์โหลดรูปภาพ iCloud บน Mac ให้ตรวจสอบว่าคุณได้ปิดใช้งานโหมดข้อมูลต่ำหรือไม่ อินเตอร์เน็ตไร้สาย คุณสมบัตินี้จะช่วยลดการใช้ข้อมูลของ Mac ของคุณและมีประโยชน์หากคุณมีขีดจำกัดข้อมูลบนอินเทอร์เน็ตในแต่ละวัน วางแผน. แต่ในตอนนี้เพื่อแก้ไขปัญหานี้ เราขอแนะนำให้ปิดการทำงาน
ขั้นตอนที่ 1: กดแป้นพิมพ์ลัด Command + Spacebar เพื่อเปิด Spotlight Search พิมพ์ อินเตอร์เน็ตไร้สาย, และกด Return

ขั้นตอนที่ 2: คลิกที่รายละเอียดถัดจากเครือข่าย Wi-Fi ที่เชื่อมต่อ

ขั้นตอนที่ 3: คลิกปุ่มสลับข้างโหมดข้อมูลต่ำเพื่อปิดใช้งาน

ขั้นตอนที่ 4: คลิกที่เสร็จสิ้น จากนั้นปิดหน้าต่างและตรวจสอบว่าปัญหาได้รับการแก้ไขหรือไม่

5. อัปเดต macOS
วิธีสุดท้ายหากไม่มีตัวเลือกใดที่เหมาะกับคุณคืออัปเดตเวอร์ชันของ macOS บนอุปกรณ์ของคุณ อาจเป็นไปได้ว่า macOS เวอร์ชันปัจจุบันมีข้อบกพร่องบางอย่างที่ทำให้เกิดปัญหานี้
ขั้นตอนที่ 1: กดแป้นพิมพ์ลัด Command + Spacebar เพื่อเปิด Spotlight Search พิมพ์ ตรวจสอบการอัปเดตซอฟต์แวร์ และกด Return
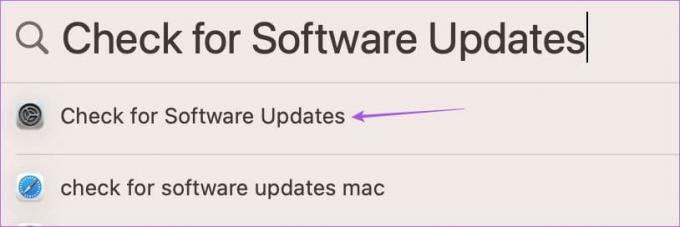
ขั้นตอนที่ 2: หากมีการอัปเดต ให้ดาวน์โหลดและติดตั้งบน Mac ของคุณ
หลังจากที่ Mac รีสตาร์ทแล้ว ให้ตรวจสอบว่าสามารถซิงค์รูปภาพของคุณหรือไม่
ดาวน์โหลดรูปภาพ iCloud บน Mac
วิธีแก้ปัญหาเหล่านี้ควรแก้ปัญหารูปภาพของคุณไม่ดาวน์โหลดจาก iCloud ไปยัง Mac ของคุณ ข้อมูลทั้งหมดของคุณจะถูกจัดเก็บไว้ใน iCloud เช่น เอกสาร รูปภาพ และวิดีโอ แต่เนื่องจาก Apple มีพื้นที่เก็บข้อมูล iCloud เริ่มต้นขนาด 5GB คุณจึงสามารถครอบครองพื้นที่ทั้งหมดนั้นได้ในเวลาอันสั้นอย่างแน่นอน ชำระเงินโพสต์ของเราที่เราได้กล่าวถึงขั้นตอนในการคแขวนแผนพื้นที่เก็บข้อมูล iCloud ของคุณ และเพิ่มพื้นที่จัดเก็บมากขึ้น
อัปเดตล่าสุดเมื่อวันที่ 28 สิงหาคม 2023
บทความข้างต้นอาจมีลิงก์พันธมิตรที่ช่วยสนับสนุน Guiding Tech อย่างไรก็ตาม จะไม่ส่งผลกระทบต่อความสมบูรณ์ของบรรณาธิการของเรา เนื้อหายังคงเป็นกลางและเป็นของแท้



