7 การแก้ไขที่ดีที่สุดสำหรับโทรศัพท์ Android ไม่แสดงบน Windows 11
เบ็ดเตล็ด / / October 17, 2023
คุณสามารถเชื่อมต่อโทรศัพท์ Android ของคุณผ่านสาย USB เข้ากับพีซี Windows 11 เพื่อถ่ายโอนข้อมูลได้ตลอดเวลา และเมื่อเวลาผ่านไป ตัวเลือกการเชื่อมต่อไร้สายก็มีให้เลือกหลายแบบสำหรับผู้ใช้ Android และ Windows PC ตัวอย่างเช่นคุณสามารถ ตรวจสอบข้อความของคุณใน Windows 11 โดยใช้แอป Android Messages เวอร์ชันเว็บ

ผู้ใช้บางคนบ่นว่าพวกเขาไม่สามารถมองเห็นเนื้อหาของโทรศัพท์ Android บน Windows 11 หากคุณประสบปัญหาเดียวกัน ต่อไปนี้เป็นวิธีแก้ไขปัญหาโทรศัพท์ Android ของคุณที่ไม่แสดงบน Windows 11
1. ตรวจสอบสาย USB และพอร์ต USB ของคุณ
เริ่มต้นจากพื้นฐาน คุณต้องตรวจสอบว่าคุณใช้สายเคเบิลที่เหมาะสมสำหรับการเชื่อมต่อโทรศัพท์ Android กับ Windows 11 หรือไม่ แนะนำให้ใช้สายเคเบิลที่คุณมีในกล่องเสมอ ในทางกลับกัน คุณสามารถลองเชื่อมต่ออุปกรณ์ของคุณจากพอร์ต USB อื่นบนแล็ปท็อปหรือพีซี Windows 11 ของคุณได้ อ้างถึงโพสต์ของเราถ้า Windows 11 ไม่รู้จักอุปกรณ์ USB ของคุณ.
2. ติดตั้งไดรเวอร์อุปกรณ์พกพาอีกครั้ง
โปรแกรมควบคุมอุปกรณ์ช่วยเชื่อมต่อคอมพิวเตอร์ Windows 11 ของคุณกับอุปกรณ์ภายนอก เช่น โทรศัพท์ Android, ดองเกิล Wi-Fi, ไมโครโฟนภายนอก ฯลฯ ไดรเวอร์เหล่านี้ได้รับการอัพเดตโดยอัตโนมัติทุกครั้งที่อัพเดต Windows แต่หากโทรศัพท์ Android ของคุณไม่ได้เชื่อมต่อกับพีซี Windows คุณสามารถลองติดตั้งไดรเวอร์อุปกรณ์พกพาใหม่ได้ นี่คือวิธีการ
ขั้นตอนที่ 1: คลิกไอคอน Start บนทาสก์บาร์ พิมพ์ ตัวจัดการอุปกรณ์ และกด Enter เพื่อเปิดหน้าต่างตัวจัดการอุปกรณ์

ขั้นตอนที่ 2: เลือกอุปกรณ์พกพาจากรายการตัวเลือก
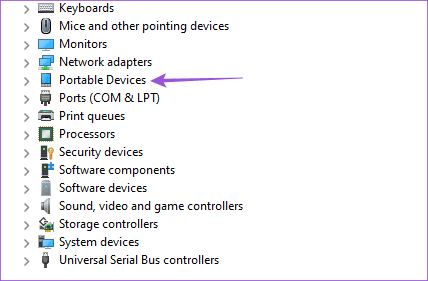
ขั้นตอนที่ 3: คลิกขวาที่ชื่อรุ่นโทรศัพท์ Android ของคุณและเลือก Uninstall Device
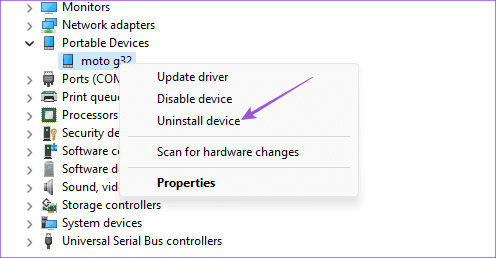
ขั้นตอนที่ 4: เลือกตกลงเพื่อยืนยัน
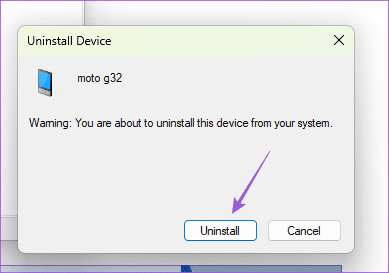
เชื่อมต่อโทรศัพท์ Android ของคุณอีกครั้งโดยใช้สายเคเบิลกับพีซี Windows 11 ของคุณและตรวจสอบว่าปัญหาได้รับการแก้ไขหรือไม่
3. ปิดการใช้งานประหยัดแบตเตอรี่
หากพีซี Windows ของคุณยังไม่รู้จักโทรศัพท์ Android ของคุณ ให้ปิดการใช้งาน Battery Saver บน Android ของคุณ คุณลักษณะนี้สามารถป้องกันไม่ให้โทรศัพท์ของคุณแสดงใน Windows 11 และป้องกันการถ่ายโอนไฟล์
ปิดการใช้งาน Battery Saver บน Stock Android
ขั้นตอนที่ 1: เปิดการตั้งค่าแล้วคลิกที่แบตเตอรี่

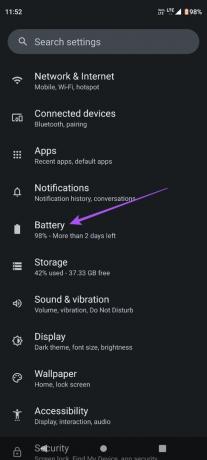
ขั้นตอนที่ 2: แตะที่ Battery Saver แล้วแตะสลับข้าง Use Battery Saver เพื่อปิดใช้งานคุณสมบัติ
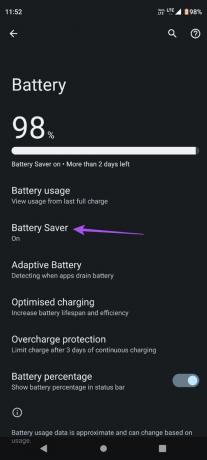
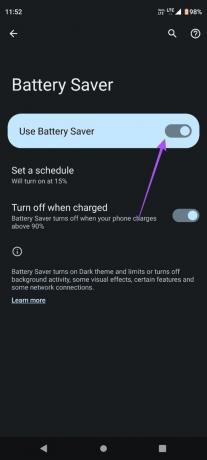
ขั้นตอนที่ 3: ลองเชื่อมต่อโทรศัพท์ Android ของคุณอีกครั้งและตรวจสอบว่าปัญหาได้รับการแก้ไขหรือไม่
ปิดการใช้งาน Battery Saver บน Samsung
ขั้นตอนที่ 1: เปิดการตั้งค่าแล้วแตะแบตเตอรี่และอุปกรณ์การดูแล

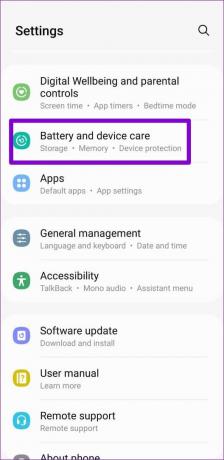
ขั้นตอนที่ 2: แตะที่แบตเตอรี่แล้วแตะสลับข้างการประหยัดพลังงานเพื่อปิด
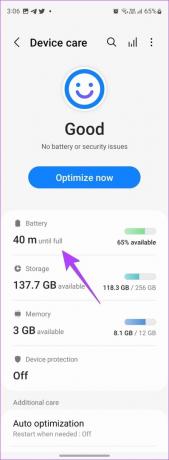
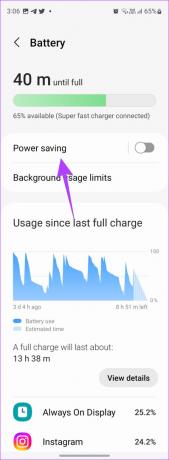
ขั้นตอนที่ 3: ลองเชื่อมต่อโทรศัพท์ Samsung ของคุณอีกครั้งและตรวจสอบว่าปัญหาได้รับการแก้ไขหรือไม่
4. เปิดใช้งานการแก้ไขจุดบกพร่อง USB
การแก้ไขจุดบกพร่อง USB บนโทรศัพท์ Android ของคุณช่วยให้คุณเข้าถึงข้อมูลทั้งหมดของอุปกรณ์ของคุณที่สามารถใช้เพื่อวัตถุประสงค์ต่างๆ รวมถึงการถ่ายโอนไฟล์ การรูท การติดตั้งการกู้คืน และอื่นๆ คุณสามารถเปิดใช้งานคุณสมบัตินี้บนโทรศัพท์ Android ของคุณได้โดยเปิดตัวเลือกนักพัฒนาและดูว่าพีซี Windows 11 ของคุณตรวจพบหรือไม่
ขั้นตอนที่ 1: เปิดการตั้งค่าบนโทรศัพท์ Android ของคุณแล้วเลือกเกี่ยวกับโทรศัพท์


ขั้นตอนที่ 2: มองหาหมายเลขบิวด์ของอุปกรณ์ของคุณแล้วแตะ 5 ครั้งเพื่อเปิดใช้งานตัวเลือกสำหรับนักพัฒนา

ขั้นตอนที่ 3: ย้อนกลับและเลือกระบบ

ขั้นตอนที่ 4: แตะที่ตัวเลือกสำหรับนักพัฒนาซอฟต์แวร์แล้วแตะสลับข้างการดีบัก USB เพื่อเปิดใช้งานคุณสมบัติ


ขั้นตอนที่ 5: เลือกตกลงเพื่อยืนยัน
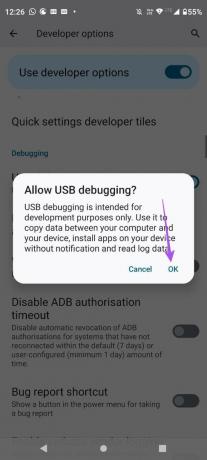
ขั้นตอนที่ 6: ปิดการตั้งค่าและเชื่อมต่อโทรศัพท์ Android ของคุณอีกครั้งเพื่อดูว่าปรากฏบนคอมพิวเตอร์ Windows 11 ของคุณหรือไม่
เปิดใช้งานการแก้ไขจุดบกพร่อง USB บนอุปกรณ์ Samsung
ขั้นตอนที่ 1: เปิดการตั้งค่าแล้วแตะเกี่ยวกับโทรศัพท์


ขั้นตอนที่ 2: แตะที่ข้อมูลซอฟต์แวร์แล้วแตะ 5 ครั้งบนหมายเลขบิลด์เพื่อเปิดใช้งานตัวเลือกสำหรับนักพัฒนา


ขั้นตอนที่ 3: ย้อนกลับไปแล้วแตะตัวเลือกนักพัฒนา

ขั้นตอนที่ 4: แตะสลับข้าง USB Debugging เพื่อเปิดใช้งานคุณสมบัติ

ขั้นตอนที่ 5: หลังจากนั้นเชื่อมต่อโทรศัพท์ของคุณกับคอมพิวเตอร์ Windows 11 และตรวจสอบว่าปัญหาได้รับการแก้ไขหรือไม่
5. เปิดใช้งานการถ่ายโอนไฟล์ผ่าน USB
หากพีซี Windows 11 ของคุณตรวจไม่พบโทรศัพท์ Android ของคุณแต่กำลังชาร์จอยู่ คุณต้องตรวจสอบว่าได้เปิดใช้งานการถ่ายโอนไฟล์ผ่าน USB สำหรับอุปกรณ์ Android ของคุณหรือไม่
ขั้นตอนที่ 1: เชื่อมต่อโทรศัพท์ Android ของคุณกับพีซี Windows 11
ขั้นตอนที่ 2: แตะตัวเลือก File Transfer ในหน้าต่างโหมด USB ที่ปรากฏบนหน้าจอของคุณ
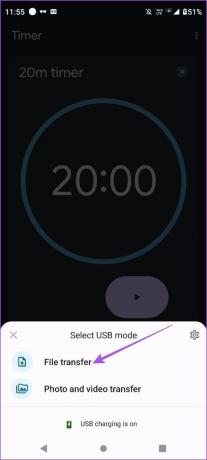
หรือนี่คือวิธีเปิดใช้งานการถ่ายโอนไฟล์ผ่าน USB
ขั้นตอนที่ 1: เชื่อมต่อโทรศัพท์ Android ของคุณกับพีซี Windows 11
ขั้นตอนที่ 2: เปิดการตั้งค่าแล้วแตะอุปกรณ์ที่เชื่อมต่อ

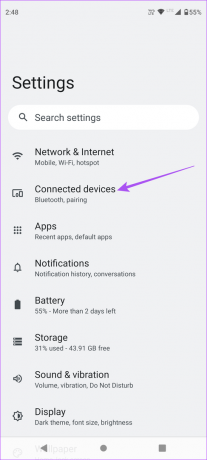
ขั้นตอนที่ 3: เลือก USB และตรวจสอบให้แน่ใจว่าได้เลือก File Transfer ตามที่คุณต้องการ


ขั้นตอนที่ 4: ปิดการตั้งค่าและตรวจสอบว่าโทรศัพท์ของคุณปรากฏบนคอมพิวเตอร์ Windows 11 หรือไม่
การเพิ่มประสิทธิภาพแบตเตอรี่จะเปิดใช้งานตามค่าเริ่มต้นสำหรับแอปทั้งหมดบนโทรศัพท์ Android ของคุณ คุณสามารถปิดการใช้งานสำหรับแอป Microsoft Phone Link บนโทรศัพท์ Android ของคุณและดูว่าสามารถแก้ปัญหาได้หรือไม่ วิธีแก้ไขปัญหานี้ใช้ได้หากคุณต้องการใช้แอป Phone Link
ขั้นตอนที่ 1: กดไอคอนแอป Phone Link ค้างไว้แล้วเลือกข้อมูลแอป

ขั้นตอนที่ 2: แตะที่แบตเตอรี่และเลือกการใช้งานแบตเตอรี่ที่ไม่จำกัดสำหรับแอป


ขั้นตอนที่ 3: ปิดข้อมูลแอปแล้วลองเชื่อมต่อแอป Phone Link อีกครั้ง
คุณสามารถซ่อมแซมและรีเซ็ตแอป Phone Link บนพีซี Windows 11 ของคุณเพื่อดูว่าสามารถแก้ไขปัญหาได้หรือไม่ การดำเนินการนี้จะทำให้แอปเริ่มต้นใหม่ โดยคุณจะต้องเข้าสู่ระบบอีกครั้งด้วยบัญชี Microsoft ของคุณ
ขั้นตอนที่ 1: คลิกไอคอน Start บนทาสก์บาร์ พิมพ์ ลิงค์โทรศัพท์ และคลิกที่การตั้งค่าแอพ
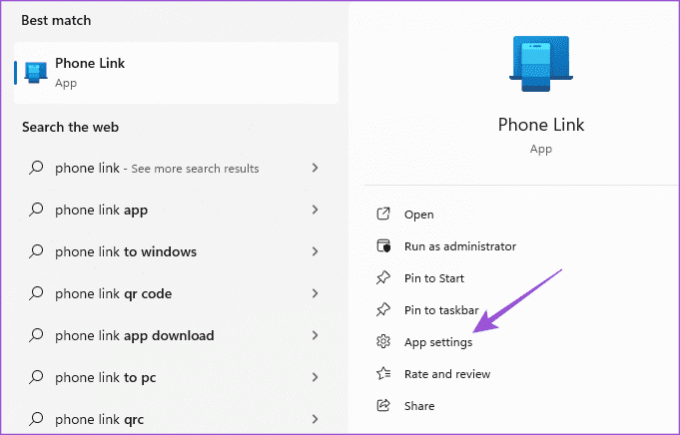
ขั้นตอนที่ 2: เลื่อนลงและคลิกที่ซ่อมแซม จากนั้นทำตามขั้นตอนบนหน้าจอ
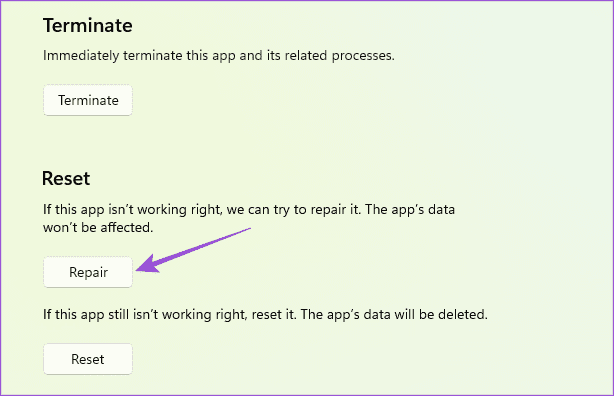
ขั้นตอนที่ 3: คลิกที่รีเซ็ตและปฏิบัติตามกระบวนการบนหน้าจอ
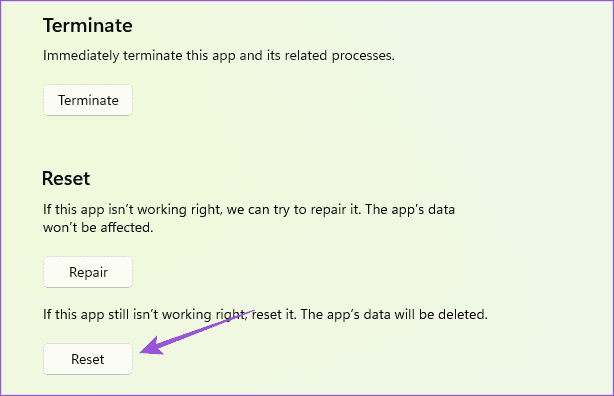
ขั้นตอนที่ 4: ปิดการตั้งค่าและเปิดแอป Phone Link อีกครั้งเพื่อตรวจสอบว่าปัญหาได้รับการแก้ไขหรือไม่
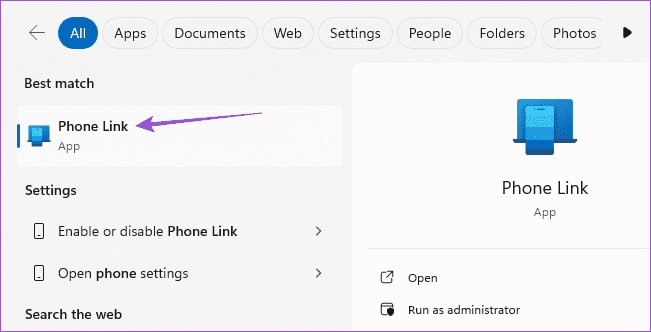
เข้าถึง Android บน Windows 11
โซลูชันเหล่านี้จะช่วยได้หากโทรศัพท์ Android ของคุณแสดงบน Windows 11 คุณสามารถดูโพสต์ของเราเพื่อเรียนรู้วิธีการได้ เรียกใช้แอพ Android บนพีซี Windows 11 ของคุณ.
อัปเดตล่าสุดเมื่อวันที่ 13 ตุลาคม 2023
บทความข้างต้นอาจมีลิงก์พันธมิตรที่ช่วยสนับสนุน Guiding Tech อย่างไรก็ตาม จะไม่ส่งผลกระทบต่อความสมบูรณ์ของบรรณาธิการของเรา เนื้อหายังคงเป็นกลางและเป็นของแท้



