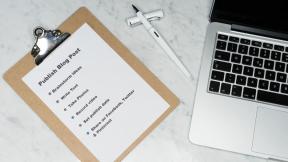การแก้ไข 6 อันดับแรกสำหรับ Microsoft Outlook Out of Memory หรือข้อผิดพลาดทรัพยากรระบบบน Windows
เบ็ดเตล็ด / / October 18, 2023
Microsoft Outlook แสดงข้อผิดพลาด 'หน่วยความจำไม่เพียงพอหรือทรัพยากรระบบ' บนพีซี Windows 10 หรือ 11 ของคุณหรือไม่ ถ้าเป็นเช่นนั้นก็เป็นสาเหตุที่น่ากังวลอย่างแน่นอน อาจทำให้ Outlook ปิดโดยไม่คาดคิด และทำให้ขั้นตอนการทำงานของคุณหยุดชะงัก
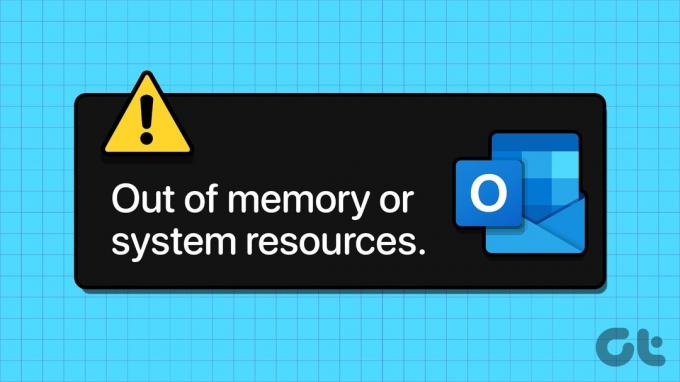
มีหลายปัจจัยที่สามารถส่งผลต่อประสิทธิภาพของ Microsoft Outlook บน Windows รวมถึง จำนวน RAM ที่มีอยู่ในคอมพิวเตอร์ของคุณขนาดของเมลบ็อกซ์ของคุณ จำนวนไฟล์ข้อมูล และอื่นๆ เพื่อช่วยเหลือเราได้แสดงรายการวิธีแก้ปัญหาที่เป็นไปได้ทั้งหมดสำหรับการแก้ไขข้อผิดพลาด Outlook นี้
1. ปิดแอปและโปรแกรมพื้นหลัง
สาเหตุทั่วไปของปัญหาหน่วยความจำไม่เพียงพอของ Microsoft Outlook คือการเรียกใช้แอปและโปรแกรมมากเกินไปในเบื้องหลัง ในการเริ่มต้นคุณสามารถทำได้ ใช้ตัวจัดการงานบน Windows เพื่อระบุแอพและโปรแกรมที่ใช้หน่วยความจำพีซีของคุณจำนวนมากแล้วปิด
ขั้นตอนที่ 1: กดแป้นพิมพ์ลัด Control + Shift + Escape เพื่อเปิดตัวจัดการงาน บนแท็บกระบวนการ คลิกส่วนหัวหน่วยความจำเพื่อจัดเรียงแอปตามการใช้ RAM
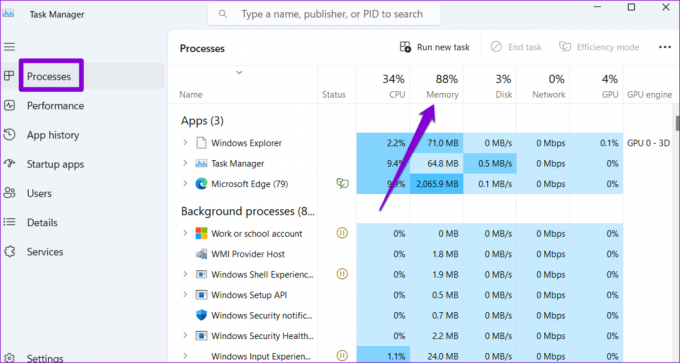
ขั้นตอนที่ 2: เลือกโปรแกรมที่คุณไม่ต้องการแล้วคลิกปุ่มสิ้นสุดงานที่ด้านบน ทำซ้ำขั้นตอนนี้เพื่อปิดแอพและโปรแกรมที่ไม่ต้องการทั้งหมด
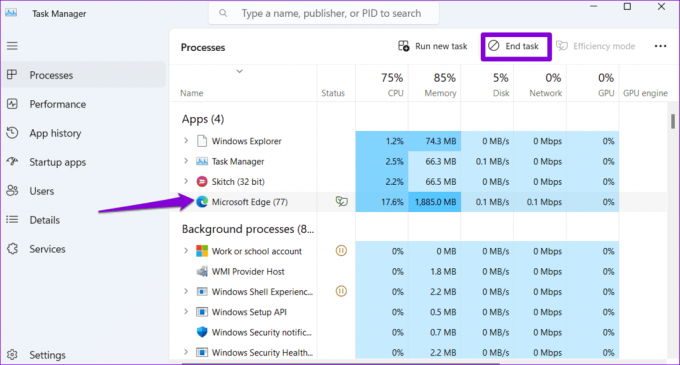
สิ่งนี้จะช่วยเพิ่มหน่วยความจำบนพีซีของคุณและป้องกันไม่ให้ Microsoft Outlook แสดงข้อผิดพลาดเช่น 'หน่วยความจำหรือทรัพยากรระบบไม่เพียงพอ' หรือ 'ทรัพยากรระบบเหลือน้อยมาก'
2. เรียกใช้เครื่องมือซ่อมแซมกล่องขาเข้า
ไฟล์ PST หรือ OST ที่เสียหายหรือเสียหายอาจทำให้ Outlook หน่วยความจำในคอมพิวเตอร์ Windows ของคุณไม่เพียงพอ โชคดีที่ Microsoft Outlook มีเครื่องมือที่จะซ่อมแซมไฟล์ข้อมูลของคุณโดยอัตโนมัติ ต่อไปนี้เป็นวิธีเรียกใช้
ขั้นตอนที่ 1: กดแป้นพิมพ์ลัด Windows + E เพื่อเปิด File Explorer และไปที่โฟลเดอร์ต่อไปนี้
C:\Program Files\Microsoft Office\root\Office16
ขั้นตอนที่ 2: ดับเบิลคลิกไฟล์ SCANPST.EXE

ขั้นตอนที่ 3: คลิกเริ่มเพื่อเริ่มการสแกน

ขั้นตอนที่ 4: คลิกปุ่มซ่อมแซมหากเครื่องมือพบปัญหาใด ๆ

3. ลบไฟล์ Outlook PST ที่ไม่ต้องการ
ไฟล์ PST มากเกินไป โดยเฉพาะไฟล์ขนาดใหญ่ อาจส่งผลต่อประสิทธิภาพของ Outlook และทำให้แสดงข้อผิดพลาด "หน่วยความจำไม่เพียงพอหรือทรัพยากรระบบ" บน Windows เพื่อหลีกเลี่ยงปัญหานี้ คุณอาจลองลบไฟล์ PST ที่ไม่จำเป็นออกโดยใช้ขั้นตอนเหล่านี้:
ขั้นตอนที่ 1: กดแป้นพิมพ์ลัด Windows + R เพื่อเปิดกล่องโต้ตอบเรียกใช้ พิมพ์ ควบคุม ในช่องข้อความแล้วกด Enter
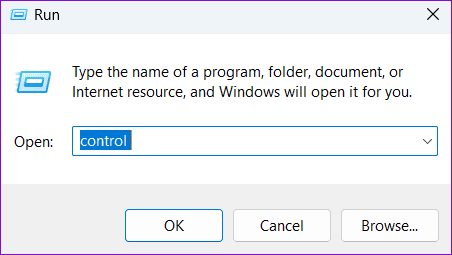
ขั้นตอนที่ 2: เปลี่ยนประเภทมุมมองเป็นไอคอนขนาดใหญ่และเลือกจดหมาย (Microsoft Outlook)
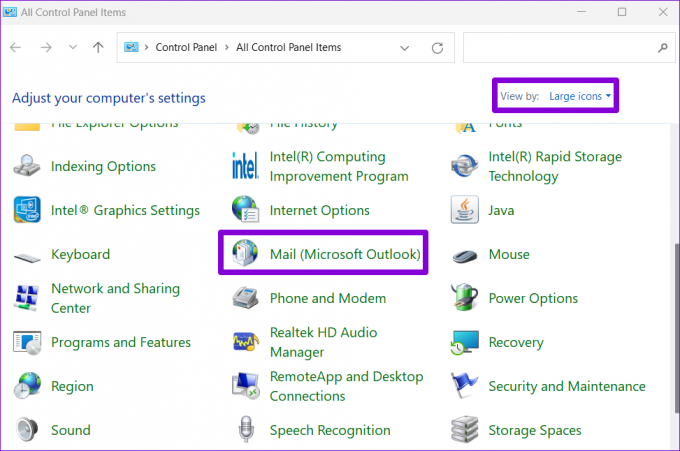
ขั้นตอนที่ 3: คลิกปุ่มไฟล์ข้อมูล
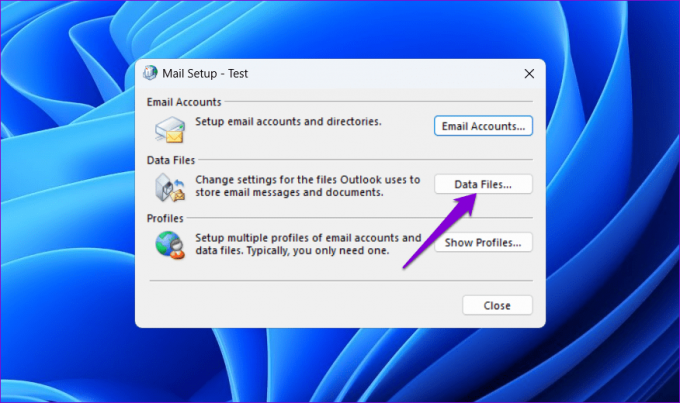
ขั้นตอนที่ 4: เลือกไฟล์ PST ที่คุณไม่ต้องการแล้วคลิกตัวเลือกลบ
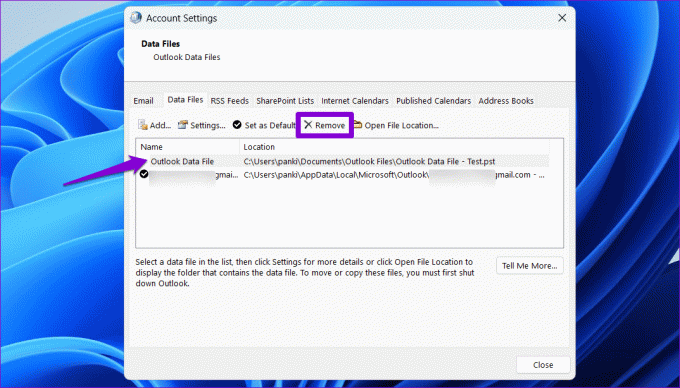
4. ลดขนาดแคชหน่วยความจำสำหรับไฟล์ข้อมูล Outlook
หากคุณไม่ต้องการลบไฟล์ Outlook PST ใดๆ คุณสามารถลดขนาดแคชหน่วยความจำสำหรับไฟล์ข้อมูลเหล่านั้นเพื่อแก้ไขปัญหาได้ เนื่องจากกระบวนการนี้เกี่ยวข้องกับการแก้ไขไฟล์รีจิสตรีคุณจึงควรทำ สำรองไฟล์รีจิสตรีทั้งหมด หรือ สร้างจุดคืนค่า ก่อนที่จะดำเนินการต่อ ซึ่งจะช่วยให้คุณสามารถคืนค่ารีจิสทรีเป็นสถานะก่อนหน้าได้หากมีสิ่งผิดปกติเกิดขึ้น
ขั้นตอนที่ 1: ปิดแอป Outlook บนพีซีของคุณ
ขั้นตอนที่ 2: คลิกไอคอนค้นหาบนทาสก์บาร์ พิมพ์ลงไป ตัวแก้ไขรีจิสทรีและเลือก เรียกใช้ในฐานะผู้ดูแลระบบ
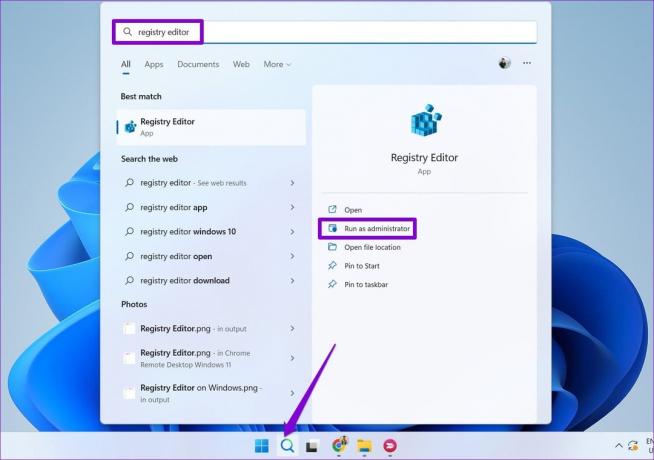
ขั้นตอนที่ 3: เลือกใช่เมื่อพรอมต์การควบคุมบัญชีผู้ใช้ (UAC) ปรากฏขึ้น

ขั้นตอนที่ 4: ในหน้าต่าง Registry Editor วางเส้นทางต่อไปนี้ลงในแถบที่อยู่ที่ด้านบนแล้วกด Enter
HKEY_CURRENT_USER\Software\Microsoft\Office\16.0\Outlook\PST

ขั้นตอนที่ 5: คลิกขวาที่คีย์ PST ไปที่ New และเลือก DWORD (32-bit) Value ตั้งชื่อว่า UseLegacyCacheSize

ขั้นตอนที่ 6: คลิกสองครั้งที่ UseLegacyCacheSize DWORD และเปลี่ยนข้อมูลค่าเป็น 1 จากนั้นคลิกตกลง
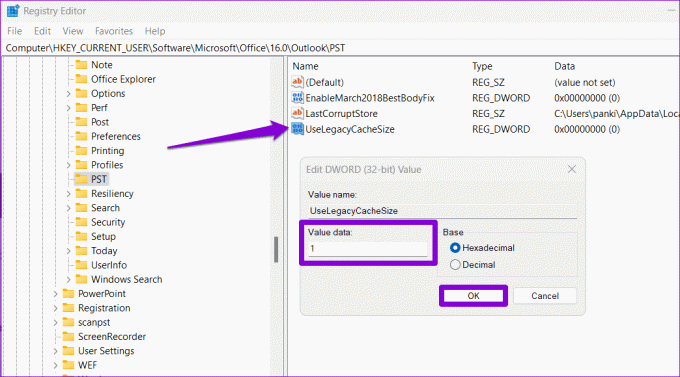
หลังจากทำตามขั้นตอนข้างต้นแล้ว ให้รีสตาร์ทพีซีของคุณและตรวจสอบว่าข้อผิดพลาดยังคงเกิดขึ้นหรือไม่
5. เพิ่มขนาดของฮีปหน่วยความจำ
อีกสิ่งหนึ่งที่คุณสามารถทำได้คือเพิ่มขนาดของฮีปหน่วยความจำสำหรับ Microsoft Outlook ซึ่งจะทำให้โปรแกรมใช้หน่วยความจำมากขึ้นในระหว่างรันไทม์ กระบวนการนี้ยังกำหนดให้คุณต้องแก้ไขไฟล์รีจิสตรีด้วย ดังนั้นให้ปฏิบัติตามคำแนะนำอย่างระมัดระวัง
ขั้นตอนที่ 1: กดแป้นพิมพ์ลัด Windows + R เพื่อเปิดกล่องโต้ตอบเรียกใช้ พิมพ์ ลงทะเบียนใหม่ ในกล่องแล้วกด Enter
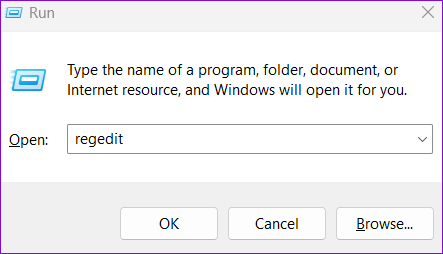
ขั้นตอนที่ 2: เลือกใช่เมื่อพรอมต์การควบคุมบัญชีผู้ใช้ (UAC) ปรากฏขึ้น

ขั้นตอนที่ 3: วางเส้นทางต่อไปนี้ในแถบที่อยู่ที่ด้านบนแล้วกด Enter:
HKEY_LOCAL_MACHINE\SOFTWARE\Microsoft\Windows Messaging Subsystem

ขั้นตอนที่ 4: คลิกขวาที่คีย์ Windows Messaging Subsystem ไปที่ New และเลือก DWORD (32-bit) Value ตั้งชื่อมันว่า SharedMemMaxSize

ขั้นตอนที่ 5: ดับเบิลคลิก DWORD ที่สร้างขึ้นใหม่ พิมพ์ 300000 ในช่องข้อมูลค่าแล้วคลิกตกลง
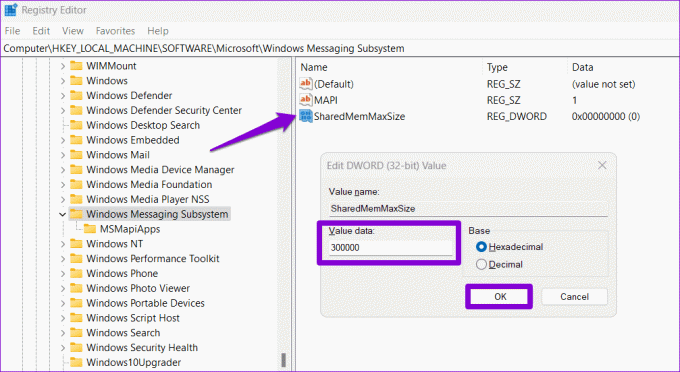
ขั้นตอนที่ 6: คลิกขวาที่คีย์ Windows Messaging Subsystem ไปที่ New และเลือก Key ตั้งชื่อมันว่า แอปพลิเคชัน

ขั้นตอนที่ 7: คลิกขวาที่คีย์ Applications ไปที่ New และเลือก Key ตั้งชื่อมันว่า Outlook

ขั้นตอนที่ 8: คลิกขวาที่คีย์ Outlook ไปที่ New และเลือก DWORD (32-bit) Value ตั้งชื่อมันว่า SharedMemMaxSize

ขั้นตอนที่ 9: คลิกสองครั้งที่ SharedMemMaxSize DWORD พิมพ์ 300000 ในช่องข้อมูลค่าแล้วคลิกตกลง

รีสตาร์ทพีซีของคุณหลังจากทำตามขั้นตอนข้างต้นเสร็จแล้ว หลังจากนั้น Microsoft Outlook ไม่ควรแสดงข้อผิดพลาด 'หน่วยความจำไม่เพียงพอหรือทรัพยากรระบบ' บนพีซี Windows 10 หรือ 11 ของคุณ
6. เรียกใช้เครื่องมือซ่อมแซม Office
สุดท้าย คุณสามารถเรียกใช้เครื่องมือซ่อมแซม Microsoft Office ได้หากวิธีอื่นล้มเหลว สามารถช่วยแก้ไขปัญหาประสิทธิภาพของแอป Office ใดๆ รวมถึง Outlook ได้
ขั้นตอนที่ 1: กดแป้นพิมพ์ลัด Windows + R เพื่อเปิดกล่องโต้ตอบเรียกใช้ พิมพ์ appwiz.cpl ในกล่องแล้วกด Enter

ขั้นตอนที่ 2: ในหน้าต่างโปรแกรมและคุณลักษณะ ให้เลือกผลิตภัณฑ์ Microsoft Office ในรายการแล้วคลิกปุ่มเปลี่ยนที่ด้านบน

ขั้นตอนที่ 3: เลือกตัวเลือกการซ่อมแซมแบบออนไลน์แล้วคลิกซ่อมแซม

ทำให้ข้อผิดพลาดของหน่วยความจำกลายเป็นเรื่องในอดีต
Microsoft Outlook อาจเป็นแหล่งทรัพยากรเพียงเล็กน้อยในบางครั้ง อย่างไรก็ตาม อาจเป็นเรื่องที่น่าหงุดหงิดหาก Outlook ปิดลงโดยไม่คาดคิดและแสดงข้อผิดพลาด เช่น "หน่วยความจำหรือระบบไม่เพียงพอ" ทรัพยากร' หรือ 'Outlook ใช้ทรัพยากรที่ใช้ร่วมกันหมดแล้ว' หวังว่าเคล็ดลับข้อใดข้อหนึ่งข้างต้นจะช่วยแก้ไขปัญหาได้
อัปเดตล่าสุดเมื่อวันที่ 11 กันยายน 2023
บทความข้างต้นอาจมีลิงก์พันธมิตรที่ช่วยสนับสนุน Guiding Tech อย่างไรก็ตาม จะไม่ส่งผลกระทบต่อความสมบูรณ์ของบรรณาธิการของเรา เนื้อหายังคงเป็นกลางและเป็นของแท้

เขียนโดย
Pankil เป็นวิศวกรโยธาโดยอาชีพที่เริ่มต้นการเดินทางของเขาในฐานะนักเขียนที่ EOTO.tech เขาเพิ่งร่วมงานกับ Guiding Tech ในฐานะนักเขียนอิสระเพื่อครอบคลุมวิธีการ คำอธิบาย คู่มือการซื้อ เคล็ดลับและคำแนะนำสำหรับ Android, iOS, Windows และเว็บ