วิธีการถ่ายโอนเพลงจากคอมพิวเตอร์ไปยัง iPhone
เบ็ดเตล็ด / / October 20, 2023
คุณเคยซื้อเพลงหรืออัลบั้มของศิลปินที่คุณชื่นชอบหรือผลงานต้นฉบับบนคอมพิวเตอร์ของคุณ (Windows PC) หรือไม่? ถ้าอย่างนั้นคุณจะต้องการพวกมันบน iPhone ของคุณอย่างแน่นอน สิ่งที่ดีคือมีหลายวิธีในการถ่ายโอนเพลงจากคอมพิวเตอร์ของคุณไปยัง iPhone ไม่ว่าจะมีหรือไม่มี iTunes
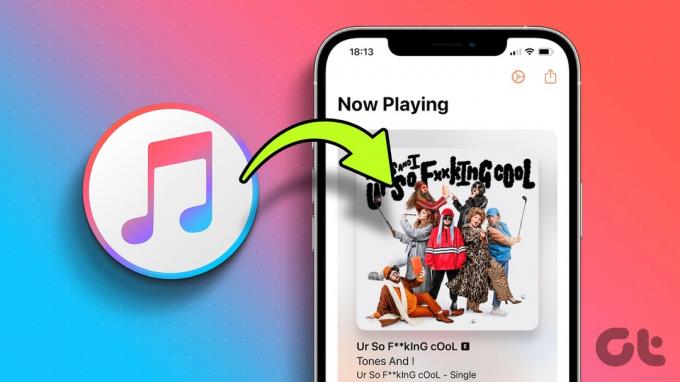
ไม่ว่าคุณจะใช้ แอปเปิ้ลมิวสิค, สปอทิฟาย, ยูทูปมิวสิคหรือบริการสตรีมเพลงอื่นๆ คุณจะพบศิลปินคนโปรดและเพลงของพวกเขาทางออนไลน์ แต่เหตุใดจึงทิ้งเพลงไว้ในอุปกรณ์ Windows ของคุณไว้เบื้องหลัง? ทำไมไม่มีสิ่งที่ดีที่สุดของทั้งสองโลกล่ะ? งั้นเรามาทำกันเถอะ
วิธีถ่ายโอนเพลงจาก iTunes ไปยัง iPhone
ในขณะที่ Mac ได้ย้ายไปยัง Finder แล้ว iTunes ยังคงเป็น สะพานเชื่อมระหว่าง iPhone และพีซี. คุณสามารถซิงค์เพลงหรือถ่ายโอนคลัง iTunes ไปยัง iPhone ของคุณได้
ซิงค์เพลงจาก iTunes กับ iPhone
ตัวเลือกนี้จะช่วยลดน้ำหนักของคุณ เนื่องจากจะซิงค์เพลงในคอมพิวเตอร์ของคุณกับ iPhone โดยอัตโนมัติทุกครั้งที่เชื่อมต่อโทรศัพท์
ขั้นตอนที่ 1: เชื่อมต่อ iPhone ของคุณเข้ากับคอมพิวเตอร์ผ่าน USB และเปิด iTunes (หากได้รับแจ้ง ให้แตะเชื่อถือบน iPhone ของคุณ)
ขั้นตอนที่ 2: คลิกไอคอนโทรศัพท์จากแถบด้านบน

ขั้นตอนที่ 3: จากนั้นเลือกเพลงจากแถบด้านข้างด้านซ้าย
ขั้นตอนที่ 4: คลิกซิงค์เพลงและเลือกรายการใดรายการหนึ่งต่อไปนี้
- คลังเพลงทั้งหมด – เพื่อซิงค์ไลบรารีทั้งหมด
- เพลย์ลิสต์ ศิลปิน อัลบั้ม และแนวเพลงที่เลือก – เพื่อซิงค์เฉพาะเพลงที่เลือกและเลือกเพลง
- รวมวิดีโอ
- รวมบันทึกเสียง
ขั้นตอนที่ 5: คลิกปุ่ม Apply จากมุมล่างขวา การซิงค์ควรเริ่มต้นทันที ถ้าไม่เช่นนั้น ให้คลิกซิงค์

บันทึก: เมื่อ iPhone เชื่อมต่อกับ iTunes จะแสดงแถบความคืบหน้าในการจัดเก็บข้อมูล จับตาดูเพื่อให้แน่ใจว่าเพลงใหม่จะไม่แพ็คโทรศัพท์ของคุณ อย่างไรก็ตาม หากเป็นเช่นนั้น คุณสามารถทำตามคำแนะนำนี้เพื่อล้างข้อมูลได้ ที่เก็บข้อมูลอื่นบน iPhone.
ถ่ายโอนคลัง iTunes ไปยัง iPhone โดยอัตโนมัติหรือด้วยตนเอง
เมื่อคุณตั้งค่าการซิงค์แล้ว คุณสามารถตัดสินใจได้ว่าจะดำเนินการดังกล่าวหรือไม่ โดยทำดังนี้
- โดยอัตโนมัติ – ถ่ายโอนเพลงไปยัง iPhone ทุกครั้งที่คุณเชื่อมต่อ iPhone
- ด้วยตนเอง – ย้ายเพลงจากพีซีไปยัง iPhone เมื่อคุณต้องการ
ขั้นตอนที่ 1: เชื่อมต่อ iPhone → เปิด iTunes → เลือกโทรศัพท์จากเมนูด้านบน
ขั้นตอนที่ 2: คลิกสรุปจากแผงด้านซ้าย
ขั้นตอนที่ 3: เลื่อนลงไปที่ส่วนตัวเลือกแล้วเลือก
- 'ซิงค์อัตโนมัติเมื่อเชื่อมต่อ iPhone นี้' - สำหรับการซิงค์อัตโนมัติ
- 'จัดการเพลงและวิดีโอด้วยตนเอง' - สำหรับการซิงค์ด้วยตนเอง
ขั้นตอนที่ 4: คลิก Apply เพื่อบันทึกการตั้งค่า

วิธีถ่ายโอนเพลงจากคอมพิวเตอร์ไปยัง iPhone โดยไม่ต้องใช้สายเคเบิล
นอกเหนือจากการซิงค์เพลงจาก iTunes กับ iPhone ของคุณผ่านสายเคเบิลแล้ว คุณยังสามารถดำเนินการผ่าน Wi-Fi ได้อีกด้วย อย่างไรก็ตาม, คุณจะต้องตั้งค่าการซิงค์กับ iTunes โดยใช้ USB (ดังแสดงในส่วนด้านบน) เพื่อเปิดใช้งานสิ่งนี้ คุณสมบัติ.
ขั้นตอนที่ 1: เชื่อมต่อ iPhone ของคุณเข้ากับคอมพิวเตอร์ผ่านสาย USB
ขั้นตอนที่ 2: คลิกสรุป → ทำเครื่องหมายที่ช่องถัดจาก "ซิงค์กับ [อุปกรณ์] นี้ผ่าน Wi-Fi"
ขั้นตอนที่ 3: สุดท้าย คลิก ใช้ เพื่อเปิดใช้งานคุณสมบัตินี้

ตอนนี้ iPhone และพีซีของคุณอาจเชื่อมต่อผ่าน Wi-Fi โดยห้ามทั้งคอมพิวเตอร์และอุปกรณ์อยู่ในเครือข่าย Wi-Fi เดียวกัน อย่างไรก็ตาม โปรดทราบว่า iPhone จะซิงค์โดยอัตโนมัติทุกครั้งที่เสียบเข้ากับแหล่งพลังงานและเปิด iTunes บนคอมพิวเตอร์
เพิ่มเพลงลงใน iPhone โดยไม่ต้องใช้ iTunes
ไม่อยากยุ่งกับ iTunes ใช่ไหม? ไม่ต้องห่วง! มีทางเลือกหลายวิธีในการถ่ายโอนเพลงจากพีซีที่ใช้ Windows ไปยัง iPhone โดยไม่ต้องใช้ iTunes
1. ใช้ iCloud Drive หรือ Google Drive
คุณยังสามารถถ่ายโอนเพลงจากคอมพิวเตอร์ของคุณไปยัง iTunes โดยใช้ iCloud Drive หรือบริการจัดเก็บข้อมูลบนคลาวด์ของบริษัทอื่น เช่น Google ไดรฟ์, ดรอปบ็อกซ์ฯลฯ กระบวนการนี้ค่อนข้างง่าย
- อัพโหลดเพลง – เปิดคลาวด์ → คลิกอัพโหลด → เรียกดูและอัพโหลดเพลง → ปิดหน้าต่าง
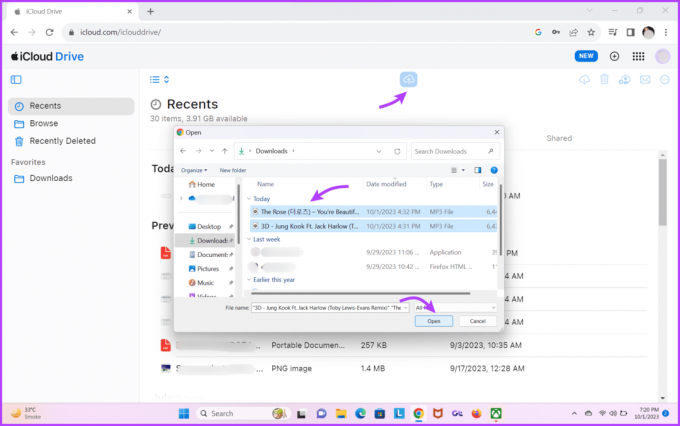
- ดาวน์โหลดเพลง – เปิดแอพ Files บน iPhone → ไปที่แท็บเรียกดู → iCloud Drive → ค้นหาและดาวน์โหลดเพลงบน iPhone
เมื่อดาวน์โหลดแล้วให้โหลดไปที่ของคุณ คลังเพลง Spotify หรือบริการสตรีมมิ่งอื่น ๆ ที่คุณใช้
เคล็ดลับ: ไม่ใช่แค่เพลง แต่คุณยังสามารถถ่ายโอนไฟล์ได้อีกด้วย ระหว่าง iPhone และ Windows PC โดยใช้วิธีนี้ อย่างไรก็ตาม หากคุณต้องการของคุณ iCloud Photos เพื่อซิงค์กับพีซี, ตรวจสอบลิงค์ที่แนบมา.
2. ใช้อีเมลเพื่อถ่ายโอนเพลงจาก Windows PC ไปยัง iPhone
หลักฐานพื้นฐานเหมือนกับข้างต้น
- อัพโหลดเพลง – เข้าสู่ระบบบัญชีอีเมลของคุณ → เขียนอีเมล → เรียกดูและเพิ่มเพลง → ส่งไปยัง ID อื่นหรือบันทึกลงในร่างจดหมาย

- ดาวน์โหลดเพลง – เปิดอีเมลและเมล → แตะเพลงเพื่อเปิดไฟล์ → แตะปุ่มแชร์ → เลือกบันทึกลงไฟล์

เมื่อบันทึกเป็นไฟล์แล้ว คุณสามารถอัปโหลดเพลงไปยังบริการสตรีมมิ่งของคุณได้
ย้ายเพลงไปยัง iPhone ได้อย่างง่ายดาย
แม้ว่า Apple และ Microsoft จะมีเหตุผล แต่เราอยากจะย้ายไฟล์จากพีซีไปยัง iPhone หรือ แมคเป็นแอนดรอยด์ ง่ายพอๆ กับการเลือกและใช้งาน Airdrop และในขณะที่เราจะรอคุณสมบัติดังกล่าวต่อไป โชคดีที่คุณสามารถใช้วิธีข้างต้นเพื่อถ่ายโอนเพลงจาก iTunes ไปยัง iPhone
เราหวังว่าบทความนี้จะช่วยคุณได้ หากคุณมีคำถามหรือข้อสงสัยใด ๆ ให้ใช้ส่วนความคิดเห็นด้านล่าง
อัปเดตล่าสุดเมื่อวันที่ 18 ตุลาคม 2023
บทความข้างต้นอาจมีลิงก์พันธมิตรที่ช่วยสนับสนุน Guiding Tech อย่างไรก็ตาม จะไม่ส่งผลกระทบต่อความสมบูรณ์ของบรรณาธิการของเรา เนื้อหายังคงเป็นกลางและเป็นของแท้



