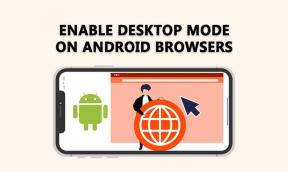วิธีการตั้งค่าและใช้ Sidecar บน Mac
เบ็ดเตล็ด / / October 24, 2023
Apple ภูมิใจนำเสนอหนึ่งในระบบนิเวศที่ดีที่สุดในตลาด และหากคุณมี Mac และ iPad คุณก็สัมผัสประสบการณ์นี้ได้เป็นการส่วนตัว คุณสามารถใช้ประโยชน์จากคุณสมบัติหลายอย่างได้ เช่น แอร์ดรอป สำหรับการถ่ายโอนไฟล์ Universal Clipboard สำหรับการคัดลอกและวางข้อมูล และอื่นๆ ในบทความนี้ เราจะสาธิตวิธีตั้งค่าและใช้ Sidecar บน Mac ซึ่งเป็นคุณสมบัติที่มีประโยชน์อีกประการหนึ่งของระบบนิเวศ และเรายังจะแบ่งปันเคล็ดลับเชิงลึกบางส่วนเพื่อช่วยให้คุณเพิ่มศักยภาพสูงสุดได้

Sidecar อาจเป็นตัวเปลี่ยนเกมได้หากคุณเป็นนักออกแบบ นักเขียน หรือเพียงแค่มองหาวิธีเพิ่มผลผลิต มันขยายพื้นที่ทำงานของคุณและให้ความยืดหยุ่นมากขึ้น มาดูกันว่า Sidecar บน Mac หมายถึงอะไร
Sidecar บน Mac คืออะไร
Sidecar เป็นคุณสมบัติที่มีประโยชน์สำหรับผู้ใช้ Mac โดยเฉพาะ ซึ่งช่วยให้คุณสามารถจำลองหรือขยายหน้าจอ Mac ของคุณไปยัง iPad ของคุณได้ Apple ได้ทำให้คุณสมบัตินี้มีความอเนกประสงค์ โดยให้ผู้ใช้สามารถใช้งานด้วยการเชื่อมต่อ USB หรือ ออกอากาศ โดยไม่ต้องใช้สายเคเบิล

เรียกอีกอย่างว่าคุณสมบัติความต่อเนื่องซึ่งช่วยให้คุณใช้ท่าทางสัมผัสแบบมัลติทัชเพื่อควบคุมหน้าจอ นอกจากนี้ คุณสมบัตินี้สามารถควบคุมได้โดยใช้ Apple Pencil หรือปลายนิ้วของคุณ
นอกจากนี้ ปุ่มปรับแต่ง เช่น Command, Option และ Shift จะแสดงอยู่ที่ด้านข้างของหน้าจอ iPad เพื่อให้สะดวกยิ่งขึ้น ตอนนี้คุณรู้แล้วว่า Sidecar คืออะไร มาตรวจสอบว่าอุปกรณ์ของคุณรองรับหรือไม่
รายการอุปกรณ์ที่สามารถใช้รถเทียมข้างรถจักรยานยนต์ได้
ก่อนที่จะตรวจสอบการตั้งค่าและการใช้งาน Sidecar บน Mac ให้ตรวจสอบรายการด้านล่างเพื่อดูว่าอุปกรณ์ของคุณเข้ากันได้กับ Sidecar หรือไม่
รายชื่อ iPad ที่รองรับ Sidecar
- ไอแพดโปร (ทุกรุ่น)
- iPad (รุ่นที่ 6 หรือใหม่กว่า)
- iPad mini (รุ่นที่ 5 หรือใหม่กว่า)
- iPad Air (รุ่นที่ 3 ขึ้นไป)
บันทึก: Sidecar ใช้งานได้กับ iPad ที่รองรับ Apple Pencil (รุ่นที่ 1 และ 2) ทั้งหมด
รายชื่อ Mac ที่เข้ากันได้กับ Sidecar
- MacBook Pro (2016 หรือใหม่กว่า)
- MacBook (2016 หรือใหม่กว่า)
- MacBook Air (2018 หรือใหม่กว่า)
- iMac (2017 หรือใหม่กว่า)
- iMac พร้อม Retina 5K 27 นิ้ว และปลายปี 2015
- ไอแมคโปร
- Mac mini (ปี 2018 หรือใหม่กว่า)
- แมคโปร (2019)
- แม็ก สตูดิโอ
สิ่งที่คุณต้องใช้ iPad ของคุณเป็นหน้าจอที่สอง
ด้านล่างนี้เป็นข้อกำหนดเบื้องต้นบางประการที่ต้องปฏิบัติตามเพื่อใช้ Sidecar:
- Mac ของคุณต้องทำงานบน macOS Catalina หรือเวอร์ชั่นที่ใหม่กว่า
- คุณต้องติดตั้ง iPadOS 13 หรือเวอร์ชันที่ใหม่กว่าบน iPad ของคุณ
- บลูทูธ, Wi-Fi และ แฮนด์ออฟ ต้องเปิดใช้งานบนอุปกรณ์ทั้งสองเพื่อให้แน่ใจว่าการเชื่อมต่อราบรื่น
- Mac และ iPad ของคุณจะต้องเชื่อมต่อกับเครือข่าย Wi-Fi และ Apple ID เดียวกันด้วย การรับรองความถูกต้องด้วยสองปัจจัย เปิดใช้งานเพื่อเพิ่มความปลอดภัย
- อุปกรณ์ควรอยู่ภายในระยะ 10 เมตร (30 ฟุต) เพื่อให้มั่นใจถึงการเชื่อมต่อที่เชื่อถือได้
- จำเป็นอย่างยิ่งที่จะต้องหลีกเลี่ยงการแชร์การเชื่อมต่ออินเทอร์เน็ตระหว่างอุปกรณ์ทั้งสองเพื่อประสิทธิภาพสูงสุด
- หากคุณใช้การเชื่อมต่อ USB คุณต้องตรวจสอบให้แน่ใจว่าคุณได้อนุญาตให้ Mac ของคุณเชื่อถืออุปกรณ์ที่เชื่อมต่อได้
วิธีการตั้งค่ารถเทียมข้างรถจักรยานยนต์
ไม่ว่าคุณจะชอบความสะดวกสบายของการเชื่อมต่อไร้สายหรือวิธีใช้สายแบบดั้งเดิมในการเชื่อมต่ออุปกรณ์ของคุณ Sidecar เสนอตัวเลือกในการสื่อสารผ่านทั้งสองวิธี ทำตามขั้นตอนด้านล่าง ขึ้นอยู่กับโหมดการเชื่อมต่อที่คุณต้องการ
1. การใช้แอร์เพลย์
ทำตามขั้นตอนที่อธิบายไว้ด้านล่างเพื่อใช้ Sidecar แบบไร้สายระหว่าง Mac และ iPad ของคุณ:
ขั้นตอนที่ 1: คลิกโลโก้ Apple ในแถบเมนูแล้วเลือกการตั้งค่าระบบ
บันทึก: คุณจะพบการตั้งค่าระบบบน macOS Monterey หรือเวอร์ชั่นก่อนหน้า

ขั้นตอนที่ 2: เลื่อนลงและเลือกจอภาพจากแถบด้านข้าง คลิกไอคอน + และเลือก iPad ของคุณจากรายการ

คุณยังสามารถใช้ ศูนย์กลางการควบคุม เพื่อตั้งค่า Sidecar บน Mac ของคุณ โดยเข้าไปที่ศูนย์ควบคุมจากแถบเมนู > เลือกการสะท้อนหน้าจอ > เลือก iPad ของคุณ ตัวเลือกการสะท้อนหน้าจอจะสามารถเข้าถึงได้ในแถบเมนูเมื่อกำหนดค่า Sidecar แล้ว
2. การใช้การเชื่อมต่อ USB
หากคุณเป็นคนที่ชอบวิธีการดั้งเดิมและต้องการใช้ Sidecar แบบมีสายเคเบิล คุณสามารถแชร์หน้าจอ Mac กับ iPad ของคุณได้ดังนี้:
ขั้นตอนที่ 1: เชื่อมต่อ iPad ของคุณกับ Mac โดยใช้สาย USB-C
ขั้นตอนที่ 2: คลิกอนุญาตบนป๊อปอัปอนุญาตให้อุปกรณ์เสริมเชื่อมต่อ
ขั้นตอนที่ 3: ไปที่โลโก้ Apple แล้วเลือกการตั้งค่าระบบ

บันทึก: คุณจะพบการตั้งค่าระบบบน macOS Monterey หรือเวอร์ชั่นก่อนหน้า

ขั้นตอนที่ 4: ไปที่จอแสดงผลแล้วคลิกที่ไอคอน + ตอนนี้ เลือก iPad ของคุณ

ขั้นตอนที่ 5:เลือก Trust จากข้อความที่ปรากฏ
บันทึก: คุณอาจไม่เห็นข้อความแจ้งอีกหากคุณได้เลือกที่จะเชื่อถืออุปกรณ์นี้แล้ว
iPad ที่เชื่อมต่อของคุณจะแสดงภาพมิเรอร์ของหน้าจอ Mac ของคุณ
วิธีปรับแต่ง Sidecar
Sidecar สามารถปรับเปลี่ยนได้อย่างง่ายดายเพื่อตอบสนองความต้องการเฉพาะของคุณ หากคุณปฏิบัติตามขั้นตอนด้านล่างอย่างระมัดระวัง คุณจะได้รับประสบการณ์ Sidecar ที่ปรับแต่งมาโดยเฉพาะซึ่งตรงกับความต้องการและความคาดหวังของคุณ
ขั้นตอนที่ 1: นำทางไปยังโลโก้ Apple และเลือกการตั้งค่าระบบ

ขั้นตอนที่ 2: ไปที่ Displays และเลือก iPad ของคุณ
ขั้นตอนที่ 3: ตอนนี้คุณสามารถแก้ไขพารามิเตอร์ที่แสดงด้านล่างได้ตามต้องการ:
- ใช้เป็น: คุณสามารถขยายหรือตั้งค่าหน้าจอ iPad เป็นจอภาพหลักได้โดยใช้ Sidecar อย่างไรก็ตาม โปรดจำไว้ว่าหากคุณใช้มิเรอร์สำหรับจอแสดงผลในตัว อุปกรณ์ของคุณจะเริ่มมิเรอร์และจะไม่ทำงานในโหมด Sidecar อีกต่อไป
- แสดงรถเทียมข้างรถจักรยานยนต์: ในขณะที่ใช้หน้าจอแบบขยายบน iPad ของคุณ คุณสามารถเลือกได้ว่าแถบด้านข้างของคุณควรปรากฏทางด้านซ้ายหรือขวาของหน้าจอ หรือว่าจะซ่อนทั้งหมดหรือไม่
- แสดงแถบสัมผัส: คุณสามารถเลือกได้ว่า Touch Bar ของคุณควรปรากฏที่ด้านล่าง ด้านบน หรือไม่ปรากฏเลยเมื่อใช้หน้าจอแบบขยายบน iPad ของคุณ
- เปิดใช้งานการแตะสองครั้งบน Apple Pencil: คุณยังสามารถเปิดใช้งานความสามารถในการแตะสองครั้งที่ Apple Pencil ได้
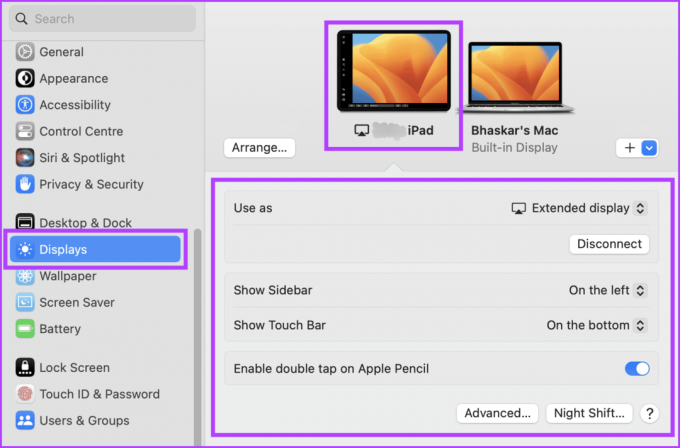
วิธีการใช้รถเทียมข้างรถจักรยานยนต์
เมื่อถึงจุดนี้ คุณมีความคิดที่ชัดเจนเกี่ยวกับวิธีตั้งค่า iPad เป็นจอแสดงผลที่สองสำหรับ Mac ตอนนี้เรามาดูกันว่าคุณสามารถใช้ฟีเจอร์ Sidecar ได้อย่างไร
1. ย้าย Windows จาก Mac ของคุณไปยัง iPad ของคุณ
คุณสามารถใช้วิธีคลิกแล้วลากเพื่อเปลี่ยนหน้าต่างแอพจาก Mac ไปยัง iPad ได้ เพียงคลิกและลากหน้าต่างที่ต้องการไปทางด้านซ้ายของจอแสดงผล Mac ของคุณ หน้าต่างจะเล็กลง และภาพโปร่งแสงจะปรากฏขึ้นเมื่อคุณดึงเข้าไปใกล้ขอบมากขึ้น
ลากหน้าต่างซ้ำๆ จนกระทั่งปรากฏขึ้นบน iPad ของคุณ เมื่อคุณปล่อยการคลิก หน้าต่างจะย้ายจาก Mac ไปยัง iPad ฟังก์ชันนี้ทำให้สามารถถ่ายโอนหน้าต่างระหว่างอุปกรณ์ต่างๆ ได้โดยไม่ต้องปรับขนาดหรือเปลี่ยนแปลงด้วยตนเอง
2. ย้าย Windows จาก iPad ของคุณไปยัง Mac ของคุณ

คลิกเคอร์เซอร์ค้างไว้ที่หน้าต่าง แล้วค่อยๆ ลากไปทางขอบขวาของ iPad จนกระทั่งตัวชี้ปรากฏขึ้น ปล่อยปุ่มเมาส์เมื่อตัวชี้ปรากฏบน Mac ของคุณ จากนั้นหน้าต่างจะเปลี่ยนตำแหน่งตัวเองโดยอัตโนมัติเพื่อให้อยู่ในแนวเดียวกับขอบของหน้าจอ
คุณสมบัตินี้ช่วยให้คุณจัดระเบียบพื้นที่ทำงานของคุณได้อย่างง่ายดายและเพิ่มประสิทธิภาพพื้นที่หน้าจอของคุณเพื่อประสิทธิภาพการทำงานสูงสุด
คุณอาจต้องโต้ตอบกับไอคอนแถบด้านข้างโดยใช้นิ้วหรือ Apple Pencil เพื่อสลับการตั้งค่าการแสดงผลต่างๆ บนอุปกรณ์ของคุณ ไอคอนต่างๆ ช่วยให้คุณสามารถดำเนินการต่างๆ เช่น เปิดเผยหรือซ่อนแถบเมนู แสดงหรือซ่อน Dock หรือแสดงแป้นพิมพ์บนหน้าจอ
นอกจากการแตะไอคอนแล้ว คุณยังสามารถใช้ปุ่มปรับแต่ง เช่น การควบคุม เพื่อเข้าถึงปุ่มลัดแป้นพิมพ์ได้ ไม่ว่าคุณจะชอบการโต้ตอบด้วยการสัมผัสหรือคำสั่งด้วยแป้นพิมพ์ มีหลายวิธีในการปรับแต่งอินเทอร์เฟซของอุปกรณ์และเพิ่มประสิทธิภาพประสบการณ์ผู้ใช้ของคุณ
รูปภาพด้านล่างอธิบายวิธีการทำงานของปุ่มแต่ละปุ่มในแถบด้านข้างของ iPad เมื่อแชร์หน้าจอ Mac กับ iPad

4. ใช้ Touch Bar บน iPad
การใช้นิ้วหรือ Apple Pencil แตะปุ่มที่มองเห็นได้จะเป็นการเปิดใช้งาน Touch Bar บน iPad ของคุณ ปุ่มต่างๆ จะพร้อมใช้งานขึ้นอยู่กับซอฟต์แวร์หรืองานเฉพาะที่คุณกำลังทำอยู่ มอบประสบการณ์ที่ยืดหยุ่นและเป็นส่วนตัว
เพียงสัมผัส Touch Bar คุณจะสามารถเข้าถึงคุณสมบัติต่างๆ เพื่อทำให้งานของคุณมีประสิทธิภาพและประสิทธิผลมากขึ้น หากคุณใช้แอปที่มีตัวควบคุม Touch Bar แต่ไม่สามารถเข้าถึง Touch Bar ได้ ให้ไปที่ Apple โลโก้ > เลือกการตั้งค่าระบบ > ไปที่เดสก์ท็อปและ Dock > เลื่อนลงและสลับไปที่ 'จอแสดงผลแยกกัน' ช่องว่าง'

5. ใช้ Apple Pencil บน iPad
เมื่อใช้ Apple Pencil คุณสามารถแตะที่รายการต่างๆ ได้อย่างสะดวก เช่น คำสั่งเมนู กล่องกาเครื่องหมาย หรือไฟล์เพื่อเลือก นอกจากนี้ หากรุ่น Apple Pencil ของคุณมีฟังก์ชันที่จำเป็น และคุณได้ทำเครื่องหมายที่ช่องในการตั้งค่าการแสดงผลแล้ว คุณสามารถแตะสองครั้งอย่างรวดเร็วที่ส่วนล่างของ iPad เพื่อสลับระหว่างเครื่องมือวาดภาพต่างๆ ภายใน การใช้งาน
ในขณะที่ใช้ iPad เป็นจอแสดงผล คุณยังสามารถใช้ท่าทางสัมผัสแบบมัลติทัชได้หากต้องการ Apple Pencil ไม่ได้ชาร์จอยู่ หรือคุณไม่ต้องการใช้มัน
1. เลื่อน: ปัดลงหรือขึ้นด้วยสองนิ้วบนหน้าจอ iPad

2. สำเนา: บีบข้อความที่คุณต้องการคัดลอกด้วยสามนิ้ว

3. ตัด: หากต้องการตัดข้อความบางส่วนบนหน้าจอ iPad ให้บีบนิ้วสองครั้งด้วยสามนิ้ว
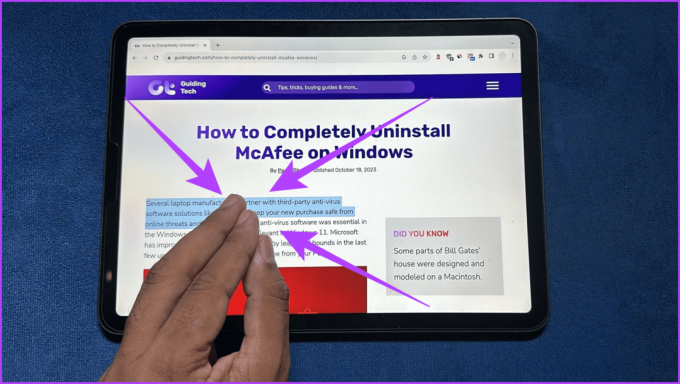
4. แปะ: หากต้องการวางข้อความ ให้ใช้สามนิ้วบีบข้อความออก

5. เลิกทำ: แตะสองครั้งหรือปัดไปทางซ้ายด้วยสามนิ้วเพื่อใช้คุณสมบัติเลิกทำ
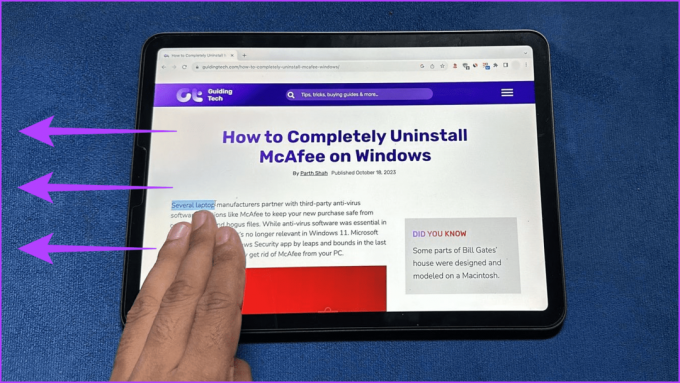
6. ทำซ้ำ: การทำซ้ำเริ่มต้นด้วยการปัดไปทางขวาด้วยสามนิ้ว

รายชื่อแอพที่รองรับ Sidecar บน iPad
นี่คือรายการแอพ iPad ที่เข้ากันได้กับ Sidecar:
- อะโดบี ครีเอทีฟ สวีท
- อะโดบี อิลลัสเตรเตอร์
- นักออกแบบความสัมพันธ์
- ภาพถ่ายความสัมพันธ์
- โรงภาพยนตร์ 4D
- CorelDRAW
- ดาวินชี่ รีโซลฟ์
- ไฟนอลคัทโปร
- ไลท์รูม
- ลอจิกโปร
- มายา
- MindNode
- ไมโครซอฟต์ ออฟฟิศ
- จิตรกรเคลื่อนไหว
- พิกเซลเมเตอร์ โปร
- หลักการ
- กำเนิด
- ร่าง
- ผู้ออกแบบสาร
- จิตรกรสสาร
- ZBrush
ไซด์คาร์ vs. การควบคุมแบบสากล
Sidecar และ Universal Control เป็นคุณสมบัติที่แตกต่างสองประการที่ Apple เปิดตัวในช่วงไม่กี่ปีที่ผ่านมา ซึ่งช่วยยกระดับประสบการณ์ผู้ใช้ทั่วทั้งระบบนิเวศ
จนถึงตอนนี้ เราได้พูดคุยถึงคุณสมบัติ Sidecar ซึ่งช่วยให้คุณใช้ iPad เป็นจอภาพที่สองสำหรับ Mac ของคุณได้ นอกจากนี้ เรายังทราบด้วยว่าช่วยให้สามารถใส่คำอธิบายประกอบของ iPad และวาดภาพ Apple Pencil ขณะเดียวกันก็ขยายหน้าจอ Mac ทำให้เป็นเครื่องมือที่มีประโยชน์สำหรับคนทำงานสร้างสรรค์

อย่างไรก็ตาม ในทางกลับกัน การควบคุมแบบสากล คุณสมบัติช่วยให้คุณควบคุมอุปกรณ์ Apple จำนวนมากได้อย่างง่ายดายด้วยแป้นพิมพ์และเมาส์ตัวเดียว คุณยังสามารถลากและวางไฟล์ระหว่างอุปกรณ์และเลื่อนเคอร์เซอร์ระหว่างอุปกรณ์เหล่านั้นได้
แม้ว่าทั้งเพิ่มประสิทธิภาพการทำงานและปรับปรุงประสบการณ์ผู้ใช้ แต่คุณสมบัติทั้งสองก็ให้บริการตามวัตถุประสงค์ที่แตกต่างกัน ในขณะเดียวกัน Universal Control จะมีประโยชน์มากกว่าเมื่อใช้เมาส์และคีย์บอร์ดตัวเดียวเพื่อการควบคุมอุปกรณ์ต่างๆ ได้อย่างราบรื่น อย่างไรก็ตาม Sidecar ทำงานได้ดีที่สุดเมื่อคุณต้องการพื้นที่หน้าจอมากขึ้นและต้องการใช้ iPad เป็นจอภาพที่สอง
คำถามที่พบบ่อยเกี่ยวกับ Apple Sidecar
ไม่ น่าเสียดาย Sidecar เข้ากันไม่ได้กับอุปกรณ์ที่ไม่ใช่ของ Apple
แอพส่วนใหญ่ที่มีจอแสดงผลที่สองบน Mac ควรทำงานร่วมกับ Sidecar ได้ อย่างไรก็ตาม บางแอปอาจไม่ได้รับการปรับให้เหมาะกับ Sidecar หรือมีข้อกำหนดเฉพาะ ตัวอย่างเช่น แอพวาดรูปบางแอพอาจต้องใช้ Apple Pencil เพื่อทำงานร่วมกับ Sidecar เป็นแท็บเล็ตสำหรับวาดภาพ
ไม่ได้ คุณไม่สามารถใช้ Sidecar พร้อมกันบน iPad หลายเครื่องได้
Sidecar ได้รับการออกแบบมาเพื่อใช้งานร่วมกับ Apple Pencil อย่างไรก็ตาม Sidecar อาจไม่รองรับฟังก์ชันการทำงานของสไตลัสของบริษัทอื่นบางฟังก์ชัน
รับหน้าจอพิเศษ
Sidecar จะมีประโยชน์เมื่อคุณทำงานหลายอย่างพร้อมกันหรือทำงานในโปรเจ็กต์ที่ต้องใช้หลายหน้าต่าง เราหวังว่าบทความนี้จะช่วยให้คุณเข้าใจวิธีตั้งค่าและใช้ Sidecar บน Mac ของคุณ คุณคิดอย่างไรกับ Sidecar? แจ้งให้เราทราบในส่วนความคิดเห็นด้านล่าง

เขียนโดย
พบกับ Bhaskar ผู้ชื่นชอบเทคโนโลยีในละแวกบ้านที่เป็นมิตรและผันตัวมาเป็นช่างเขียนคำ ในช่วงไม่กี่ปีที่ผ่านมา เขาเป็นไกด์ให้คุณทุกเรื่องเทคโนโลยี โดยมีความสามารถพิเศษในการไขปริศนาแพลตฟอร์ม iOS, Android, macOS และ Windows ขณะที่เขาสำเร็จการศึกษาระดับปริญญาตรี ระดับที่ซ่อนเร้นอยู่ เขาเลือกเส้นทางในการลดความซับซ้อนของเทคโนโลยีให้ง่ายขึ้นสำหรับทุกคน ด้วยภูมิหลังที่แข็งแกร่งในด้านวารสารศาสตร์เทคโนโลยี เขาจึงนำความเชี่ยวชาญของเขาไปใช้กับแพลตฟอร์มต่างๆ เช่น iGeeksBlog, The Writing Paradigm และอื่นๆ อีกมากมาย จุดแข็งของเขาอยู่ที่การประดิษฐ์คำแนะนำวิธีใช้ที่ปฏิบัติตามได้ง่ายและบทความเชิงลึก ซึ่งทำให้ทุกคนเข้าถึงโลกแห่งเทคโนโลยีที่ซับซ้อนได้ เมื่อเขาไม่ได้ดำดิ่งลงไปในโลกแห่งเทคโนโลยี คุณจะพบว่าเขาเพลิดเพลินกับจังหวะดนตรีและความตื่นเต้นของกีฬา