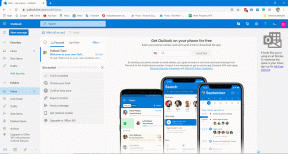4 วิธีที่ดีที่สุดในการส่งอีเมล Gmail เป็นไฟล์แนบ
เบ็ดเตล็ด / / October 26, 2023
เมื่อใช้อีเมล คุณสามารถอ้างถึงข้อมูลหรือรายละเอียดที่แชร์ก่อนหน้านี้ได้อย่างง่ายดาย หากมีการรักษาเธรดอีเมลเดียวไว้สำหรับการโต้ตอบทั้งหมด อย่างไรก็ตาม หากใช้เธรดอีเมลแยกกัน อาจเป็นเรื่องยากแต่เป็นไปได้ วิธีแก้ปัญหาง่ายๆ คือการแนบอีเมลเก่าเข้ากับเธรดอีเมลใหม่เพื่อให้อ้างอิงได้ง่าย

หาก Gmail เป็นของคุณ บริการอีเมลที่เลือกคุณสามารถส่งอีเมล Gmail เป็นไฟล์แนบได้หลายวิธี เรากล่าวถึงวิธีที่ดีที่สุดด้านล่าง:
1. ส่งอีเมล Gmail เป็นไฟล์แนบผ่านวิธีการดาวน์โหลด
วิธีส่งอีเมลเป็นไฟล์แนบใน Gmail ที่นิยมแต่ไม่มีประสิทธิภาพคือการดาวน์โหลดอีเมล ต่อไปนี้เป็นขั้นตอนในการดำเนินการ:
ขั้นตอนที่ 1: เปิด Gmail ในเว็บเบราว์เซอร์ที่คุณต้องการและเข้าสู่ระบบด้วยรายละเอียดบัญชี Google ของคุณ
เข้าสู่ระบบ Gmail
ขั้นตอนที่ 2: เปิดอีเมลที่คุณต้องการส่งเป็นไฟล์แนบ

ขั้นตอนที่ 3: ในอีเมลที่เปิดอยู่ ให้คลิกไอคอนตัวเลือกเพิ่มเติม
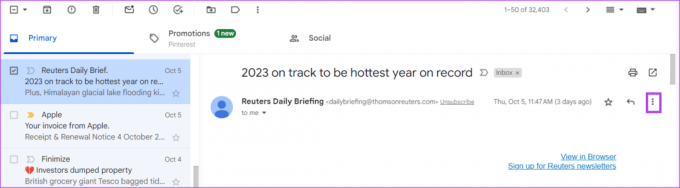
ขั้นตอนที่ 4: คลิกดาวน์โหลดข้อความ
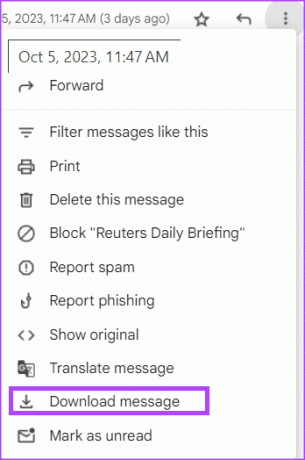
ขั้นตอนที่ 5: บันทึกอีเมลเป็นไฟล์ .EML บนพีซีของคุณ

ขั้นตอนที่ 6: เขียนอีเมลใหม่ของคุณ และคลิกที่ไอคอนไฟล์แนบ
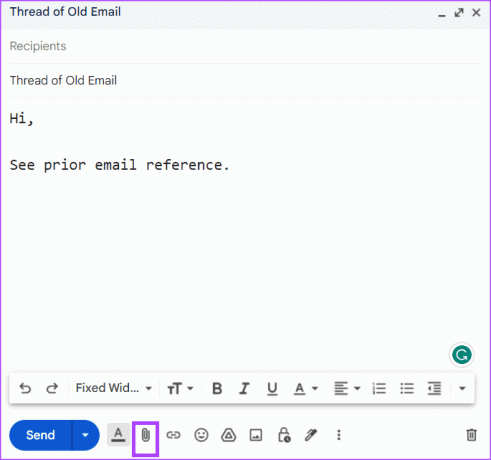
ขั้นตอนที่ 7: นำทางไปยังตำแหน่งในไลบรารีไฟล์ของคุณด้วยไฟล์ .EML แล้วคลิกเปิด ซึ่งจะรวมไฟล์ .EML เป็นไฟล์แนบในอีเมลใหม่
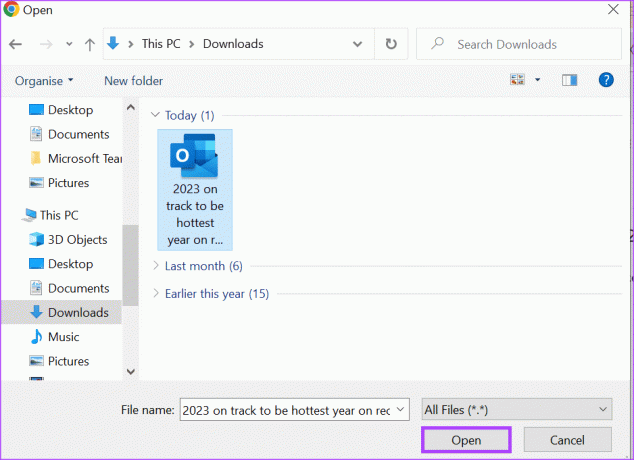
ขั้นตอนที่ 8: คลิกส่งเพื่อส่งอีเมล
แทนที่จะดาวน์โหลดอีเมลไปยังพีซีของคุณและอัปโหลดใหม่เป็นไฟล์แนบ คุณสามารถส่งต่ออีเมลเป็นไฟล์แนบได้โดยตรง
2. ส่งอีเมล Gmail เป็นไฟล์แนบโดยใช้วิธีลากและวาง
วิธีนี้เป็นวิธีที่ดีกว่าหากคุณมีเธรดอีเมลที่กำลังดำเนินอยู่และต้องการแนบอีเมลก่อนหน้า ต่อไปนี้เป็นวิธีดำเนินการ:
ขั้นตอนที่ 1: เปิด Gmail ในเว็บเบราว์เซอร์ที่คุณต้องการและเข้าสู่ระบบด้วยรายละเอียดบัญชี Google ของคุณ
เข้าสู่ระบบ Gmail
ขั้นตอนที่ 2: เขียนอีเมลใหม่ ตรวจสอบให้แน่ใจว่าคุณคงมุมมองอีเมลเขียนขนาดเล็กไว้
ขั้นตอนที่ 3: เลื่อนไปที่อีเมลในกล่องจดหมายที่คุณต้องการแนบ แล้วคลิกเพื่อเลือก

ขั้นตอนที่ 4: ลากและวางอีเมลลงในกล่องอีเมลที่ร่างใหม่ นี่จะเปลี่ยนอีเมลเป็นไฟล์แนบ
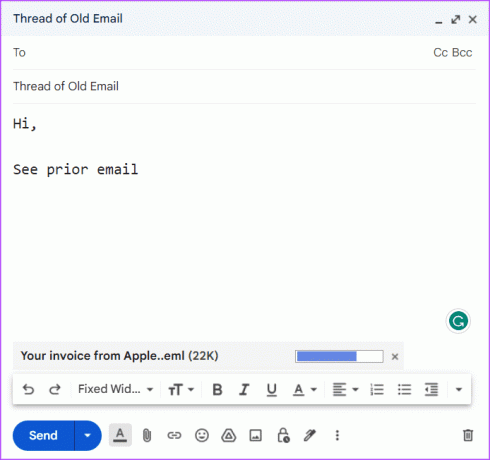
ขั้นตอนที่ 5: คลิกส่งเพื่อส่งอีเมลเป็นไฟล์แนบ
3. ส่งอีเมล Gmail เป็นไฟล์แนบโดยใช้เมนูบริบท
จากเมนูบริบทของ Gmail คุณสามารถส่งต่ออีเมลเป็นไฟล์แนบได้ นี่จะสร้างอีเมลใหม่พร้อมอีเมลที่เลือกเป็นไฟล์แนบ ต่อไปนี้เป็นวิธีดำเนินการดังกล่าว
ขั้นตอนที่ 1: เปิด Gmail ในเว็บเบราว์เซอร์ที่คุณต้องการและเข้าสู่ระบบด้วยรายละเอียดบัญชี Google ของคุณ
เข้าสู่ระบบ Gmail
ขั้นตอนที่ 2: คลิกขวาที่อีเมลที่คุณต้องการส่งต่อเพื่อดูเมนูบริบท

ขั้นตอนที่ 3: เลือกส่งต่อเป็นไฟล์แนบจากตัวเลือกที่แสดง นี่จะสร้างอีเมลใหม่พร้อมอีเมลที่เลือกเป็นไฟล์แนบ
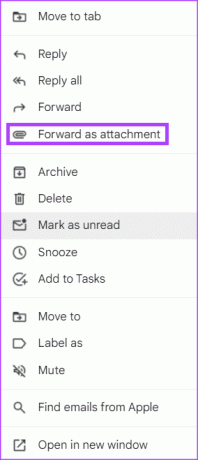
ขั้นตอนที่ 4: กรอกช่องที่อยู่ ช่องหัวเรื่อง และเนื้อหาของอีเมล
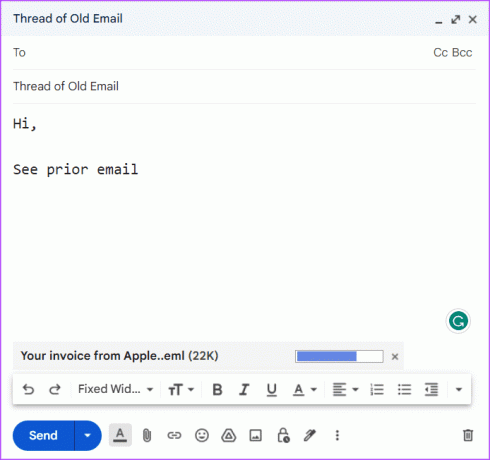
ขั้นตอนที่ 5: คลิกส่งเพื่อส่งอีเมลเป็นไฟล์แนบ
4. ส่งอีเมล Gmail เป็นไฟล์แนบโดยใช้เมนูตัวเลือกเพิ่มเติม
หากคุณต้องการส่งต่ออีเมลมากกว่าหนึ่งฉบับเป็นไฟล์แนบในอีเมลขาออกเดียว คุณสามารถใช้เมนูตัวเลือกเพิ่มเติมได้ ต่อไปนี้เป็นวิธีดำเนินการ:
ขั้นตอนที่ 1: เปิด Gmail ในเว็บเบราว์เซอร์ที่คุณต้องการและเข้าสู่ระบบด้วยรายละเอียดบัญชี Google ของคุณ
เข้าสู่ระบบ Gmail
ขั้นตอนที่ 2: จากกล่องจดหมายของคุณ ทำเครื่องหมายในช่องข้างอีเมลที่คุณต้องการส่งต่อ

ขั้นตอนที่ 3: ในบานหน้าต่างหลักของ Gmail ให้คลิกไอคอนตัวเลือกเพิ่มเติมที่ด้านบน
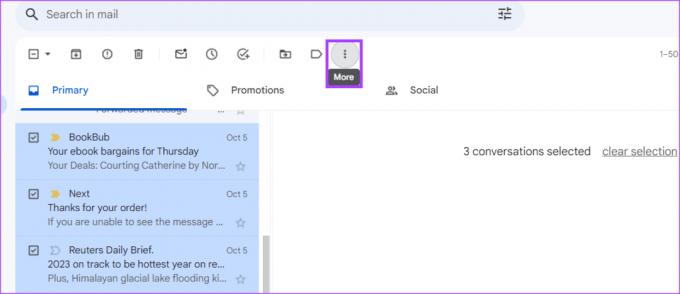
ขั้นตอนที่ 4: เลือก 'ส่งต่อเป็นไฟล์แนบ' จากตัวเลือกที่แสดง นี่จะสร้างอีเมลใหม่พร้อมอีเมลที่เลือกเป็นไฟล์แนบ
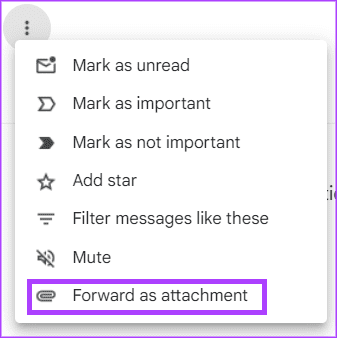
ขั้นตอนที่ 5: กรอกช่องที่อยู่ ช่องหัวเรื่อง และเนื้อหาของอีเมล

ขั้นตอนที่ 6: คลิกส่งเพื่อส่งอีเมลเป็นไฟล์แนบ
การเรียกคืนอีเมลใน Gmail
หลังจากส่งไฟล์แนบอีเมลแล้ว หากคุณพบว่าคุณทำผิดพลาด คุณสามารถเรียกคืนอีเมลนั้นได้ อย่างไรก็ตาม Gmail มีการจำกัดระยะเวลาที่ผู้ส่งต้องทำ ยกเลิกการส่งอีเมลโดยจำกัดเวลาสูงสุดไว้ที่ 30 วินาที
อัปเดตล่าสุดเมื่อวันที่ 25 ตุลาคม 2023
บทความข้างต้นอาจมีลิงก์พันธมิตรที่ช่วยสนับสนุน Guiding Tech อย่างไรก็ตาม จะไม่ส่งผลกระทบต่อความสมบูรณ์ของบรรณาธิการของเรา เนื้อหายังคงเป็นกลางและเป็นของแท้