ฉันจะบันทึกสำเนาเอกสาร Word ที่สะอาดได้อย่างไรหลังจากติดตามการเปลี่ยนแปลง – TechCult
เบ็ดเตล็ด / / October 26, 2023
Microsoft Word เป็นเครื่องมือที่ใช้งานง่ายมากซึ่งสนับสนุนการแก้ไขเอกสารร่วมกัน โดยปกติแล้ว ไม่ว่าในองค์กรใดก็ตาม ทั้งทีมจะสามารถเข้าถึงเอกสารฉบับใดฉบับหนึ่งได้ ดังนั้นจึงเป็นเรื่องสำคัญที่จะต้องเก็บบันทึกการเปลี่ยนแปลงทั้งหมดที่คุณหรือสมาชิกคนอื่นทำไว้ จนกว่าจะเสร็จสิ้น ซึ่งทำได้โดยฟีเจอร์ติดตามการเปลี่ยนแปลงใน MS Word แต่นี่คือจุดหักมุม เมื่อในที่สุดคุณก็พร้อมที่จะส่งไฟล์และคุณไม่ต้องการให้เน้นการแก้ไขทั้งหมดเหล่านั้น วิธีบันทึกสำเนาเอกสาร Word ที่สะอาดหลังจากติดตามการเปลี่ยนแปลงโดยไม่มีมาร์กอัปและความคิดเห็น อ่านเพิ่มเติมเพื่อหาคำตอบ!

ฉันจะบันทึกสำเนาที่สะอาดหลังจากติดตามการเปลี่ยนแปลงได้อย่างไร
ตามชื่อที่แนะนำ ติดตามการเปลี่ยนแปลง อนุญาตให้ผู้ใช้ตรวจทาน แก้ไข และแก้ไขเอกสารพร้อมทั้งรักษาบันทึกการเปลี่ยนแปลงทุกครั้ง เมื่อเปิดใช้งาน การแทรก การลบ หรือการแก้ไขการจัดรูปแบบใดๆ จะถูกไฮไลต์ และสามารถเพิ่มความคิดเห็นเพื่อให้บริบทได้ จะมีประโยชน์มากขึ้นสำหรับบุคคลในการแนะนำ ตรวจสอบ และยอมรับหรือปฏิเสธการเปลี่ยนแปลง ไม่เพียงเท่านั้น คุณยังสามารถใช้คุณลักษณะเปรียบเทียบเพื่อสร้างสำเนาที่สะอาดและสำเนาติดตามการเปลี่ยนแปลงเพื่อวัตถุประสงค์ในการอ้างอิง
อย่างไรก็ตาม แม้ว่าจะเป็นสิ่งสำคัญสำหรับจุดประสงค์ด้านความโปร่งใสและความรับผิดชอบ หากคุณต้องการบันทึกสำเนาที่สะอาดและสวยงามเมื่อการแก้ไขเสร็จสมบูรณ์ สิ่งที่คุณต้องทำมีดังนี้:
1. เปิดไฟล์โดยเปิดใช้งานการติดตามการเปลี่ยนแปลง
2. ย้ายไปที่ ทบทวน แล้วคลิกลูกศรแบบเลื่อนลงที่อยู่ติดกัน การติดตาม.

3. ใน ติดตามตัวเลือกการเปลี่ยนแปลง หน้าต่างป๊อปอัป ยกเลิกการเลือก ความคิดเห็น, หมึก, การแทรกและการลบ, และ การจัดรูปแบบ.
4. ขยายเมนูแบบเลื่อนลงถัดจาก ลูกโป่งเข้าการแสดงมุมมองมาร์กอัปทั้งหมด และเลือก ไม่มีอะไร จากมัน.
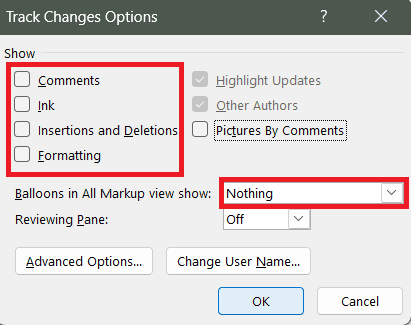
5. คลิกที่ ตกลง.
การแก้ไขที่ไฮไลต์ทั้งหมดจะถูกลบออก และคุณสามารถบันทึกสำเนาไฟล์ Word นี้ได้
อ่านเพิ่มเติม: 27 ทางเลือกที่ดีที่สุดสำหรับ Microsoft Word
วิธีบันทึกเอกสาร Word โดยไม่มีมาร์กอัปและความคิดเห็น
มาร์กอัปบ่งบอกถึงการเปลี่ยนแปลง คำแนะนำ หรือความคิดเห็นที่ทำโดยบุคคลอื่นในระหว่างกระบวนการแก้ไขและตรวจสอบรายการใดรายการหนึ่งโดยเฉพาะ ไมโครซอฟต์ เวิร์ด เอกสาร. คุณสามารถทำตามขั้นตอนด้านล่างเพื่อบันทึกไฟล์โดยไม่มีมาร์กอัป:
1. ในไฟล์ให้ย้ายไปที่ ทบทวน แท็บ
2. ขยาย มาร์กอัปทั้งหมด เมนูแบบเลื่อนลง และเลือก ไม่มีมาร์กอัป.
บันทึก: ไม่มีมาร์กอัปจะซ่อนการเปลี่ยนแปลงและความคิดเห็นชั่วคราวเท่านั้น และทั้งหมดนี้จะมองเห็นได้อีกครั้งในครั้งถัดไปที่คุณหรือบุคคลอื่นเปิดไฟล์

3. ตอนนี้ย้ายไปที่ ไฟล์ แท็บ และคลิกที่ ตัวเลือก ในแถบด้านข้างซ้าย
4. คลิกที่ ศูนย์ความเชื่อถือ, ติดตามโดย การตั้งค่าศูนย์ความเชื่อถือ.
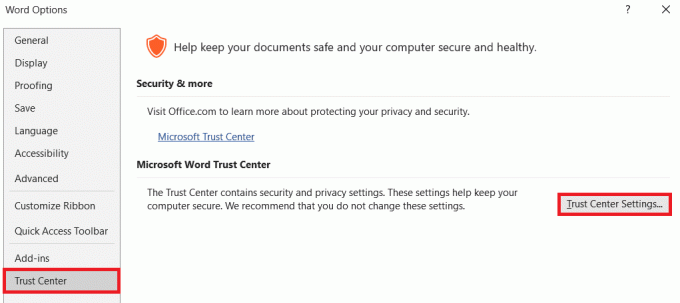
5. ย้ายไปที่ ตัวเลือกความเป็นส่วนตัว แท็บ
6. ภายใต้ การตั้งค่าเฉพาะเอกสารให้ยกเลิกการเลือกช่องถัดจาก ทำให้มาร์กอัปที่ซ่อนอยู่มองเห็นได้เมื่อเปิดหรือบันทึก.
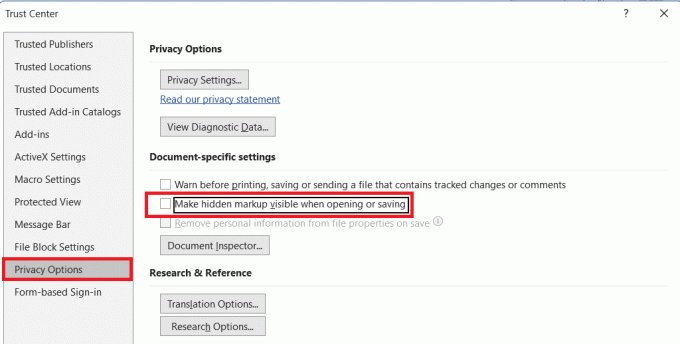
7. คลิกที่ ตกลง เพื่อบันทึกการเปลี่ยนแปลง
ตอนนี้คุณสามารถบันทึกเอกสารโดยไม่ให้เห็นมาร์กอัปได้
อ่านเพิ่มเติม: 180 คำถาม Icebreaker ที่สนุกสนานและมีส่วนร่วมสำหรับการประชุมเสมือนจริง
วิธียอมรับการเปลี่ยนแปลงการติดตามทั้งหมดใน Word และหยุดการติดตาม
หากคุณต้องการอนุมัติการแก้ไขและการแก้ไขที่แนะนำทั้งหมดที่ทำกับเอกสาร Word เสนอคุณสมบัติให้คุณยอมรับการเปลี่ยนแปลงโดยตรง เมื่อได้รับการยอมรับแล้ว การแก้ไขจะกลายเป็นส่วนถาวรของเอกสาร และมาร์กอัปที่เกี่ยวข้องทั้งหมดจะถูกลบออก ทำตามขั้นตอนด้านล่าง:
1. เปิดไฟล์และไปที่ไฟล์ ทบทวน แท็บ
2. คลิกการเปลี่ยนแปลงที่คุณต้องการอนุมัติ จากนั้นคลิก ยอมรับ.
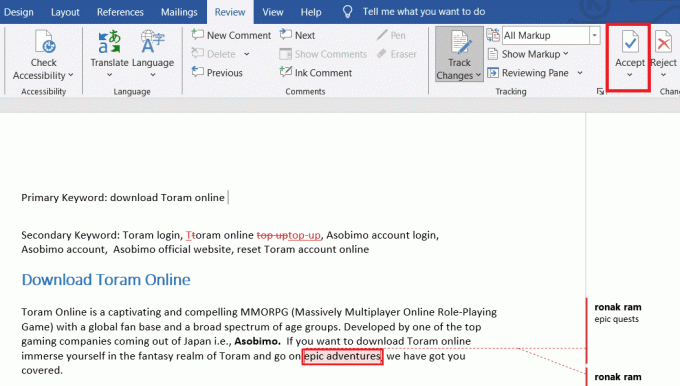
บันทึก: คุณสามารถคลิกที่ ต่อไป หรือ ก่อนหน้า เพื่อผ่านการเปลี่ยนแปลงทั้งหมดทีละอย่างและยอมรับมัน
อย่างไรก็ตาม หากคุณต้องการยอมรับทั้งหมดในครั้งเดียว ให้ทำตามขั้นตอน:
3. คลิกที่ลูกศรชี้ลงด้านล่าง ยอมรับ.
4. เลือก ยอมรับการเปลี่ยนแปลงทั้งหมด จากเมนูแบบเลื่อนลง

หากคุณต้องการหยุดติดตาม ให้เลือกยอมรับ การเปลี่ยนแปลงทั้งหมดและหยุดการติดตาม.
วิธีปิดการติดตามการเปลี่ยนแปลงใน Microsoft Word
หากคุณต้องการปิดการติดตามการเปลี่ยนแปลงสำหรับไฟล์ ให้ทำตามขั้นตอนต่อไปนี้:
1. ในไฟล์ให้ไปที่ ทบทวน แท็บ
2. ใน การติดตาม ส่วน, ขยาย ติดตามการเปลี่ยนแปลง และคลิกที่ ติดตามการเปลี่ยนแปลง อีกครั้งเพื่อปิดการใช้งาน
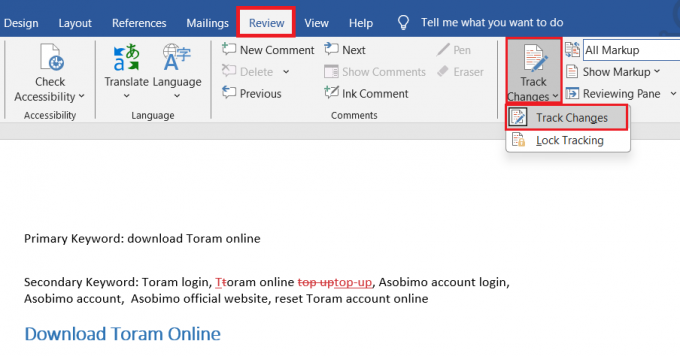
ขณะนี้การเปลี่ยนแปลงเพิ่มเติมใดๆ ที่คุณทำในเอกสารจะไม่ถูกบันทึกและเน้นอีกต่อไป อย่างไรก็ตาม การดำเนินการนี้จะไม่ลบการเปลี่ยนแปลงเก่าที่ทำกับเอกสารโดยที่เปิดใช้งานการติดตามการเปลี่ยนแปลง สิ่งเหล่านั้นจะยังคงปรากฏให้เห็นจนกว่าจะยอมรับหรือปฏิเสธ
อ่านเพิ่มเติม: วิธีรวม ChatGPT เข้ากับ Microsoft Word
วิธีเปิดใช้งานการติดตามการเปลี่ยนแปลงใน Word
หากคุณต้องการเปิดใช้งานการติดตามการเปลี่ยนแปลงอีกครั้งในไฟล์ ให้ทำตามขั้นตอน:
1. ไปที่ ทบทวน แท็บ
2. ตอนนี้อยู่ที่ การติดตาม ส่วน ให้คลิกที่ ติดตามการเปลี่ยนแปลง, ติดตามโดย ติดตามการเปลี่ยนแปลง อีกครั้งเพื่อเปิดใช้งาน
การเปลี่ยนแปลงที่ไฮไลต์ทั้งหมดที่ยังไม่ได้รับการยอมรับ ปฏิเสธ หรือลบจะปรากฏขึ้นอีกครั้ง
เราหวังว่าคำแนะนำของเราจะช่วยคุณได้ บันทึกสำเนาเอกสาร Word ที่สะอาดหลังจากติดตามการเปลี่ยนแปลง. หากคุณมีข้อสงสัยหรือข้อเสนอแนะสำหรับเรา โปรดแจ้งให้เราทราบในส่วนความเห็น คอยติดตาม TechCult เพื่อรับข้อมูลเทคโนโลยีและแอพเพิ่มเติม
Henry เป็นนักเขียนด้านเทคโนโลยีที่มีประสบการณ์และมีความหลงใหลในการทำให้หัวข้อเกี่ยวกับเทคโนโลยีที่ซับซ้อนเข้าถึงได้สำหรับผู้อ่านทุกวัน ด้วยประสบการณ์กว่าทศวรรษในอุตสาหกรรมเทคโนโลยี Henry ได้กลายเป็นแหล่งข้อมูลที่เชื่อถือได้สำหรับผู้อ่านของเขา



