วิธีอัปเดต PowerShell ใน Windows 11 และ 10
เบ็ดเตล็ด / / October 27, 2023
Windows PowerShell เป็นเชลล์บรรทัดคำสั่งที่มีประสิทธิภาพและภาษาสคริปต์สำหรับงานอัตโนมัติ การทำให้ PowerShell ทันสมัยอยู่เสมอถือเป็นสิ่งสำคัญสำหรับการเข้าถึงคุณสมบัติใหม่ การปรับปรุงความปลอดภัย และการแก้ไขข้อบกพร่อง บทความนี้จะสำรวจวิธีอัปเดต PowerShell ใน Windows 11 และ 10
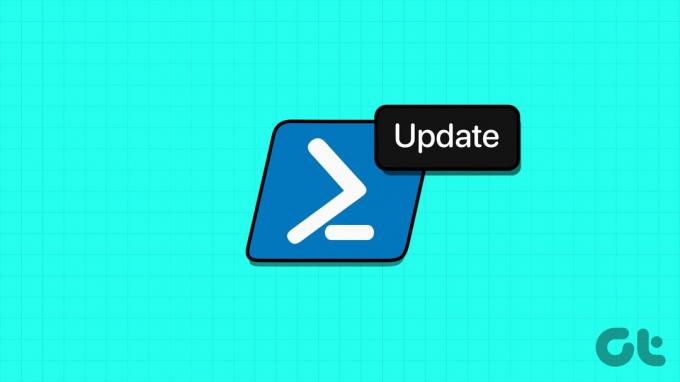
ขอแนะนำให้อัปเดต PowerShell เป็นเวอร์ชันล่าสุดด้วยเหตุผลหลายประการ สาเหตุที่พบบ่อยที่สุดประการหนึ่งคือเวอร์ชันใหม่มักมาพร้อมกับแพตช์รักษาความปลอดภัย รวมถึงแก้ไขปัญหาและจุดบกพร่องที่อาจมีอยู่ในเวอร์ชันก่อนหน้า เพื่อไม่ให้เป็นการรบกวน เรามาทำความเข้าใจสิ่งที่คุณต้องรู้ก่อนอัปเดต Windows PowerShell กันดีกว่า
บันทึก: แม้ว่าเราจะสาธิตขั้นตอนต่างๆ บน Windows 11 แต่ขั้นตอนต่างๆ จะเหมือนกันสำหรับ Windows 10 เช่นกัน
สิ่งที่ควรรู้ก่อนอัปเกรดเวอร์ชัน PowerShell
ก่อนที่จะอัปเกรดเวอร์ชัน PowerShell มีสิ่งสำคัญหลายประการที่ต้องจำ
1. ตรวจสอบให้แน่ใจว่าเวอร์ชันของ PowerShell ที่คุณวางแผนจะอัปเดตนั้นเข้ากันได้กับระบบปฏิบัติการของคุณ PowerShell เวอร์ชันใหม่อาจไม่รองรับ Windows เวอร์ชันเก่า
2. ตรวจสอบสคริปต์และโมดูลที่มีอยู่ของคุณ การอัปเดต PowerShell อาจทำให้เกิดการเปลี่ยนแปลงที่ส่งผลต่อฟังก์ชันการทำงานของสคริปต์ของคุณ นอกจากนี้ เมื่อใช้โมดูลของบริษัทอื่น ตรวจสอบให้แน่ใจว่าโมดูลเหล่านั้นเข้ากันได้กับ PowerShell เวอร์ชันที่อัปเดตแล้ว
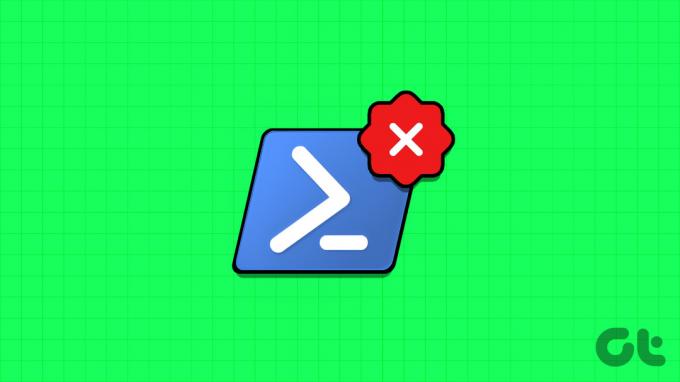
3. ขึ้นอยู่กับนโยบายขององค์กรของคุณ คุณอาจต้องมีสิทธิ์ระดับผู้ดูแลระบบเพื่ออัปเดต PowerShell ตรวจสอบให้แน่ใจว่าคุณมีสิทธิ์ที่จำเป็นก่อนที่จะพยายามอัปเดต
4. การอัปเดต PowerShell อาจรวมถึงการปรับปรุงความปลอดภัยและการแก้ไข การอัปเดตเป็นเวอร์ชันล่าสุดสามารถช่วยปกป้องระบบของคุณจากช่องโหว่ที่ทราบได้ ดังนั้นจึงเป็นแนวทางปฏิบัติด้านความปลอดภัยที่ดี
การพิจารณาประเด็นเหล่านี้และการวางแผนการอัปเดตของคุณอย่างรอบคอบจะช่วยให้การเปลี่ยนไปใช้ PowerShell เวอร์ชันอัปเดตเป็นไปอย่างราบรื่น ก่อนที่จะอัปเกรด คุณต้องตรวจสอบเวอร์ชัน PowerShell ปัจจุบันที่คุณใช้
อ่านด้วย: วิธีปิดการใช้งาน Command Prompt และ Windows PowerShell
คุณมี PowerShell เวอร์ชันใด
การตรวจสอบเวอร์ชันของ PowerShell นั้นค่อนข้างตรงไปตรงมา ทำตามขั้นตอนที่กล่าวถึงด้านล่าง
ขั้นตอนที่ 1: กดปุ่ม Windows บนคีย์บอร์ด พิมพ์ วินโดว์ PowerShellแล้วคลิกเปิด
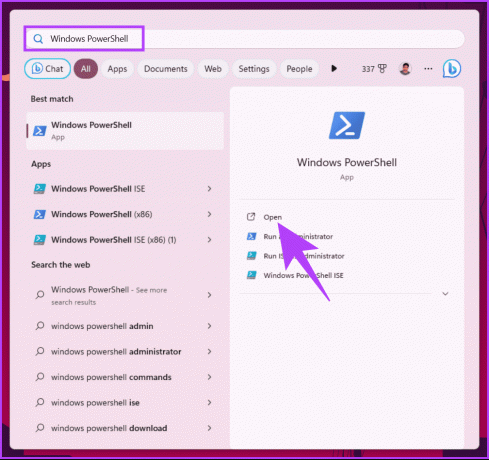
ขั้นตอนที่ 2: ตอนนี้ให้พิมพ์คำสั่งด้านล่างเพื่ออัปเดต PowerShell
$psversiontable
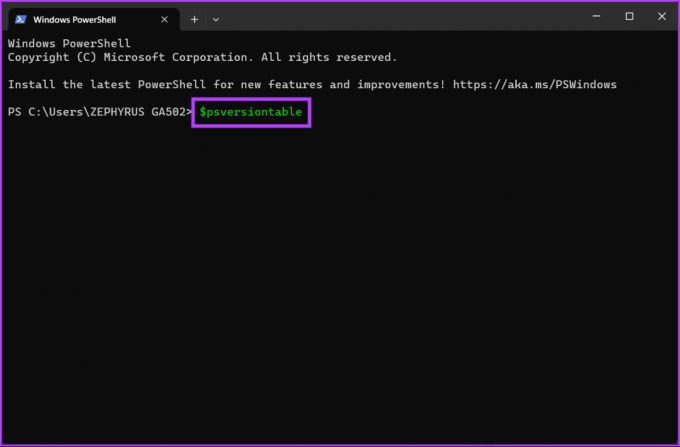
แค่นั้นแหละ. คำสั่งจะทิ้งรายละเอียดมากมาย คุณจะมีเวอร์ชันของ PowerShell ติดกับ PSVersion หากเวอร์ชันของคุณต่ำกว่าเวอร์ชันล่าสุด (ณ เวลาที่เขียน 7.3.8) ของ PowerShell โปรดอ่านต่อเพื่อทราบวิธีอัปเดต PowerShell เป็นเวอร์ชันล่าสุด
วิธีอัปเดต PowerShell เป็นเวอร์ชันล่าสุดสำหรับ Windows
มีหลายวิธีในการอัปเดต PowerShell เป็นเวอร์ชันล่าสุดบน Windows 11/10 ของคุณ เราจะดูการอัปเดตโดยตรงและผ่านทาง Microsoft Store ขั้นแรกเริ่มต้นด้วยการอัปเดตโดยใช้ Winget
วิธีที่ 1: คำสั่งด่วนเพื่ออัปเดต PowerShell
วิธีนี้เป็นวิธีที่ง่ายที่สุดในการอัพเกรดเวอร์ชัน PowerShell เราจะใช้ Winget ซึ่งเป็นผู้จัดการแพ็คเกจเพื่อดาวน์โหลดและติดตั้ง PowerShell คุณไม่จำเป็นต้องดาวน์โหลดและทำตามขั้นตอนเพื่ออัปเกรดเวอร์ชัน PowerShell ทำตามคำแนะนำด้านล่าง
ความเป็นจริงที่สนุก: PowerShell เป็นโอเพ่นซอร์ส (ผ่าน GitHub) ช่วยให้นักพัฒนาและผู้ดูแลระบบสามารถใช้งานได้ PowerShell บนระบบปฏิบัติการที่แตกต่างกัน เพิ่มความคล่องตัวและการนำไปใช้ในหลากหลาย สภาพแวดล้อม
ขั้นตอนที่ 1: กดปุ่ม Windows บนคีย์บอร์ด พิมพ์ วินโดว์ PowerShellแล้วคลิกเปิด
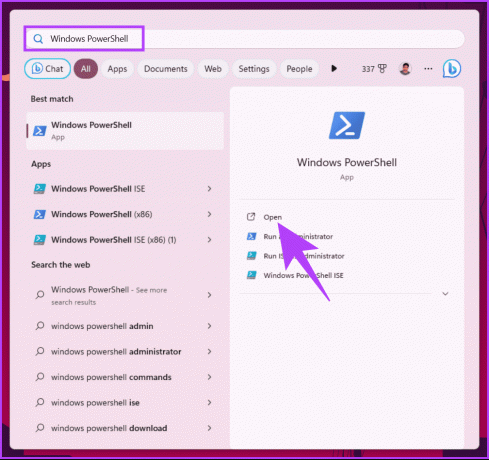
ขั้นตอนที่ 2: พิมพ์คำสั่งด้านล่าง
winget install --id Microsoft.Powershell --source winget
บันทึก: หากคุณต้องการดาวน์โหลดเวอร์ชันเบต้าเพื่อทดสอบสคริปต์ของคุณ ให้แทนที่ 'Microsoft. Powershell' กับ 'Microsoft. พาวเวอร์เชลล์ ดูตัวอย่าง’ ในคำสั่งข้างต้น

คำสั่งด้านบนจะดาวน์โหลดและติดตั้ง PowerShell เวอร์ชันล่าสุดจากที่เก็บ GitHub ของ Microsoft เมื่อดาวน์โหลดและติดตั้งแล้ว ให้ปิดหน้าต่าง Terminal ทั้งหมดแล้วเปิดใหม่อีกครั้งเพื่อใช้ PowerShell ใหม่
อ่านต่อเพื่อเรียนรู้วิธีอื่นในการอัพเกรด Windows PowerShell
วิธีที่ 2: อัปเดตเวอร์ชัน PowerShell ผ่านแพ็คเกจ MSI
นี่เป็นหนึ่งในวิธีทั่วไปในการอัพเกรด PowerShell อย่างไรก็ตาม ก่อนที่เราจะดำเนินการต่อ โปรดตรวจสอบของคุณ ระบบสถาปัตยกรรม และทำตามขั้นตอนด้านล่าง
ขั้นตอนที่ 1: ไปที่หน้าอย่างเป็นทางการของ Microsoft ในเบราว์เซอร์ที่คุณต้องการเพื่อดาวน์โหลดแพ็คเกจ MSI
ดาวน์โหลด PowerShell จากเว็บไซต์อย่างเป็นทางการของ Microsoft
บันทึก: หรือคุณสามารถดาวน์โหลด PowerShell เวอร์ชันล่าสุดได้จาก GitHub เป็นไฟล์ .msi
ดาวน์โหลด PowerShell จาก GitHub
ขั้นตอนที่ 2: เลื่อนลงและใต้ส่วน "การติดตั้งแพ็คเกจ MSI" คลิก "PowerShell-7.38-win-x64.msi" หรือ "PowerShell-7.38-win-x86.msi" ตามสถาปัตยกรรมระบบของคุณ

ขั้นตอนที่ 3: เมื่อดาวน์โหลดแล้ว ให้ดับเบิลคลิกไฟล์ตัวติดตั้งที่ดาวน์โหลดมา แล้วคลิกถัดไป

ขั้นตอนที่ 4: เลือกโฟลเดอร์ปลายทางสำหรับเวอร์ชัน PowerShell ที่ดาวน์โหลดไว้ แล้วคลิกถัดไป
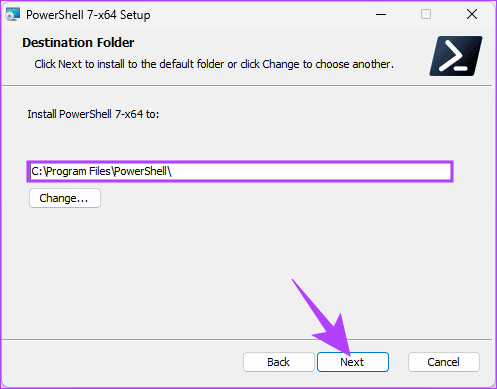
ขั้นตอนที่ 5: ในการดำเนินการทางเลือก ให้ปรับแต่งการติดตั้งโดยทำเครื่องหมายที่ช่องถัดจากตัวเลือกที่คุณต้องการเปิดใช้งาน แล้วคลิก ถัดไป
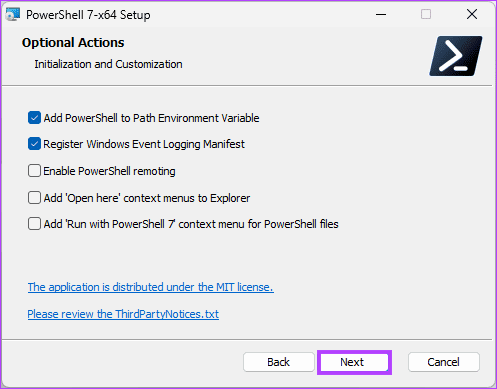
ขั้นตอนที่ 6: ในหน้าจอถัดไป ทำเครื่องหมายในช่องเพื่อเปิดใช้งาน PowerShell เพื่ออัปเดตผ่านบริการ Microsoft Update และคลิกถัดไป
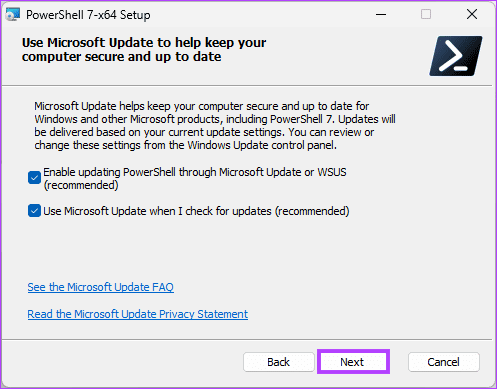
ขั้นตอนที่ 7: สุดท้ายคลิกติดตั้งแล้วคลิกใช่ในหน้าต่างยืนยันป๊อปอัป
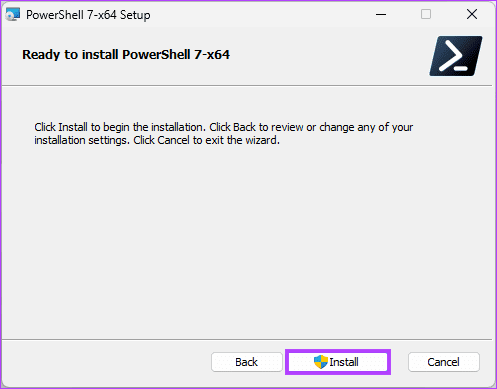
ไปแล้ว. เมื่อติดตั้งแล้ว คุณสามารถคลิก เสร็จสิ้น และเปิด PowerShell เวอร์ชันล่าสุดได้ คุณสามารถตรวจสอบเวอร์ชันได้โดยปฏิบัติตามวิธีการข้างต้น
วิธีที่ 3: อัปเดต PowerShell ผ่านทาง Microsoft Store
มีข้อจำกัดบางประการสำหรับ PowerShell จาก Microsoft Store รวมถึงไม่สามารถแก้ไข $pshome และ cmdlets โมดูล และคุณสมบัติขั้นสูงเฉพาะอาจถูกปิดใช้งานหรือจำกัด อย่างไรก็ตาม คุณสามารถใช้สิ่งนี้กับ cmdlet พื้นฐานใดๆ ได้ ตอนนี้เรามีความเข้าใจที่ชัดเจนแล้ว เรามาเริ่มกันเลย
ขั้นตอนที่ 1: กดปุ่ม Windows บนคีย์บอร์ด พิมพ์ ไมโครซอฟต์ สโตร์แล้วคลิกเปิด

ขั้นตอนที่ 2: เมื่อเปิดแล้วให้คลิกแถบค้นหาด้านบนแล้วพิมพ์ พาวเวอร์เชลล์และเลือก PowerShell จากเมนูแบบเลื่อนลง
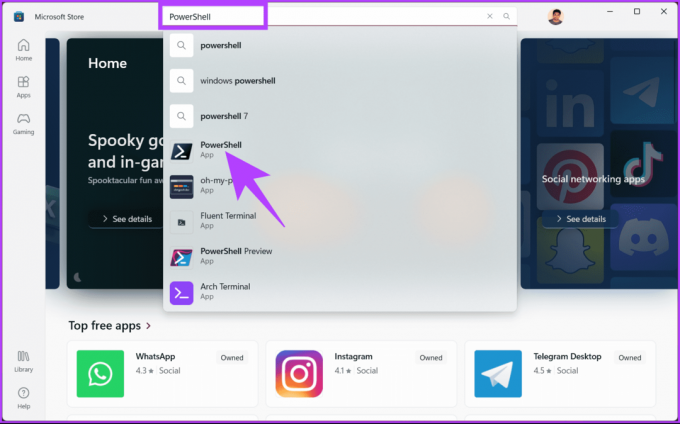
ขั้นตอนที่ 3: สุดท้ายคลิกปุ่มรับและรอให้การติดตั้งเสร็จสิ้น

เมื่อติดตั้งแล้ว ให้คลิกปุ่มเปิดเพื่อเปิด PowerShell เวอร์ชันล่าสุด คุณอาจสงสัยว่า PowerShell ล่าสุดมาแทนที่อันที่มีอยู่หรือไม่ คำตอบคือไม่ คุณสามารถใช้อันที่มีอยู่และอัปเดตได้ แต่อย่างไร? อ่านต่อ
วิธีเปิดเวอร์ชัน PowerShell ที่อัปเกรดแล้ว
ขั้นตอนที่ 1: กดปุ่ม Windows บนคีย์บอร์ด พิมพ์ วินโดวส์ PowerShell, และคลิกเปิด
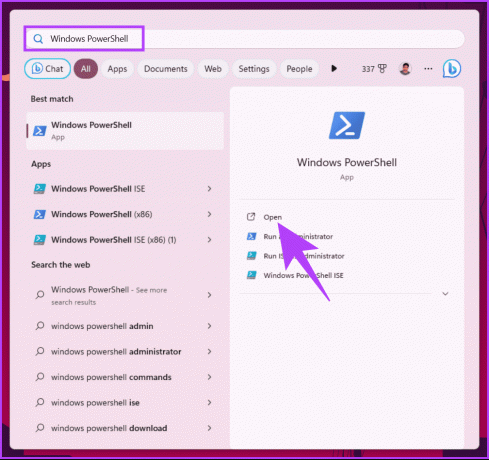
ขั้นตอนที่ 2: เมื่อเปิดแล้ว ให้คลิกไอคอนบั้ง (ลูกศร)
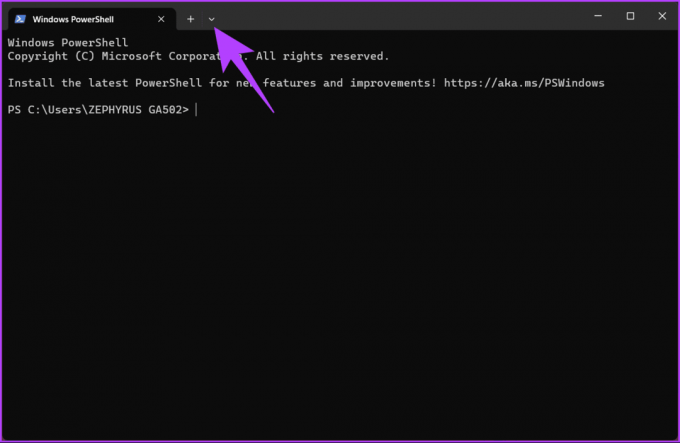
ขั้นตอนที่ 3: จากเมนูแบบเลื่อนลง ให้เลือกเวอร์ชันของ PowerShell ที่คุณต้องการเปิด
บันทึก: Windows PowerShell เป็นเวอร์ชันที่คุณมีอยู่ และ (เพียง) PowerShell เป็นเวอร์ชันล่าสุด (อัปเดต)

ที่กล่าวว่าหากคุณประสบปัญหาใด ๆ ในการอัพเกรดเวอร์ชัน PowerShell คุณสามารถตรวจสอบได้ เอกสาร PowerShell.
คำถามที่พบบ่อยเกี่ยวกับการอัปเดต PowerShell ใน Windows
การอัปเดต PowerShell มักจะรวมอยู่ใน Windows Updates แต่การอัปเดตเวอร์ชันหลักอาจต้องมีการติดตั้งด้วยตนเอง
ได้ คุณสามารถติดตั้ง PowerShell เวอร์ชันต่างๆ ได้พร้อมกัน สิ่งนี้มีประโยชน์หากคุณต้องการทำงานกับสคริปต์ที่เข้ากันได้กับเวอร์ชันต่างๆ
ในกรณีส่วนใหญ่ คุณสามารถถอนการติดตั้งเวอร์ชันที่อัปเดตแล้วติดตั้งเวอร์ชันเก่าใหม่ได้หากจำเป็น อย่างไรก็ตาม ขอแนะนำให้สำรองสคริปต์และทดสอบความเข้ากันได้ก่อนที่จะอัปเดต
สำหรับการใช้งานพื้นฐาน คุณอาจไม่จำเป็นต้องอัปเดต PowerShell อย่างไรก็ตาม แนะนำให้อัปเดตหากคุณวางแผนที่จะใช้ฟีเจอร์การเขียนสคริปต์และการทำงานอัตโนมัติขั้นสูง หรือหากคุณต้องการรับข่าวสารล่าสุดด้วยการปรับปรุงความปลอดภัย
อัปเดตเพื่อทำ Command Line ของคุณ
ไม่ว่าคุณจะต้องการปรับปรุงความปลอดภัย ความเสถียร ความเข้ากันได้ ประสิทธิภาพ หรือการเข้าถึงคุณสมบัติที่ได้รับการปรับปรุง การรู้วิธีอัปเดต PowerShell ใน Windows ถือเป็นพื้นฐานในการรักษา Windows ที่มีประสิทธิภาพและปลอดภัย ระบบ. คุณอาจต้องการเรียนรู้วิธีการ เรียกใช้ PowerShell ในฐานะผู้ดูแลระบบใน Windows 11.

เขียนโดย
Atish เป็นผู้ชื่นชอบเทคโนโลยี บล็อกเกอร์ และผู้สร้างเนื้อหาที่มีประสบการณ์ โดยสำเร็จการศึกษาระดับปริญญาตรีสาขาวิศวกรรมศาสตร์คอมพิวเตอร์ เขาเริ่มเขียนบล็อกในปี 2558 ด้วย TechDipper (ซื้อกิจการ) ด้วยบทความมากกว่า 2,000+ บทความที่ครอบคลุมข่าวเทคโนโลยี รายละเอียดทางเทคนิค และบทวิจารณ์สมาร์ทโฟนและพีซีที่ครอบคลุม ผลงานของเขาปรากฏบนหน้าเว็บไซต์ที่มีชื่อเสียงเช่น Gizbot, Firstpost, PhoneArena, GSMArena และ ไอบีไทม์ส Atish ครอบคลุมหัวข้อต่างๆ มากมายที่ GT รวมถึงวิธีการ เคล็ดลับอันล้ำค่า การแก้ไขปัญหา และการแก้ไข เขามีใบรับรองด้านการตลาดดิจิทัลและกลยุทธ์เนื้อหา ซึ่งช่วยให้มั่นใจว่าเขายังคงเป็นผู้นำเทรนด์เทคโนโลยีในขณะที่ยังคงรักษามาตรฐานทางจริยธรรมสูงสุดไว้



