37 แป้นพิมพ์ลัด Discord ที่ดีที่สุดที่คุณต้องรู้จัก
เบ็ดเตล็ด / / October 27, 2023
ไม่ต้องสงสัยเลยว่า Discord เป็นหนึ่งในแพลตฟอร์มการส่งข้อความที่ได้รับความนิยมมากที่สุด ต้องขอบคุณกิจกรรมที่หลากหลายที่คุณสามารถทำได้บนแพลตฟอร์ม เนื่องจากมีตัวเลือกมากมาย การนำทางจึงเป็นเรื่องที่น่าเบื่อ คุณสามารถเปลี่ยนแปลงได้อย่างสมบูรณ์โดยรู้แป้นพิมพ์ลัด Discord ที่ถูกต้อง
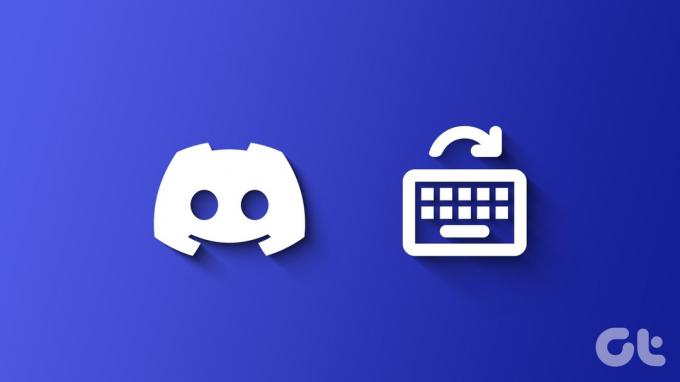
อย่างไรก็ตาม อย่างที่คุณเดาได้ คุณสามารถใช้ทางลัดเหล่านี้ได้เมื่อคุณใช้ Discord กับคีย์บอร์ด ซึ่งหมายความว่าคุณสมบัตินี้ไม่สามารถใช้งานได้บน Android, iOS และ iPadOS ทางลัดเหล่านี้รับประกันว่าจะเพิ่มประสิทธิภาพการทำงานและแม้กระทั่งเวลาอันมีค่าของคุณ
อ่านเพิ่มเติม: วิธีแก้ไขคำขอเป็นเพื่อนไม่ทำงานใน Discord
Discord Hotkeys สำหรับ Windows และ macOS
นี่คือแป้นพิมพ์ลัด Discord ที่คุณสามารถใช้เพื่อปรับปรุงประสิทธิภาพการทำงานในแต่ละวันของคุณ เพื่อให้สิ่งต่าง ๆ ง่ายขึ้น เราได้รับประกันว่าจะจัดเรียงทางลัดทั้งหมดตาม เซิร์ฟเวอร์ดิสคอร์ด, DM และคุณสมบัติอื่นๆ เอาล่ะ.
แป้นพิมพ์ลัด Discord ทั่วไป
1. แสดงแป้นพิมพ์ลัด Discord ทั้งหมด – Ctrl + / (Windows) | คำสั่ง + / (macOS)

2. เปิดการค้นหาทั่วไป – Ctrl + K (Windows) | คำสั่ง + / (macOS)

3. สร้างเซิร์ฟเวอร์ใหม่หรือเข้าร่วมเซิร์ฟเวอร์ใหม่ - Ctrl + Shift + N (Windows) | Cmd + Shift + N (macOS)

4. ค้นหาภายในเซิร์ฟเวอร์ ช่อง และ DM – Ctrl + F (Windows) | คำสั่ง + F (macOS)

5. เปิดความช่วยเหลือ Discord – Ctrl + Shift + H (Windows) | Cmd + Shift + H (macOS)
6. อัปโหลดไฟล์ – Ctrl + Shift + U (Windows) | Cmd + Shift + U (macOS)
แป้นพิมพ์ลัด Discord สำหรับการนำทาง
7. เลื่อนขึ้นไปภายในช่องหรือ DM – PageUp
8. ข้ามไปยังข้อความที่ยังไม่ได้อ่านเก่าที่สุดภายในช่องหรือ DM – Shift + PageUp
9. ข้ามระหว่างเซิร์ฟเวอร์ – Ctrl + Alt + ↑/↓ (Windows) | Ctrl + ตัวเลือก + ↑/↓
10. ข้ามระหว่างช่อง – Alt + ↑/↓ (Windows) | ตัวเลือก + ↑/↓ (macOS)
11. ไปที่หน้าจอถัดไป – Alt + ← (Windows) | ตัวเลือก + ← (macOS)

12. ไปที่หน้าจอก่อนหน้า – Alt + → (Windows) | ตัวเลือก + → (macOS)
13. ข้ามระหว่างช่องที่ยังไม่ได้อ่าน – Alt + Shift + ↑/↓ (Windows) | ตัวเลือก + Shift + ↑/↓ (macOS)
14. ข้ามระหว่างช่องที่ยังไม่ได้อ่านที่มีการกล่าวถึง – Ctrl + Shift + Alt + ↑, ↓ (Windows) | Cmd + Shift + ตัวเลือก + ↑, ↓ (macOS)
15. ไปที่การโทรปัจจุบัน – Ctrl + Shift + Alt + V (Windows) | Cmd + Shift + ตัวเลือก + V (macOS)
16. เลื่อนระหว่างเซิร์ฟเวอร์สุดท้ายและ DM – Ctrl + Alt + → (Windows) | Ctrl + ตัวเลือก + → (macOS)
ปุ่มลัด Discord สำหรับข้อความ
17. แก้ไขข้อความ – E
18. ลบข้อความ – Backspace
19. ปักหมุดข้อความ – P
20. ตอบกลับข้อความ – R
21. ตอบกลับข้อความ - +
22. คัดลอกข้อความ – Ctrl + C (Windows) | คำสั่ง + C (macOS)
23. ทำเครื่องหมายข้อความว่ายังไม่ได้อ่าน – Alt + Enter (Windows) | ตัวเลือก + Enter (macOS)
24. โฟกัสพื้นที่ข้อความ – แท็บ
25. ทำเครื่องหมายเซิร์ฟเวอร์ว่าอ่านแล้ว - Shift + Esc
26. ทำเครื่องหมายช่องกล่องจดหมายด้านบนว่าอ่านแล้ว – Ctrl + Shift + E (Windows) | Cmd + Shift + E (macOS)
27. ทำเครื่องหมายช่องว่าอ่านแล้ว – Esc

28. สร้างกลุ่มส่วนตัว – Ctrl + Shift + T (Windows) | Cmd + Shift + T (macOS)
29. แสดงข้อความที่ปักหมุด – Ctrl + P (Windows) | คำสั่ง + P (macOS)
30. เปิดกล่องจดหมาย – Ctrl + I (Windows) | Cmd + ฉัน (macOS)
31. แสดงรายการสมาชิกของช่อง – Ctrl + U (Windows) | คำสั่ง + U (macOS)
32. เปิดเครื่องมือเลือกอิโมจิ – Ctrl + E (Windows) | คำสั่ง + E (macOS)
33. เปิดตัวเลือก GIF – Ctrl + G (Windows) | คำสั่ง + G (macOS)
ทางลัด Discord สำหรับการโทรด้วยเสียงและวิดีโอ
34. ปิดเสียงการโทร – Ctrl + Shift + M (Windows) | Cmd + Shift + M (macOS)
35. เปิดใช้งานคนหูหนวก – Ctrl + Shift + D (Windows) | Cmd + Shift + D (macOS)
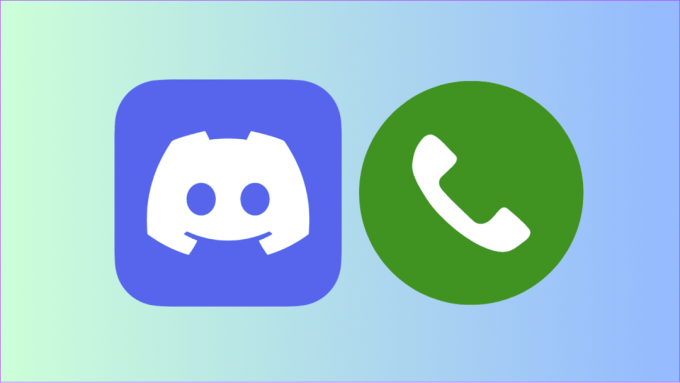
36. เริ่มการโทรใหม่ - Ctrl + ' (Windows) | Cmd + ' (macOS)
37. รับสาย Discord – Ctrl + Enter (Windows) | Cmd + Enter (macOS)
การปรับแต่งแป้นพิมพ์ลัด Discord
หากปุ่มลัด Discord ปัจจุบันไม่สอดคล้องกับการตั้งค่าของคุณ คุณสามารถปรับแต่งได้ตามที่คุณต้องการ สิ่งนี้เรียกว่า Keybinds ใน Discord ต่อไปนี้เป็นขั้นตอนในการปรับแต่งแป้นพิมพ์ลัด Discord:
ขั้นตอนที่ 1: เปิด Discord แล้วคลิกการตั้งค่าผู้ใช้ (ไอคอนรูปเฟือง)
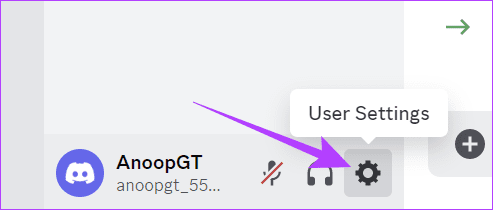
ขั้นตอนที่ 2: เลือกการผูกปุ่มและเลือก 'เพิ่มการผูกปุ่ม'

ขั้นตอนที่ 3: เลือกฟังก์ชันจากเมนูแบบเลื่อนลงใต้การดำเนินการ
ขั้นตอนที่ 4: คลิก Record Keybind แล้วพิมพ์คีย์ที่คุณต้องการใช้
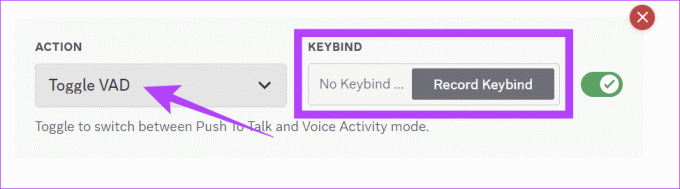
คุณสามารถคลิกไอคอนแป้นพิมพ์อีกครั้งเพื่อแก้ไข Keybind หากต้องการปิดใช้งาน Keybind คุณสามารถสลับปิดและลบได้โดยคลิกปุ่ม X
ความไม่ลงรอยกันที่ปลายนิ้วของคุณ
ไม่ต้องสงสัยเลยว่าด้วยแป้นพิมพ์ลัด Discord เหล่านี้ คุณสามารถยกระดับประสบการณ์ของคุณและประหยัดเวลา แทนที่จะต้องเลื่อนดูเมนูและตัวเลือกต่างๆ เรารับประกันว่าคู่มือนี้จะเรียบง่ายและสะดวก ไม่ว่าคุณจะเป็นหรือไม่ก็ตาม Discord มือใหม่ หรือผู้ใช้ที่มีประสบการณ์ คุณสามารถใช้ทางลัด Discord เหล่านี้ได้อย่างง่ายดาย
อัปเดตล่าสุดเมื่อวันที่ 25 ตุลาคม 2023
บทความข้างต้นอาจมีลิงก์พันธมิตรที่ช่วยสนับสนุน Guiding Tech อย่างไรก็ตาม จะไม่ส่งผลกระทบต่อความสมบูรณ์ของบรรณาธิการของเรา เนื้อหายังคงเป็นกลางและเป็นของแท้

เขียนโดย
อนุพเป็นนักเขียนเนื้อหาที่มีประสบการณ์ 3 ปีขึ้นไป ที่ GT เขาครอบคลุมเกี่ยวกับ Android, Windows และเกี่ยวกับระบบนิเวศของ Apple ผลงานของเขาได้รับการเผยแพร่บนสื่อสิ่งพิมพ์มากมาย รวมถึง iGeeksBlog, TechPP และ 91 mobiles เมื่อเขาไม่ได้เขียน ก็สามารถเห็นเขาได้บน Twitter ซึ่งเขาแชร์ข้อมูลอัปเดตล่าสุดเกี่ยวกับเทคโนโลยี วิทยาศาสตร์ และอื่นๆ อีกมากมาย



