วิธีกำหนดเวลางานใน Windows 10
เบ็ดเตล็ด / / October 28, 2023
Windows ได้นำเสนอ Task Scheduler มาหลายปีแล้ว แต่หลายคนยังไม่รู้ว่ามันมีประสิทธิภาพเพียงใด การทำงานธรรมดาๆ อัตโนมัติ เช่น การเปิด Google Chrome ทุกวัน ล้างถังรีไซเคิล ทุกสัปดาห์, กำลังปิดระบบ Windows ในเวลาที่กำหนดทำให้โต๊ะมีความสะดวกสบายอย่างมาก นั่นคือสิ่งที่ Task Scheduler ใน Windows 10 ทำ
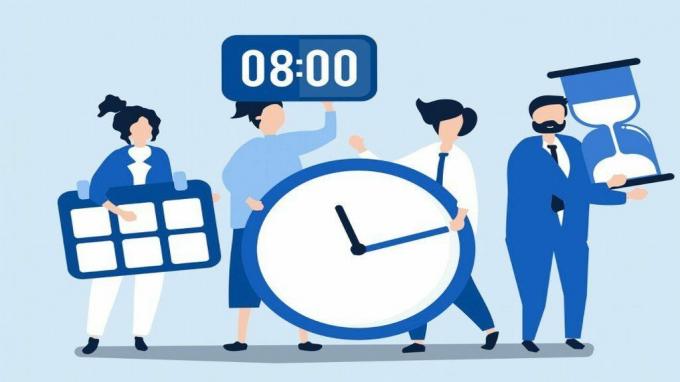
ด้วย Task Scheduler คุณสามารถทำให้งานเกือบทุกอย่างบนคอมพิวเตอร์ของคุณเป็นแบบอัตโนมัติได้ คุณสามารถเริ่มโปรแกรม ดำเนินการคำสั่ง ส่งอีเมล และทำสิ่งอื่นๆ อีกมากมายโดยการตั้งค่าและกำหนดเวลางานพื้นฐานหรือขั้นสูงบน Windows วันนี้ เราจะได้เรียนรู้วิธีกำหนดเวลา เรียกใช้ และปรับเปลี่ยนงานบน Windows 10 มาเริ่มกันเลย.
วิธีสร้างงานพื้นฐานใน Windows 10
หากคุณต้องการเพียงกำหนดเวลางานเพื่อเปิดโปรแกรมหรือส่งอีเมล งานพื้นฐานก็ทำได้ เริ่มต้นด้วยวิธีตั้งค่างานพื้นฐานบน Windows 10
ขั้นตอนที่ 1: เปิดเมนู Start พิมพ์ลงไป กำหนดการงานและกด Enter

ขั้นตอนที่ 2: คลิกขวาที่โฟลเดอร์ 'Task Scheduler Library' และเลือกตัวเลือกโฟลเดอร์ใหม่ ตั้งชื่อโฟลเดอร์นั้นให้เหมาะสมเช่น 'งานใหม่'

ขั้นตอนที่ 3: ตอนนี้ขยายโฟลเดอร์ 'Task Scheduler Library' และเลือกโฟลเดอร์ที่สร้างขึ้นใหม่ คลิกที่เมนูการดำเนินการที่ด้านบนและเลือกตัวเลือก 'สร้างงานพื้นฐาน'
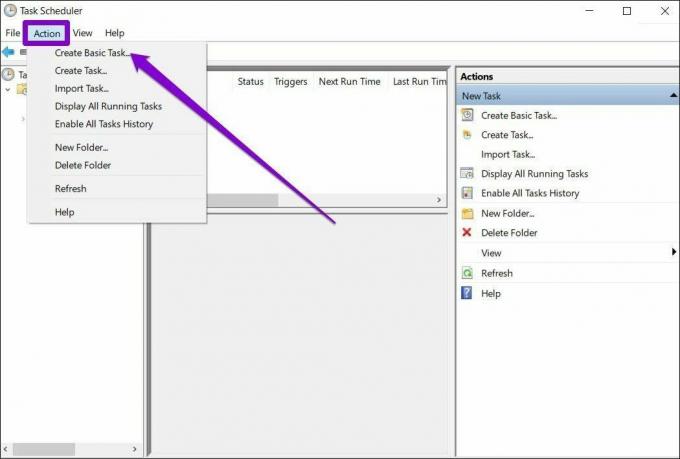
ขั้นตอนที่ 4: ในหน้าต่างต่อไปนี้ ตั้งชื่องานให้เหมาะสมและคำอธิบายโดยย่อ ในตัวอย่างนี้ เราจะกำหนดเวลาให้ Windows เปิด Google Chrome ทุกวันเวลา 10.00 น.
จากนั้นคลิกที่ถัดไป

ขั้นตอนที่ 5: ถัดไป คุณจะต้องเลือกทริกเกอร์สำหรับงาน คุณสามารถเลือกจากพารามิเตอร์ที่มีอยู่ เช่น รายวัน รายสัปดาห์ รายเดือน ครั้งเดียว ฯลฯ
ในกรณีนี้ เนื่องจากเราต้องการกำหนดเวลาให้ Chrome เปิดทุกวัน เราจึงตั้งค่าเป็นรายวัน จากนั้นกด ต่อไป.
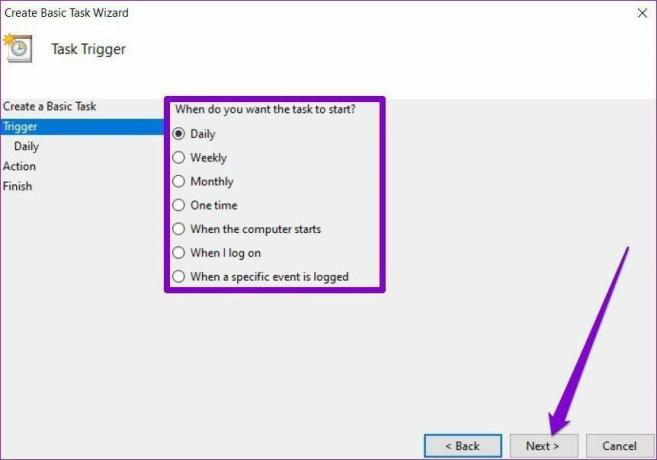
ขั้นตอนที่ 6: ตอนนี้ คุณจะต้องกำหนดวันที่และเวลาเริ่มต้นสำหรับงาน และเนื่องจากเราต้องการให้ Chrome เปิดเวลา 10.00 น. เราจะตั้งค่าการเกิดซ้ำตามนั้น
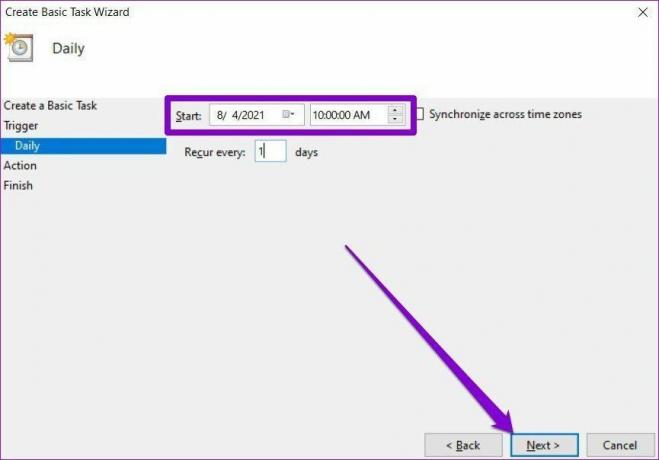
ขั้นตอนที่ 7: ในแท็บการดำเนินการ เลือกงานที่คุณต้องการมอบหมาย ในกรณีนี้ เราจะเลือก "เริ่มโปรแกรม" จากนั้นในช่องโปรแกรม/สคริปต์ ให้วางเส้นทางของโปรแกรมที่คุณต้องการเปิดใช้งาน
หรือคุณสามารถใช้ปุ่มเรียกดูเพื่อค้นหาโปรแกรมได้ เมื่อเสร็จแล้วให้คลิกที่ถัดไป
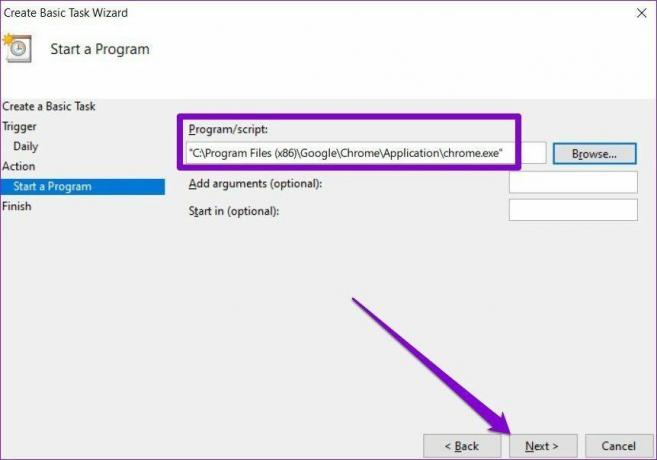
ขั้นตอนที่ 8: สุดท้ายให้คลิกที่ Finish
เมื่อคุณทำตามขั้นตอนข้างต้นเสร็จแล้ว งานจะทำงานโดยอัตโนมัติตามกำหนดเวลา
วิธีสร้างงานขั้นสูงใน Windows 10
หากคุณต้องการตั้งค่างานที่ซับซ้อนขึ้นเล็กน้อยบน Windows พร้อมตัวเลือกและการตั้งค่าเพิ่มเติม คุณสามารถใช้ตัวเลือกงานขั้นสูงใน Task Scheduler นี่คือวิธีการ
เพื่อแสดงให้เห็น เราจะตั้งค่า Windows ให้ล้างถังรีไซเคิลทุกสัปดาห์โดยอัตโนมัติ
สขั้นตอนที่ 1: เปิดเมนู Start พิมพ์ลงไป กำหนดการงานและกด Enter
ขั้นตอนที่ 2: คลิกขวาที่โฟลเดอร์ 'Task Scheduler Library' และเลือกตัวเลือกโฟลเดอร์ใหม่ ตั้งชื่อโฟลเดอร์นั้นให้เหมาะสมเช่น 'งานใหม่'
ขั้นตอนที่ 3: ตอนนี้ขยายโฟลเดอร์ 'Task Scheduler Library' และคลิกขวาที่โฟลเดอร์ที่สร้างขึ้นใหม่เพื่อเลือกตัวเลือก Create Task จากรายการ

ขั้นตอนที่ 4: ในหน้าต่างต่อไปนี้ที่ปรากฏขึ้น ใต้แท็บทั่วไป ตั้งชื่อที่เหมาะสมให้กับงานนั้น เช่น 'ล้างถังรีไซเคิลอัตโนมัติ' คุณสามารถเพิ่มคำอธิบายโดยย่อของงานได้
ภายใต้ตัวเลือกความปลอดภัย ให้เลือกบัญชีผู้ใช้ที่ควรรันงาน นอกจากนี้ คุณยังสามารถเลือกที่จะรันงานได้โดยไม่คำนึงถึงสถานะการเข้าสู่ระบบของผู้ใช้

ขั้นตอนที่ 5: จากนั้นสลับไปที่แท็บทริกเกอร์แล้วคลิกปุ่มใหม่เพื่อทริกเกอร์งาน
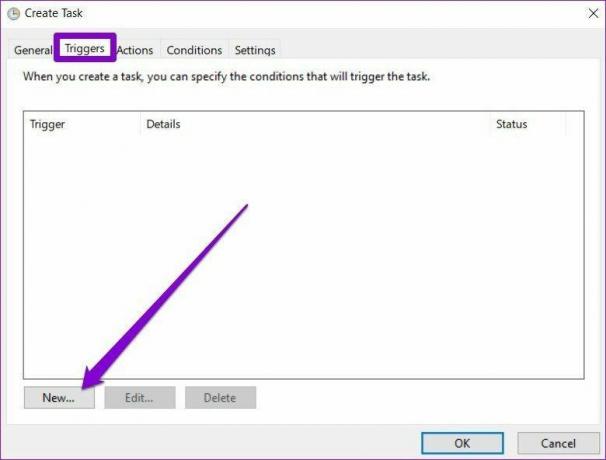
ขั้นตอนที่ 6: ในหน้าต่างทริกเกอร์ใหม่ ใช้เมนูแบบเลื่อนลงเพื่อเลือกระหว่างหลายวิธีในการเริ่มต้นงาน ตัวอย่างเช่น คุณสามารถเลือกที่จะเริ่มงานตามกำหนดเวลา เข้าสู่ระบบ การเริ่มต้นระบบ ฯลฯ
ถัดไป กำหนดวันที่และเวลาเริ่มต้นที่เหมาะสมก่อนตั้งค่าให้ทำซ้ำรายวัน รายสัปดาห์ หรือรายเดือน จากนั้นคลิกที่ตกลง ตัวอย่างเช่น หากต้องการล้างถังรีไซเคิลทุกวันเสาร์ ให้เลือกรายสัปดาห์ แล้วทำเครื่องหมายวันเสาร์
หรือคุณสามารถกำหนดการตั้งค่าขั้นสูงเพื่อหน่วงเวลา ทำซ้ำ หยุด และหมดอายุงานได้ เมื่อเสร็จแล้วให้คลิกที่ตกลง

ขั้นตอนที่ 7: จากนั้นสลับไปที่แท็บการดำเนินการแล้วคลิกที่ปุ่มใหม่ ภายใต้การตั้งค่า ในกล่องโปรแกรม/สคริปต์ ให้ป้อน 'cmd.exe'
ใต้แท็บอาร์กิวเมนต์ คุณสามารถป้อนคำสั่งที่ควรรันในพร้อมท์คำสั่งได้ โปรดทราบว่านี่เป็นทางเลือกและสามารถเว้นว่างไว้ได้ เมื่อเสร็จแล้วให้คลิกที่ตกลง

เมื่อคุณทำตามขั้นตอนที่กล่าวถึงข้างต้นเสร็จแล้ว งานขั้นสูงควรทำงานเมื่อตรงตามเงื่อนไข
วิธีแก้ไขหรือลบงานใน Task Scheduler
หาก ณ จุดใดก็ตาม คุณตัดสินใจที่จะแก้ไขการตั้งค่าของงานที่กำหนดเวลาไว้หรือ ปิดการใช้งาน ต่อไปนี้เป็นวิธีดำเนินการ
ขั้นแรก เปิดเมนู Start แล้วพิมพ์ลงไป กำหนดการงานและกด Enter ขยายโฟลเดอร์ 'Task Scheduler Library' และไปที่โฟลเดอร์ที่มีงาน
คลิกขวาที่งาน แล้วคุณจะพบตัวเลือกทั้งหมดที่จำเป็นในการเรียกใช้ แก้ไข หรือลบงาน
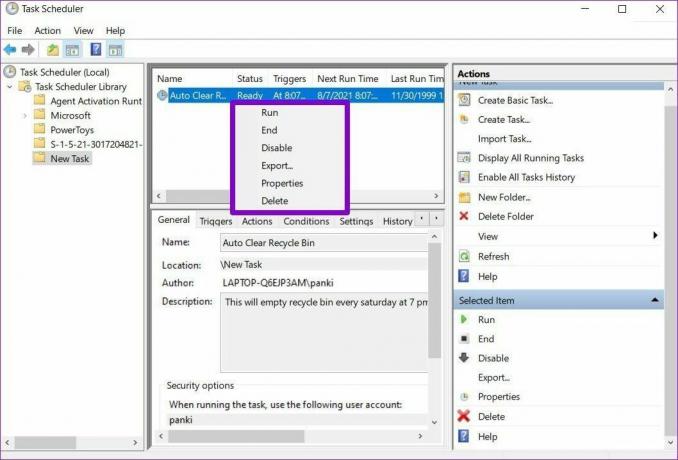
หากต้องการรันงานตามความต้องการ ให้เลือก รัน งานจะถูกดำเนินการโดยไม่คำนึงถึงเงื่อนไขที่ตั้งไว้
หากต้องการเปลี่ยนแปลงงาน ให้เลือกคุณสมบัติ จากนั้น คุณจะถูกนำไปที่หน้าต่างเดียวกับที่คุณสร้างงาน ที่นี่ คุณสามารถแก้ไขชื่องาน ทริกเกอร์ การดำเนินการ เงื่อนไข และการตั้งค่าได้
หากต้องการปิดการใช้งาน ให้คลิกขวาที่งานแล้วเลือก ปิดการใช้งาน จากรายการ ในทำนองเดียวกัน คุณสามารถเลือกลบเพื่อลบงานทั้งหมดได้
นอกจากนี้ คุณยังสามารถใช้แท็บการดำเนินการในตัวกำหนดเวลางานเพื่อดูงานที่กำลังทำงานอยู่ทั้งหมดหรือดูประวัติงานได้
การจัดการงานที่อยู่ในมือ
โดยทั่วไป Task Scheduler สามารถเป็นตัวประหยัดเวลาได้จริง และเมื่อคุณเข้าใจแล้ว การตั้งค่างานประเภทต่างๆ ใช้เวลาเพียงไม่กี่นาที ส่วนที่ดีที่สุดคือคุณสามารถกำหนดเวลางานที่ซับซ้อนที่สุดและลืมงานเหล่านั้นไปได้



