11 วิธีในการแก้ไข Task Scheduler ไม่ทำงานบน Windows
เบ็ดเตล็ด / / October 28, 2023
Task Scheduler คือฮีโร่ผู้อยู่เบื้องหลังคอมพิวเตอร์ Windows ของคุณ วัตถุประสงค์หลักคือการจัดระเบียบชีวิตดิจิทัลของคุณโดยทำให้ฟังก์ชันต่างๆ ของระบบเป็นไปโดยอัตโนมัติ แต่บางครั้งแม้แต่ผู้ช่วยที่น่าเชื่อถือที่สุดก็อาจสะดุดได้ ในโพสต์นี้ เราจะตรวจสอบการแก้ไขด่วนบางประการสำหรับ Task Scheduler ที่ไม่ทำงานบน Windows
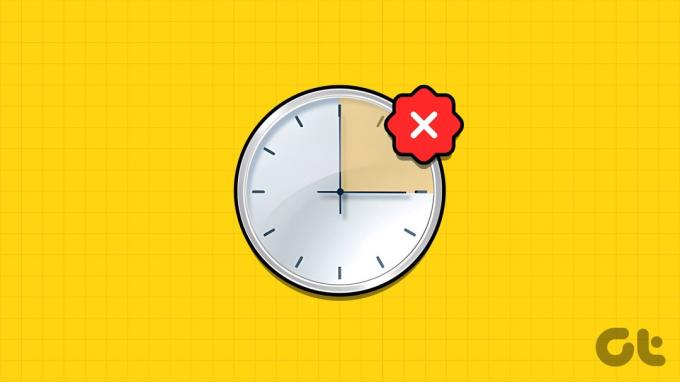
แม้ว่าบริการนี้จะเชื่อถือได้ แต่หากบริการขัดข้อง ก็อาจทำให้แผนของคุณเสียหายโดยสร้างกำหนดเวลาที่ถูกลืม การสำรองข้อมูลที่เชื่องช้าและความไม่สะดวกทั่วไป หากคุณพบว่าตัวเองกำลังดิ้นรนกับปัญหานี้ ไม่ต้องกังวล ใช้กลยุทธ์ที่แสดงด้านล่างเพื่อแก้ไขปัญหา
การซ่อมแซม Windows Task Scheduler อาจยุ่งยากและใช้เวลานาน ดังนั้นเราขอแนะนำให้คุณ สำรองข้อมูลระบบของคุณ ก่อนที่คุณจะเริ่มกระบวนการที่เกี่ยวข้อง หากคุณทำเสร็จแล้ว ให้ข้ามไปที่คำแนะนำการแก้ไขปัญหา
1. เริ่มบริการตัวกำหนดเวลางานใหม่
ขั้นตอนการแก้ไขปัญหาที่ง่ายและมีประสิทธิภาพในการแก้ไขปัญหานี้คือการเริ่มบริการ Task Scheduler ใหม่ เพียงปฏิบัติตามขั้นตอนด้านล่างเพื่อดำเนินการดังกล่าว:
ขั้นตอนที่ 1: เปิดหน้าต่าง Run โดยกด Windows + R หรือคลิกขวาที่ปุ่ม Start แล้วเลือก Run
ขั้นตอนที่ 2: พิมพ์ บริการ.msc ในช่องถัดจากเปิดแล้วกด Enter
ขั้นตอนที่ 3: หากได้รับแจ้ง คลิกใช่เพื่ออนุญาตการเปลี่ยนแปลง

ขั้นตอนที่ 4: ค้นหาและเลือก Task Scheduler จากรายการ
ขั้นตอนที่ 5: เมื่อเลือกแล้วให้คลิกขวาที่มันแล้วเลือกรีสตาร์ท

บันทึก: หากปุ่มรีสตาร์ทของคุณเป็นสีเทา แสดงว่า Task Scheduler ของคุณกำลังทำงานอยู่ หรือคุณไม่ได้เข้าสู่ระบบในฐานะผู้ดูแลระบบ
ตอนนี้ให้ลองรันงานที่กำหนดเวลาไว้ของคุณอีกครั้งเพื่อดูว่าทำงานได้อย่างถูกต้องหรือไม่
2. ลบงาน Task Scheduler ที่เสียหาย
หากคุณประสบปัญหากับการทำงานของ Task Scheduler อาจเป็นเพราะไฟล์ที่เกี่ยวข้องของงานที่กำหนดเวลาไว้ได้รับความเสียหาย หากเป็นกรณีนี้ การลบไฟล์เหล่านั้นจะทำให้สามารถกลับมาทำงานได้ตามปกติ
ขั้นตอนที่ 1: กด Windows + R พิมพ์ ลงทะเบียนใหม่และกด Enter

ขั้นตอนที่ 2: ในบานหน้าต่างด้านซ้าย ให้เลือก HKEY_LOCAL_MACHINE > ซอฟต์แวร์ > Microsoft

ขั้นตอนที่ 3: ไปที่ Windows NT> CurrentVersion
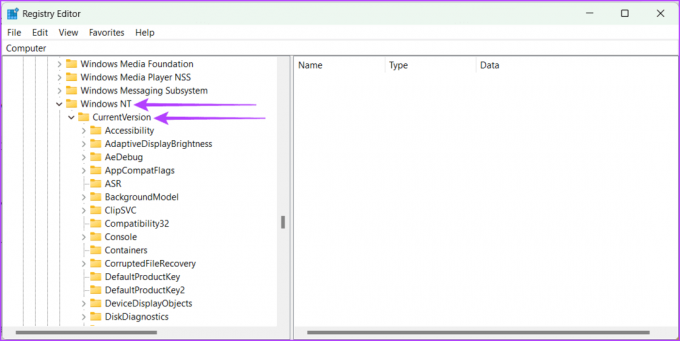
ขั้นตอนที่ 4: เปิดกำหนดการ > TaskCache ตอนนี้เลือกต้นไม้
ขั้นตอนที่ 5: คลิกขวาที่ Tree แล้วเปลี่ยนชื่อเป็น Tree.old หรืออะไรที่คล้ายกัน

ตรวจสอบว่าปัญหาได้รับการแก้ไขหรือไม่โดยเรียกใช้ Task Scheduler หาก Task Scheduler เริ่มดำเนินการตามปกติ แสดงว่ารายการใดรายการหนึ่งใน Tree เกิดข้อผิดพลาด หากต้องการค้นหารายการที่ไม่ดี ให้ทำตามขั้นตอนด้านล่าง:
ขั้นตอนที่ 1: เปลี่ยนชื่อ Tree.old กลับเป็น Tree
ขั้นตอนที่ 2: เพิ่ม .old ต่อท้ายแต่ละรายการในรีจิสทรี Tree ทีละรายการ
ขั้นตอนที่ 3: ทดสอบ Task Scheduler ทุกครั้งที่คุณเปลี่ยนชื่อรายการ
อ่านเพิ่มเติม: วิธีกำหนดเวลางานใน Windows
หากปัญหาหายไปหลังจากเปลี่ยนชื่อรายการใดรายการหนึ่ง นั่นก็คือตัวปัญหา ลบออก จากนั้นรีสตาร์ทพีซีของคุณเพื่อบันทึกการเปลี่ยนแปลง
3. เปลี่ยนประเภทการเริ่มต้นบริการ Task Scheduler เป็นอัตโนมัติ
แม้ว่า Task Scheduler มักจะทำงานโดยอัตโนมัติ แต่คุณอาจเปลี่ยนเป็นแบบแมนนวลและลืมเปลี่ยนกลับ หากเป็นเช่นนั้น อาจทำให้เกิดปัญหากับ Task Scheduler ได้ อย่างไรก็ตาม คุณสามารถแก้ไขได้โดยการตั้งค่ากลับเป็นอัตโนมัติ
ขั้นตอนที่ 1: กด Windows + R เพื่อเปิดหน้าต่าง Run
ขั้นตอนที่ 2: พิมพ์ บริการ.msc และกด Enter

ขั้นตอนที่ 3: ในหน้าต่างป๊อปอัป คลิก ใช่ เพื่ออนุญาตการเปลี่ยนแปลงกับคอมพิวเตอร์ของคุณ
ขั้นตอนที่ 4: เลื่อนลงและเลือก Task Scheduler
ขั้นตอนที่ 5: คลิกขวาที่ Task Scheduler และเลือก Properties
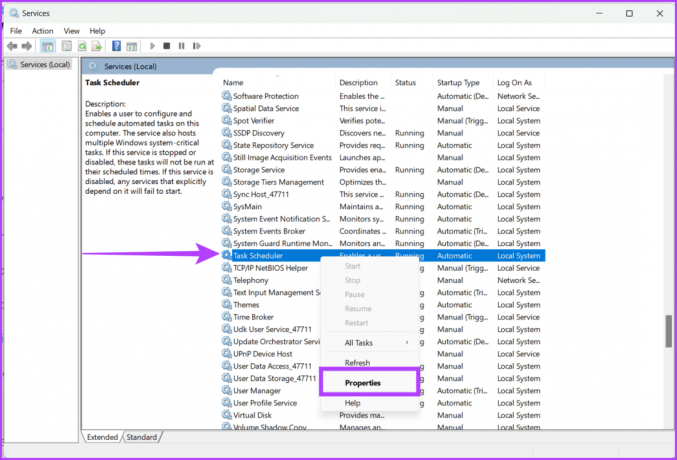
ขั้นตอนที่ 6: เลือกอัตโนมัติจากรายการแบบเลื่อนลงแล้วคลิกเริ่ม
ขั้นตอนที่ 7: เลือกใช้และตกลง
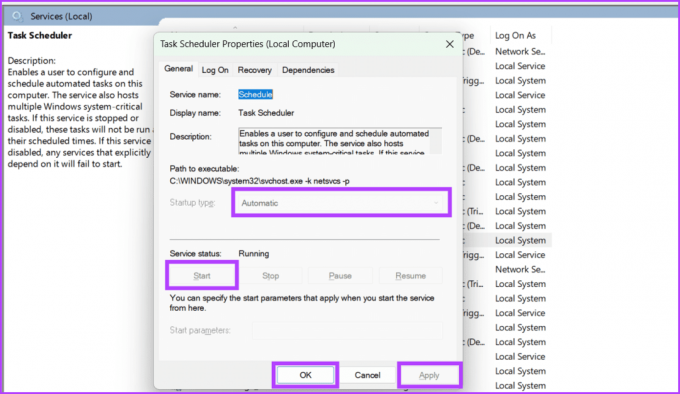
ขั้นตอนที่ 8: สุดท้ายรีสตาร์ทพีซีของคุณเพื่อทำการเปลี่ยนแปลงให้เสร็จสิ้น
4. เรียกใช้ตัวตรวจสอบไฟล์ระบบ (SFC)
ก่อนหน้านี้เราได้ตรวจสอบวิธีการลบไฟล์ Task Scheduler ที่เสียหาย อย่างไรก็ตาม มีความเป็นไปได้สูงที่ไฟล์ระบบ Windows อาจเสียหายและทำให้เกิดความวุ่นวายกับการทำงานของ Task Scheduler ทำตามขั้นตอนที่อธิบายไว้ด้านล่างเพื่อเรียกใช้การสแกน SFC:
ขั้นตอนที่ 1: คลิกที่ไอคอนเริ่ม ค้นหา พร้อมรับคำสั่ง.
ขั้นตอนที่ 2: จากด้านขวาของบานหน้าต่าง ให้เลือก เรียกใช้ในฐานะผู้ดูแลระบบ

ขั้นตอนที่ 3: ตอนนี้ให้พิมพ์คำสั่งนี้ด้านล่างแล้วกดปุ่ม Enter บนแป้นพิมพ์เพื่อดำเนินการคำสั่ง
sfc /scannow
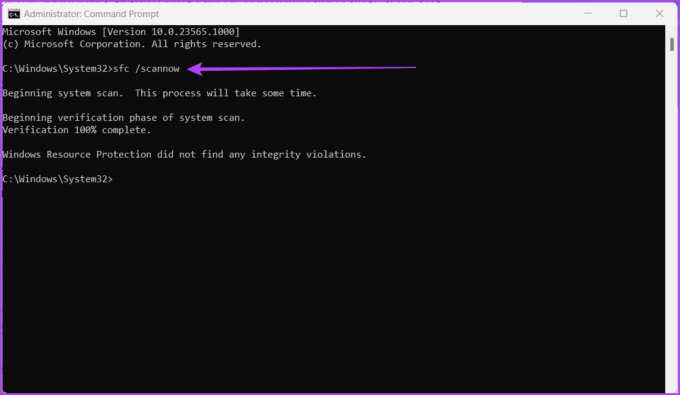
คอมพิวเตอร์ของคุณจะได้รับการตรวจสอบหาไฟล์ระบบที่เสียหาย หากมีการค้นพบสิ่งเหล่านั้นจะถูกแทนที่ด้วยสิ่งที่เหมาะสม
อย่างไรก็ตาม เมื่อการสแกนเสร็จสิ้น ตรวจสอบให้แน่ใจว่าได้รีสตาร์ทคอมพิวเตอร์เพื่อให้สามารถบันทึกการแก้ไขได้ หลังจากนั้นให้เปิด Task Scheduler เพื่อตรวจสอบว่าปัญหาได้รับการแก้ไขหรือไม่
5. เรียกใช้การสแกนการบริการและการจัดการอิมเมจการปรับใช้ (DISM)
DISM เป็นเครื่องมือบรรทัดคำสั่งในตัวสำหรับซ่อมแซมอิมเมจของ Windows โดยการแก้ไขไฟล์ระบบที่เสียหายหรือสูญหาย ปัญหา Task Scheduler ไม่ทำงานมักเป็นผลมาจากความเสียหายของไฟล์ระบบ ทำตามขั้นตอนเหล่านี้เพื่อเรียกใช้การสแกน DISM เพื่อตรวจหาและซ่อมแซม:
ขั้นตอนที่ 1: เปิด Command Prompt ในฐานะผู้ดูแลระบบ
บันทึก: ตรวจสอบบทความของเราเพื่อเรียนรู้วิธีการ เปิดพร้อมรับคำสั่ง

ขั้นตอนที่ 2: ป้อนคำสั่งต่อไปนี้แล้วกด Enter:
DISM /Online /Cleanup-Image /RestoreHealth

เตรียมพร้อมที่จะรอสักครู่เนื่องจากต้องใช้เวลาพอสมควรในการตรวจสอบเครื่องของคุณเพื่อหาไฟล์ Windows ที่เสียหายและทำการซ่อมแซม นอกจากนี้ ให้รีสตาร์ทคอมพิวเตอร์หลังจากเสร็จสิ้นเพื่อให้ทุกอย่างทำงานได้
6. ปิดการใช้งานซอฟต์แวร์รักษาความปลอดภัยของบุคคลที่สาม
บางครั้ง Task Scheduler อาจไม่ตอบสนองเนื่องจากการรบกวนจากโปรแกรมรักษาความปลอดภัยของบริษัทอื่น เช่น ซอฟต์แวร์ป้องกันไวรัสหรือไฟร์วอลล์ คุณสามารถหลีกเลี่ยงข้อขัดแย้งที่อาจเกิดขึ้นและระบุสาเหตุหลักของปัญหาได้โดยการปิดใช้งานโปรแกรมรักษาความปลอดภัยของบุคคลที่สามเหล่านี้ชั่วคราว
หลังจากแก้ไขปัญหาแล้ว สิ่งสำคัญคือต้องเปิดใช้งานซอฟต์แวร์รักษาความปลอดภัยของคุณอีกครั้งเพื่อให้เครื่องของคุณปลอดภัย หาก Task Scheduler ทำงานอย่างเหมาะสมโดยที่โปรแกรมเหล่านี้ปิดใช้งานอยู่ ให้กำหนดค่าให้อนุญาต Task ผู้จัดกำหนดการหรือขอการอัปเดตจากนักพัฒนาซอฟต์แวร์เพื่อรับประกันความเข้ากันได้กับ Windows ของคุณ รุ่น
7. รีสตาร์ทคอมพิวเตอร์ของคุณ

การรีสตาร์ทคอมพิวเตอร์เป็นขั้นตอนพื้นฐานในการแก้ไขปัญหาเมื่อ Task Scheduler ทำงานผิดปกติ การเริ่มต้นใหม่มักจะสามารถแก้ไขปัญหาได้ด้วยการล้างข้อบกพร่องชั่วคราว หน่วยความจำรั่ว และกระบวนการที่ขัดแย้งกันซึ่งอาจขัดขวางการทำงานของ Task Scheduler หากคุณมีปัญหากับขั้นตอนการรีสตาร์ท โปรดตรวจสอบคำอธิบายของเราที่ วิธีรีสตาร์ท Windows โดยใช้หรือไม่มีคีย์บอร์ด.
8. ตรวจสอบการอัปเดต Windows
บางครั้ง Microsoft จะส่งการปรับปรุงสำหรับคอมพิวเตอร์ของคุณเพื่อให้ทำงานได้ดีขึ้นและปลอดภัยยิ่งขึ้น การอัปเดตเหล่านี้ยังช่วยแก้ไขปัญหาเกี่ยวกับฟังก์ชันและแอปพลิเคชันต่างๆ ของคอมพิวเตอร์ของคุณ หากตัวจัดการงานของคุณทำงานแปลกๆ และคุณไม่ได้อัปเดตคอมพิวเตอร์มาสักระยะหนึ่งแล้ว ก็เป็นความคิดที่ดีที่จะค้นหาการอัปเดตและติดตั้งการอัปเดตเหล่านั้น ทำตามขั้นตอนด้านล่างเพื่อตรวจสอบการอัปเดต Windows ใหม่:
ขั้นตอนที่ 1: คลิกไอคอนเริ่มและเปิดการตั้งค่า
ขั้นตอนที่ 2: ไปที่ Windows Update
ขั้นตอนที่ 3: กดปุ่มตรวจสอบการอัปเดต
บันทึก: อาจใช้เวลาสักครู่ในการค้นหาการอัปเดต

ขั้นตอนที่ 4: หากพบการอัพเดต ปุ่มดาวน์โหลดและติดตั้งจะปรากฏขึ้น คลิกและปฏิบัติตามคำแนะนำบนหน้าจอ
9. ทำการคลีนบูต
คลีนบูตจะปิดใช้งานโปรแกรมและบริการเริ่มต้นที่ไม่จำเป็นทั้งหมดชั่วคราว เพื่อให้มั่นใจว่าไม่มีซอฟต์แวร์บุคคลที่สามรบกวนการทำงานของ Task Scheduler วิธีการนี้จะช่วยแยกและระบุสาเหตุของปัญหา ซึ่งอาจเกี่ยวข้องกับซอฟต์แวร์ ไดรเวอร์ หรือบริการที่ขัดแย้งกัน
คุณอาจระบุปัจจัยเฉพาะที่ทำให้ Task Scheduler ทำงานผิดปกติได้โดยการเปิดแต่ละส่วนประกอบอย่างเป็นระบบในแต่ละครั้ง นอกจากนี้ยังช่วยรักษาเสถียรภาพและประสิทธิภาพโดยรวมของระบบ Windows ของคุณ ปฏิบัติตามขั้นตอนที่อธิบายไว้ด้านล่างเพื่อคลีนบูต Windows ของคุณ:
ขั้นตอนที่ 1: คลิกปุ่มเริ่ม
ขั้นตอนที่ 2: พิมพ์และคลิกที่การกำหนดค่าระบบ เมื่อถูกถาม ให้คลิก ใช่ เพื่อให้สิทธิ์
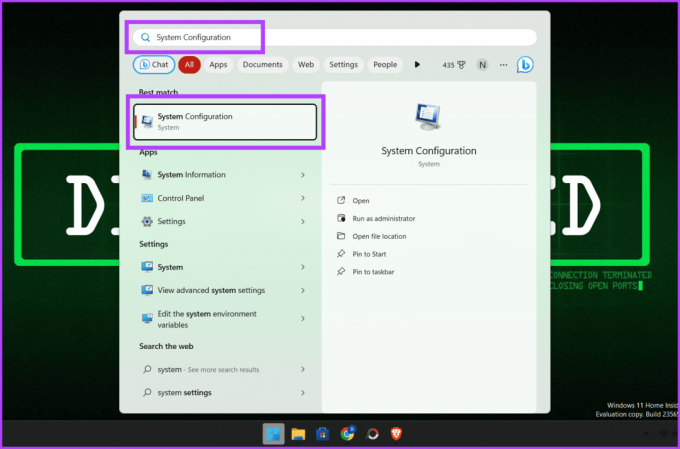
ขั้นตอนที่ 3: นำทางไปยังแท็บบริการ
ขั้นตอนที่ 4: ทำเครื่องหมายที่ช่องถัดจาก 'ซ่อนบริการทั้งหมดของ Microsoft'
ขั้นตอนที่ 5: คลิก ปิดการใช้งานทั้งหมด แล้วกด ตกลง เพื่อปิดหน้าต่าง
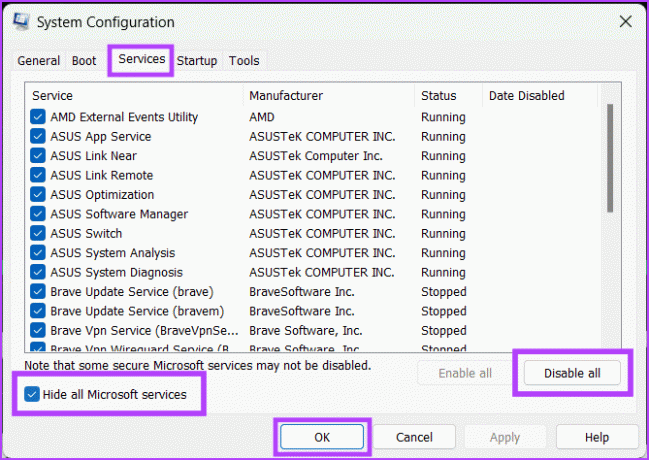
ขั้นตอนที่ 6: กด CTRL + Shift + Esc เพื่อเปิดตัวจัดการงาน
ขั้นตอนที่ 7: ไปที่แท็บเริ่มต้นและปิดใช้งานแอปเริ่มต้นทั้งหมด

ขั้นตอนที่ 8: สุดท้าย รีสตาร์ทคอมพิวเตอร์เพื่อบันทึกการเปลี่ยนแปลง
บันทึก: คลีนบูตและ รีเซ็ต Windows เป็นสองกระบวนการที่แตกต่างกันและไม่ควรเข้าใจผิดกัน
หากไม่มีสิ่งใดที่กล่าวมาข้างต้นได้ผลสำหรับคุณและคุณไม่มีตัวเลือก การติดต่อฝ่ายสนับสนุนของ Microsoft อาจเป็นทางเลือกสุดท้ายของคุณ Microsoft ให้การสนับสนุนลูกค้าที่ครอบคลุมเพื่อช่วยให้ผู้ใช้แก้ไขปัญหาเกี่ยวกับระบบปฏิบัติการ Windows ของตน
พวกเขามีทีมผู้เชี่ยวชาญที่สามารถแนะนำคุณตลอดกระบวนการแก้ไขปัญหาและให้ข้อมูลเชิงลึกอันมีค่าเพื่อให้ Task Scheduler ของคุณกลับมาทำงานได้อีกครั้ง สามารถติดต่อได้ ฝ่ายสนับสนุนของไมโครซอฟต์ ผ่านทางเว็บไซต์อย่างเป็นทางการหรือเยี่ยมชมร้านซ่อมของ Microsoft ในบริเวณใกล้เคียง
11. เคล็ดลับเพิ่มเติม
ต่อไปนี้เป็นสิ่งที่ควรจำเมื่อแก้ไขปัญหา Windows Task Scheduler ที่ไม่ทำงานโดยอัตโนมัติ:
- อย่าลืมตั้งชื่อและคำอธิบายที่ไม่ซ้ำให้กับงานใหม่ของคุณ เพื่อให้คุณสามารถระบุและแก้ไขปัญหางานได้ในภายหลังหากจำเป็น
- ตรวจสอบให้แน่ใจว่าได้ระบุทริกเกอร์และการดำเนินการที่ถูกต้องเมื่อกำหนดค่างาน Task Scheduler
- ปรับแต่งการตั้งค่าขั้นสูง เช่น ระดับการวิ่งและบริบทด้านความปลอดภัย ตามความต้องการของคุณ
- หากประสบปัญหากับงานใดงานหนึ่ง ให้ลองเรียกใช้งานด้วยตนเองผ่าน Task Scheduler เพื่อตรวจสอบการทำงานของงาน
- บันทึก: หากงานไม่ได้รันด้วยตนเอง ก็ไม่น่าจะทำงานเมื่อกำหนดเวลาไว้
คำถามที่พบบ่อยเกี่ยวกับ Task Scheduler
ใช่ คุณสามารถกำหนดเวลางานให้รันได้หลายครั้งโดยใช้ตัวกำหนดเวลางาน
หากต้องการรันงานที่กำหนดเวลาไว้ทันที ให้ไปที่หน้าต่าง Task Scheduler คลิกขวาที่งานที่คุณต้องการเริ่ม แล้วเลือก Run จากเมนู
มีทริกเกอร์หลายประเภทที่คุณสามารถใช้กับงานได้ เช่น ทริกเกอร์เวลา ทริกเกอร์เหตุการณ์ และทริกเกอร์สถานะ
กำหนดเวลางานแล้ว
เราหวังว่าคู่มือนี้จะช่วยแก้ไขปัญหา Task Scheduler ที่ไม่ทำงานบน Windows เป็นเรื่องที่น่าปวดหัวเมื่อ Task Scheduler เริ่มต้นและหยุดด้วยตัวเอง แต่ด้วยความรู้และคำแนะนำที่ถูกต้อง คุณจะสามารถเอาชนะปัญหานี้ได้

เขียนโดย
พบกับ Bhaskar ผู้ชื่นชอบเทคโนโลยีในละแวกบ้านที่เป็นมิตรและผันตัวมาเป็นช่างเขียนคำ ในช่วงไม่กี่ปีที่ผ่านมา เขาเป็นไกด์ให้คุณทุกเรื่องเทคโนโลยี โดยมีความสามารถพิเศษในการไขปริศนาแพลตฟอร์ม iOS, Android, macOS และ Windows ขณะที่เขาสำเร็จการศึกษาระดับปริญญาตรี ระดับที่ซ่อนเร้นอยู่ เขาเลือกเส้นทางในการลดความซับซ้อนของเทคโนโลยีให้ง่ายขึ้นสำหรับทุกคน ด้วยภูมิหลังที่แข็งแกร่งในด้านวารสารศาสตร์เทคโนโลยี เขาจึงนำความเชี่ยวชาญของเขาไปใช้กับแพลตฟอร์มต่างๆ เช่น iGeeksBlog, The Writing Paradigm และอื่นๆ อีกมากมาย จุดแข็งของเขาอยู่ที่การประดิษฐ์คำแนะนำวิธีใช้ที่ปฏิบัติตามได้ง่ายและบทความเชิงลึก ซึ่งทำให้ทุกคนเข้าถึงโลกแห่งเทคโนโลยีที่ซับซ้อนได้ เมื่อเขาไม่ได้ดำดิ่งลงไปในโลกแห่งเทคโนโลยี คุณจะพบว่าเขาเพลิดเพลินกับจังหวะดนตรีและความตื่นเต้นของกีฬา



