การแก้ไข 6 อันดับแรกสำหรับสเตอริโอมิกซ์ไม่ทำงานบน Windows
เบ็ดเตล็ด / / October 29, 2023
Stereo Mix เป็นคุณลักษณะที่มีประโยชน์ใน Windows ซึ่งช่วยให้คุณสามารถบันทึกเสียงจากคอมพิวเตอร์ของคุณได้ วิธีนี้จะมีประโยชน์หากคุณกำลังบันทึกพอดแคสต์หรือ การสร้าง screencasts. อย่างไรก็ตาม จะเกิดอะไรขึ้นหาก Stereo Mix หยุดทำงานหรือแย่กว่านั้นคือหายไปจากพีซี Windows 10 หรือ 11 ของคุณ?

สิ่งนี้สามารถเกิดขึ้นได้จากหลายสาเหตุ รวมถึงการตั้งค่าที่ไม่ถูกต้อง บริการของระบบที่ผิดพลาด ไดรเวอร์ที่ล้าสมัย และอื่นๆ ด้านล่างนี้ เราจะแบ่งปันเคล็ดลับที่เป็นประโยชน์ซึ่งจำเป็นต้องช่วยแก้ไขปัญหาได้ในเวลาอันรวดเร็ว
1. ตรวจสอบระดับเสียงของระบบ
สาเหตุที่พบบ่อยที่สุดประการหนึ่งที่ Stereo Mix อาจไม่รับเสียงคือหาก ระดับเสียงของลำโพงต่ำเกินไป หรือปิดเสียง ดังนั้นจึงเป็นสิ่งแรกที่คุณต้องตรวจสอบ
ขั้นตอนที่ 1: คลิกขวาที่ไอคอนลำโพงบนทาสก์บาร์แล้วเลือกตัวเลือก 'เปิดตัวปรับแต่งระดับเสียง'
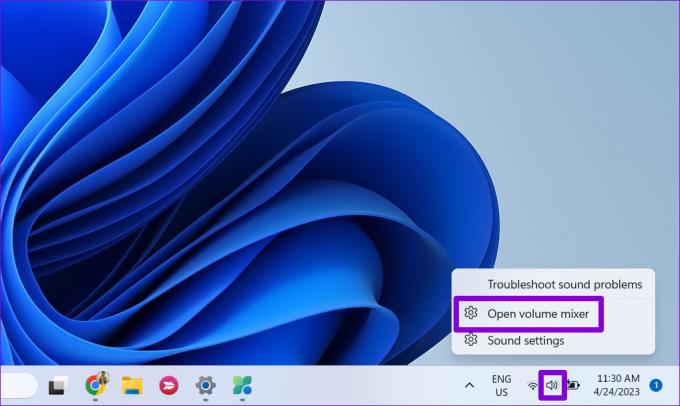
ขั้นตอนที่ 2: ใช้แถบเลื่อนใต้ส่วนระบบและแอปเพื่อเพิ่มระดับเสียงตามที่คุณต้องการ หลังจากนั้นให้ตรวจสอบว่า Stereo Mix ทำงานหรือไม่
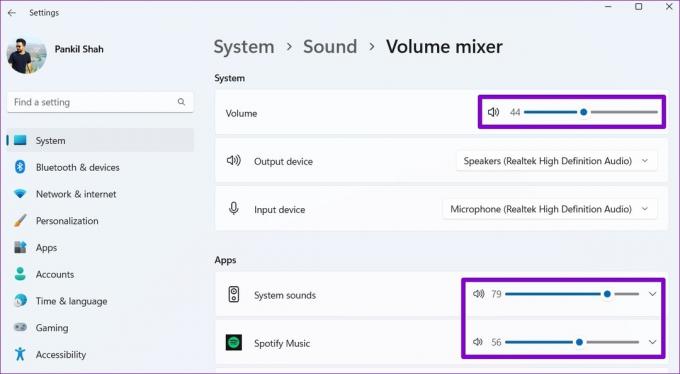
2. ตั้งค่าสเตอริโอมิกซ์เป็นอุปกรณ์เริ่มต้น
ขั้นตอนต่อไปคือตรวจสอบให้แน่ใจว่า Stereo Mix ได้รับการตั้งค่าเป็นค่าเริ่มต้น อุปกรณ์บันทึกบน Windows เพื่อบันทึกเสียงจากพีซีของคุณ ต่อไปนี้เป็นวิธีตรวจสอบ
ขั้นตอนที่ 1: คลิกขวาที่ไอคอนลำโพงบนทาสก์บาร์แล้วเลือกการตั้งค่าเสียง

ขั้นตอนที่ 2: คลิกที่การตั้งค่าเสียงเพิ่มเติม

ขั้นตอนที่ 3: สลับไปที่แท็บการบันทึกและค้นหารายการสเตอริโอมิกซ์ หากสเตอริโอมิกซ์ไม่แสดงขึ้นมา แสดงว่าอาจถูกปิดใช้งาน ในกรณีดังกล่าว ให้คลิกขวาที่ใดก็ได้บนช่องว่างภายในแท็บการบันทึก และทำเครื่องหมายที่ตัวเลือก "แสดงอุปกรณ์ที่ปิดใช้งาน" และ "แสดงอุปกรณ์ที่ตัดการเชื่อมต่อ"

ขั้นตอนที่ 4: คลิกขวาที่ Stereo Mix และเลือก Enable

ขั้นตอนที่ 5: เลือกอุปกรณ์ Stereo Mix และคลิกปุ่ม Set default จากนั้นกด Apply ตามด้วย OK

3. เปิดใช้งานตัวเลือก 'ฟังอุปกรณ์นี้'
หากปัญหายังคงมีอยู่แม้จะตั้งค่า Stereo Mix เป็นอุปกรณ์บันทึกเริ่มต้นแล้ว คุณต้องตรวจสอบให้แน่ใจว่าได้ตั้งค่าอุปกรณ์ให้บันทึกเสียงที่เล่นบนพีซีของคุณแล้ว นี่คือขั้นตอนสำหรับสิ่งเดียวกัน
ขั้นตอนที่ 1: กดปุ่ม Windows + แป้นพิมพ์ลัด R เพื่อเปิดคำสั่ง Run พิมพ์ ควบคุม ในกล่องแล้วกด Enter

ขั้นตอนที่ 2: คลิกที่เสียง

ขั้นตอนที่ 3: สลับไปที่แท็บการบันทึกแล้วดับเบิลคลิกที่ Stereo Mix เพื่อเปิดคุณสมบัติ

ขั้นตอนที่ 4: ใต้แท็บฟัง ให้ทำเครื่องหมายที่ตัวเลือก "ฟังอุปกรณ์นี้" จากนั้นกด Apply ตามด้วย OK
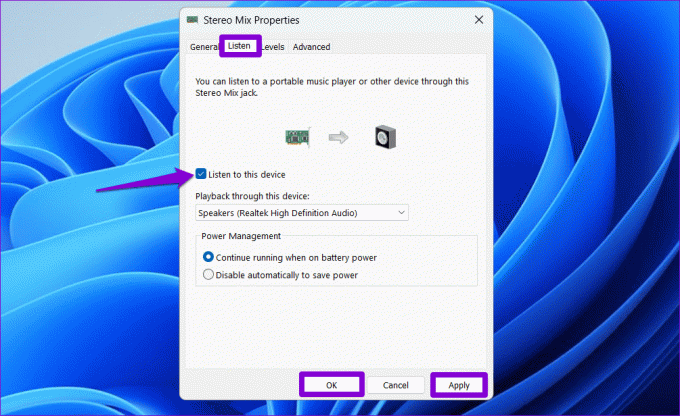
4. ปิดการใช้งานไมโครโฟนของคุณชั่วคราว
อุปกรณ์ไมโครโฟนที่เชื่อมต่อกับระบบของคุณอาจรบกวนการทำงานของสเตอริโอมิกซ์และทำให้เกิดปัญหา หากเป็นกรณีนี้ การปิดใช้งานไมโครโฟนของคุณชั่วคราวควรช่วยแก้ปัญหาได้
ขั้นตอนที่ 1: คลิกขวาที่ไอคอนลำโพงบนทาสก์บาร์แล้วเลือกการตั้งค่าเสียง

ขั้นตอนที่ 2: คลิกที่การตั้งค่าเสียงเพิ่มเติม

ขั้นตอนที่ 3: ใต้แท็บการบันทึก คลิกขวาที่ไมโครโฟนของคุณแล้วเลือกปิดใช้งาน

5. เริ่มบริการเสียงของ Windows ใหม่
พีซี Windows 10 หรือ 11 ของคุณใช้บริการระบบต่างๆ ที่ทำงานอยู่เบื้องหลังทุกครั้งที่พีซีของคุณบูท หนึ่งในบริการเหล่านี้คือ Windows Audio ซึ่งจัดการอุปกรณ์เสียงและคุณสมบัติต่างๆ เช่น Stereo Mix หากบริการนี้ทำงานผิดปกติ Stereo Mix อาจหยุดทำงานบนคอมพิวเตอร์ Windows ของคุณ
ในกรณีส่วนใหญ่ คุณสามารถแก้ไขปัญหาบริการ Windows Audio ได้โดยการรีสตาร์ท นี่คือวิธีการทำเช่นนั้น
ขั้นตอนที่ 1: คลิกไอคอนค้นหาบนทาสก์บาร์ พิมพ์ บริการ.msc ในกล่องแล้วกด Enter

ขั้นตอนที่ 2: ในหน้าต่าง Services เลื่อนลงเพื่อค้นหาบริการ Windows Audio คลิกขวาที่มันแล้วเลือกรีสตาร์ทจากรายการ

6. อัพเดตไดร์เวอร์เสียง
ไดรเวอร์เสียงที่ล้าสมัยหรือเสียหายอาจทำให้ Stereo Mix หายไปหรือหยุดทำงานบน Windows ดังนั้นหากไม่มีวิธีอื่นใดที่ได้ผล คุณสามารถลองได้ อัปเดตไดรเวอร์ที่เกี่ยวข้องบนพีซีของคุณ เป็นทางเลือกสุดท้าย นี่คือวิธีการ
ขั้นตอนที่ 1: คลิกขวาที่ไอคอน Start และเลือก Device Manager จากรายการ

ขั้นตอนที่ 2: ดับเบิลคลิกที่ 'อินพุตและเอาต์พุตเสียง' เพื่อขยาย คลิกขวาที่ Stereo Mix และเลือก Update driver

ปฏิบัติตามคำแนะนำบนหน้าจอเพื่ออัปเดตไดรเวอร์ให้เสร็จสิ้น และตรวจสอบว่าปัญหายังคงเกิดขึ้นหรือไม่
รับสเตอริโอมิกซ์ทำงาน
ปัญหาเกี่ยวกับ Stereo Mix บน Windows อาจเป็นเรื่องที่น่ารำคาญ แต่ไม่จำเป็นต้องมองหาวิธีอื่นในการบันทึกเสียงคอมพิวเตอร์ของคุณ เคล็ดลับข้างต้นจะช่วยคุณแก้ไขปัญหาที่ซ่อนอยู่และทำให้ Stereo Mix ทำงานตามที่ตั้งใจไว้
อัปเดตล่าสุดเมื่อวันที่ 21 กันยายน 2023
บทความข้างต้นอาจมีลิงก์พันธมิตรที่ช่วยสนับสนุน Guiding Tech อย่างไรก็ตาม จะไม่ส่งผลกระทบต่อความสมบูรณ์ของบรรณาธิการของเรา เนื้อหายังคงเป็นกลางและเป็นของแท้

เขียนโดย
Pankil เป็นวิศวกรโยธาที่ผันตัวมาเป็นนักเขียนอิสระจากอาเมดาบัด ประเทศอินเดีย นับตั้งแต่เขามาถึง Guiding Tech ในปี 2021 เขาได้เจาะลึกโลกแห่งวิธีการและคำแนะนำในการแก้ไขปัญหาบน Android, iOS, Windows และเว็บที่ Guiding Tech เมื่อเวลาเอื้ออำนวย เขาก็เขียนถึง MakeUseOf และ Techwiser ด้วย นอกจากความรักที่เพิ่งค้นพบกับคีย์บอร์ดแบบกลไกแล้ว เขายังเป็นแฟนตัวยงที่มีระเบียบวินัยและยังคงวางแผนการเดินทางระหว่างประเทศกับภรรยาของเขาต่อไป



