3 วิธีในการสลับการเลือกใน Photoshop โดยมีและไม่มีทางลัด - TechCult
เบ็ดเตล็ด / / November 06, 2023
Adobe Photoshop ไม่ทิ้งหินใด ๆ เมื่อเราพูดถึงคุณสมบัติของซอฟต์แวร์แก้ไขภาพ หลายครั้งในขณะที่ทำงานในโครงการ คุณอาจต้องการเปลี่ยนพื้นหลังหรือเปลี่ยนตำแหน่งขององค์ประกอบหลัก และด้วยชุดเครื่องมือนี้ คุณสามารถทำทุกอย่างได้ แต่สิ่งสำคัญคือการเลือกองค์ประกอบที่เหมาะสม เราหมายความว่าคุณคงไม่ต้องการที่จะลบเพื่อนของคุณออกจากรูปภาพโดยไม่ตั้งใจแทนที่จะลบฝูงชนที่อยู่ด้านหลังใช่ไหม หากคุณได้เลือกผิดแล้วและพบว่าตัวเองกำลังทำซ้ำกระบวนการทั้งหมดอีกครั้ง ให้หยุดตรงนั้น ในบทความวันนี้ เราจะแสดงการสลับการเลือกใน Photoshop โดยใช้ปุ่มทางลัด

วิธีสลับการเลือกใน Photoshop ด้วยทางลัด
เมื่อคุณทำการเลือกใน Photoshop มันจะระบุพื้นที่ที่คุณต้องการแก้ไข อย่างไรก็ตาม อาจมีบางครั้งที่คุณต้องการทำงานบนพื้นที่พื้นหลัง ไม่ใช่พื้นที่ที่คุณเลือกไว้ในตอนแรก การผกผันการเลือกเข้ามามีบทบาทที่นี่ โดยจะพลิกพื้นที่ที่เลือกและไม่ได้เลือกในอินสแตนซ์ ดังนั้นคุณไม่จำเป็นต้องติดตามขอบขององค์ประกอบหลักอีกครั้งอย่างระมัดระวังและแยกพื้นหลังออกจากองค์ประกอบนั้น ในทางปฏิบัติแล้วจะมีประโยชน์เมื่อทำงานกับเลเยอร์มาร์ก เนื่องจากคุณสามารถควบคุมได้อย่างแม่นยำว่าส่วนใดของรูปภาพจะได้รับผลกระทบจากการปรับแต่งหรือการเปลี่ยนแปลงที่เกิดขึ้น
Adobe Photoshop มอบวิธีที่สะดวกและมีประสิทธิภาพแก่ผู้ใช้ในการสลับการเลือกใน Photoshop สิ่งที่คุณต้องมีคือใช้คีย์ลัดผสมของ Ctrl+Shift+I (วินโดวส์) หรือ คำสั่ง + Shift + ฉัน (Mac) และการเลือกของคุณจะถูกกลับด้านอย่างง่ายดาย
วิธีสลับการเลือกใน Photoshop ด้วยตนเองโดยไม่ต้องใช้ทางลัด
การกลับรายการที่เลือกจะเป็นการเลือกสิ่งที่ตรงกันข้ามกับสิ่งที่ถูกเลือกในตอนแรก ดังนั้นคุณจึงสามารถเน้นบริเวณที่คุณต้องการเน้นได้ หากคุณกำลังประสบปัญหาในการใช้ปุ่มลัด ลองทำด้วยวิธีอื่นกัน
วิธีที่ 1: ใช้เมนูคลิกขวา
Photoshop มีเครื่องมือสำหรับการเลือกหลายอย่าง เช่น เครื่องมือ Marquee, เครื่องมือ Lasso หรือเครื่องมือ Magic Wand อย่างไรก็ตาม เครื่องมือ Select Object, Select Subject หรือ Quick Selection อื่นๆ นั้นใช้งานง่ายกว่า คุณสามารถเลือกรายการใดก็ได้ตามต้องการ หากพื้นที่พื้นหลังรวมอยู่ในพื้นที่การเลือกของสีวัตถุที่ผสานกับฉากหลัง การเลือกเครื่องมือการเลือกด้วยตนเองจะดีกว่า
บันทึก: เราได้ใช้เครื่องมือ Marquee เพื่อสาธิต
ทำตามขั้นตอนด้านล่าง:
1. เปิด Adobe Photoshop และเลือกภาพจากอุปกรณ์ที่คุณต้องการใช้งาน
2. เลือก เครื่องมือเลือกปะรำ จากแถบเครื่องมือซึ่งอยู่ทางด้านขวาของหน้าจอ

เครื่องมือนี้จะช่วยคุณสร้างเส้นขอบรอบๆ ส่วนของรูปภาพ
3. สร้างเส้นขอบรอบๆ พื้นที่ที่ต้องการของรูปภาพ และเมื่อเสร็จแล้ว ให้คลิกขวาที่ส่วนที่เลือก
4. เลือก เลือก ผกผัน ตัวเลือกจากเมนูบริบทเพื่อกลับรายการที่เลือก
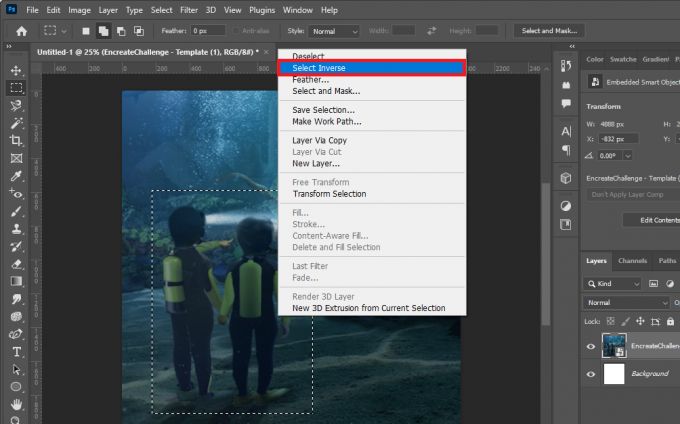
วิธีที่ 2: ใช้แถบเมนู
หรือคุณสามารถใช้แถบเมนูที่ด้านบนของหน้าจอได้
1. ทำตามขั้นตอนเดียวกับก่อนหน้านี้เพื่อเลือกพื้นที่สำหรับการกลับด้าน
2. คลิกที่ เลือก จากแถบเมนูแล้วเลือก ผกผัน จากเมนูบริบท
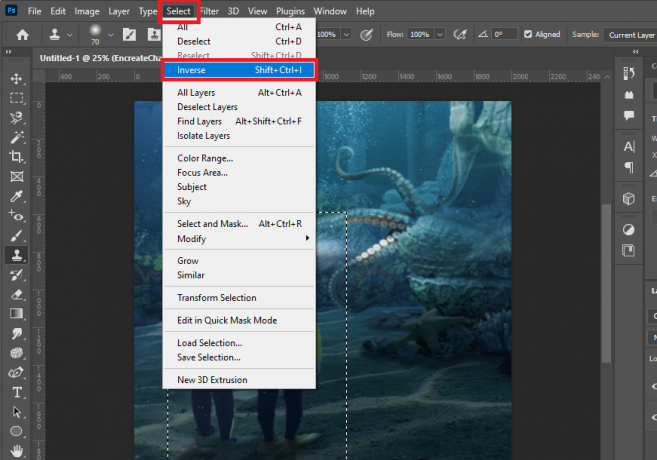
คุณสามารถยืนยันได้ว่ากลับด้านการเลือกเรียบร้อยแล้วเมื่อคุณเห็นมดเดินขบวนรอบๆ ขอบของภาพ
อ่านเพิ่มเติม:วิธีเพิ่มพื้นผิวใน Photoshop
วิธีสลับการเลือกเลเยอร์มาสก์ใน Photoshop
ตอนนี้ถ้าคุณต้องการสร้างเลเยอร์มาสก์ด้วยส่วนที่เลือก การเพิ่มเลเยอร์มาสก์และการกลับส่วนที่เลือกในเวลาเดียวกันจะทำให้กระบวนการง่ายขึ้น ทำตามขั้นตอนด้านล่าง:
1. ด้วยขั้นตอนเดียวกับที่กล่าวข้างต้น ให้สร้างพื้นที่การเลือก
2. ตอนนี้ให้กดค้างไว้ที่ ปุ่ม Alt (วินโดวส์) หรือ ปุ่มตัวเลือก (Mac) และคลิกที่ เพิ่มไอคอนเลเยอร์มาสก์ ที่ส่วนลึกสุด.

พื้นที่ที่ไม่ได้เลือกในภาพจะถูกซ่อนไว้โดยเลเยอร์มาสก์ เมื่อกลับด้าน พื้นที่ที่เลือกจะถูกซ่อน ในขณะที่พื้นที่ที่ไม่ได้เลือกจะมองเห็นได้
3. เลือกเลเยอร์มาสก์ใน เลเยอร์ ส่วน.
4. คลิกที่ ภาพ ในแถบเมนู ตามด้วย การปรับเปลี่ยนและเลือก พลิกกลับ จากเมนูบริบท

เมื่อเสร็จแล้วเลเยอร์มาสก์จะกลับด้าน หรือคุณสามารถใช้ปุ่มลัดได้: Ctrl + ฉัน (วินโดวส์) หรือ คำสั่ง + ฉัน (Mac).
อ่านเพิ่มเติม: วิธีเพิ่มบุคคลลงในรูปภาพโดยไม่ต้องใช้ Photoshop
วิธีการลบ Invert Selection ใน Photoshop
ในหัวข้อข้างต้น เราได้แสดงให้คุณเห็นถึงวิธีการกลับด้านการเลือกใน Photoshop อย่างไรก็ตาม หากคุณทำผิดพลาดและต้องการสร้างการเลือกกลับด้านใหม่โดยการลบพื้นที่ที่เลือกใน Photoshop คุณสามารถทำได้โดยยกเลิกการเลือกกลับด้าน นี่คือวิธีการ:
1. เมื่อทำการเลือกแล้ว ให้ไปที่ด้านบนสุดของหน้าจอแล้วคลิกที่ เลือก เมนู.
2. รายการตัวเลือกจะปรากฏขึ้น จากรายการนี้ ให้เลือก ยกเลิกการเลือก ตัวเลือก.

การเลือกปัจจุบันของคุณจะถูกลบ ทำให้คุณกลับมาที่ตารางหนึ่ง
หรือคุณสามารถใช้ปุ่มลัดจากแป้นพิมพ์เพื่อลบส่วนที่เลือกกลับด้านได้ เพียงกดปุ่ม Ctrl+D (วินโดวส์) หรือ Cmd + D (แมค) ปุ่มบนแป้นพิมพ์ของคุณ การดำเนินการนี้จะลบการเลือกแบบกลับด้านใน Photoshop
ดูเพิ่มเติมที่: GIMP กับ Krita: ทางเลือก Photoshop ไหนดีกว่ากัน?
เหตุใดคุณจึงควรสลับการเลือกใน Photoshop?
Invert Selection ใน Photoshop ให้ความยืดหยุ่นแก่ผู้ใช้ในการแก้ไขภาพ และทำให้กระบวนการง่ายขึ้น เนื่องจากจะเปลี่ยนพื้นที่ที่ไม่ได้เลือกไปเป็นพื้นที่ที่เลือก ซึ่งจะมีประโยชน์เมื่อคุณต้องการแยกตัวแบบออกจากพื้นหลัง หรือแยกพื้นหลังออกจากตัวแบบหลัก
- การเลือกแบบกลับด้านมีประโยชน์เมื่อคุณต้องการเพิ่มการเลือกลงในเลเยอร์มาสก์
- ในสถานการณ์ที่รูปภาพมีองค์ประกอบหลายรายการรวมกันจากรูปภาพต่างๆ สิ่งนี้จะช่วยให้คุณทำงานกับองค์ประกอบที่เพิ่มเข้ามาโดยยังคงรักษาพื้นหลังดั้งเดิมไว้ได้
เราหวังว่าคำแนะนำของเราจะช่วยคุณได้ สลับการเลือกใน Photoshop โดยมีและไม่มีทางลัด. หากคุณมีข้อสงสัยหรือข้อเสนอแนะสำหรับเรา โปรดแจ้งให้เราทราบในส่วนความคิดเห็นด้านล่าง เชื่อมต่อกับ TechCult เพื่อรับคำแนะนำและเคล็ดลับเพิ่มเติม
Henry เป็นนักเขียนด้านเทคโนโลยีที่มีประสบการณ์และมีความหลงใหลในการทำให้หัวข้อเกี่ยวกับเทคโนโลยีที่ซับซ้อนเข้าถึงได้สำหรับผู้อ่านทุกวัน ด้วยประสบการณ์กว่าทศวรรษในอุตสาหกรรมเทคโนโลยี Henry ได้กลายเป็นแหล่งข้อมูลที่เชื่อถือได้สำหรับผู้อ่านของเขา



