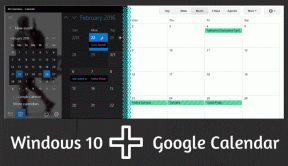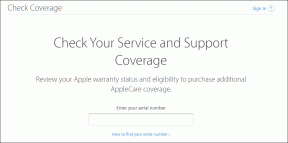วิธีแก้ไข Windows Stuck ใน "มาเชื่อมต่อคุณกับเครือข่าย"
เบ็ดเตล็ด / / November 06, 2023
กำลังดิ้นรนกับปัญหาการตั้งค่า Windows หรือไม่? คุณไม่ได้โดดเดี่ยว. การติดอยู่บนหน้าจอ 'มาเชื่อมต่อคุณกับเครือข่าย' บนพีซี Windows ของคุณอาจทำให้หงุดหงิด ในบทความนี้ เราต้องการแสดงวิธีการที่มีประสิทธิภาพทั้งหมดในการแก้ไขปัญหาและตั้งค่าพีซี Windows ของคุณโดยเร็วที่สุด
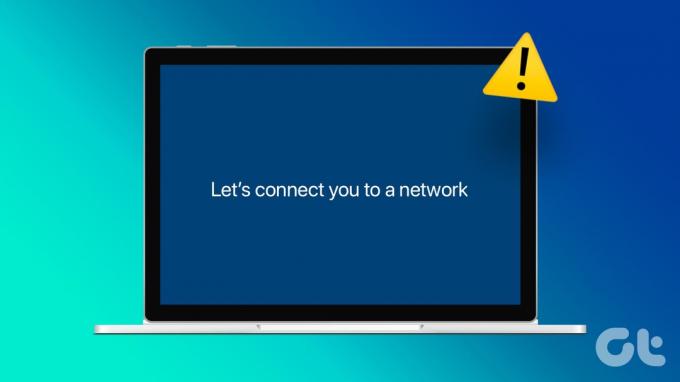
เมื่อคุณพยายามติดตั้ง Windows บนคอมพิวเตอร์ บางครั้งคุณอาจค้างอยู่ที่หน้าจอ “มาเชื่อมต่อคุณกับเครือข่ายกันเถอะ” หากมีก กลับ หรือ ข้าม บนหน้าจอ คลิกแล้วตรวจสอบว่าคุณสังเกตเห็นการเปลี่ยนแปลงใดๆ หรือไม่ และหากเครื่องของคุณค้างอีกครั้งบนหน้าจอเดิม ให้ทำตามขั้นตอนด้านล่างเพื่อแก้ไขปัญหา
แต่ก่อนอื่น ให้เราทำความเข้าใจว่าทำไมปัญหานี้จึงเกิดขึ้นตั้งแต่แรก
อ่านด้วย: วิธีเปิดใช้งาน Windows 11 ฟรี: 2 วิธีที่ดีที่สุด
เหตุใดการตั้งค่า Windows จึงติดอยู่ที่ “มาเชื่อมต่อคุณกับเครือข่าย”
เมื่อคุณพบหน้าจอ “มาเชื่อมต่อคุณกับเครือข่ายกันเถอะ” ระหว่างการตั้งค่า Windows และพบว่าตัวเองติดอยู่ มีหลายปัจจัยที่อาจทำให้เกิดปัญหานี้ อย่างไรก็ตาม ปัญหาส่วนใหญ่มีสาเหตุมาจากปัญหาการเชื่อมต่ออินเทอร์เน็ตของคุณ
พีซี Windows ของคุณอาจไม่สามารถเชื่อมต่ออินเทอร์เน็ตได้เนื่องจากแผนที่ไม่ได้ใช้งาน โมเด็มและเราเตอร์ผิดพลาด หรือหาก Wi-Fi อยู่นอกขอบเขต นอกจากนี้ อาจมีปัญหาด้านซอฟต์แวร์ในพีซี Windows ของคุณ เราจะช่วยคุณแก้ไขปัญหาทั้งหมดนั้น มาเริ่มกันเลย!
คุณจะเลี่ยงผ่าน “มาเชื่อมต่อคุณกับเครือข่าย” ใน Windows ได้อย่างไร
ต่อไปนี้เป็นวิธีการที่มีประสิทธิภาพหกวิธีหากพีซีของคุณแสดงข้อความ “มาเชื่อมต่อคุณกับเครือข่ายกันเถอะ” ซ้ำๆ ขณะตั้งค่า
1. รีสตาร์ทเราเตอร์
คุณสามารถลองเริ่มต้นใหม่ได้ เราเตอร์ไร้สาย และรีเฟรชการเชื่อมต่อเครือข่ายเป็นหลัก ตอนนี้คุณสามารถตรวจสอบว่าสามารถแก้ไขปัญหาบนพีซี Windows ของคุณหรือไม่

นอกจากนี้ ตรวจสอบให้แน่ใจว่าคุณมีแผนการเชื่อมต่ออินเทอร์เน็ตที่ใช้งานได้ และตรวจสอบกับผู้ให้บริการอินเทอร์เน็ตของคุณว่าไม่มีอุปกรณ์ใดของคุณที่สามารถเชื่อมต่อกับเครือข่าย Wi-Fi ได้ นอกจากนี้ตรวจสอบให้แน่ใจว่าไม่มีปัญหากับเราเตอร์ Wi-Fi ของคุณเช่นกัน
2. ใช้ฮอตสปอตมือถือ
หากคอมพิวเตอร์ของคุณไม่สามารถเชื่อมต่อกับการเชื่อมต่อไร้สายได้ ให้ใช้ฮอตสปอตเคลื่อนที่แทน การแชร์ข้อมูลมือถือในโทรศัพท์ของคุณอาจช่วยคุณแก้ปัญหาได้ เพียงตรวจสอบให้แน่ใจว่าได้ยกเลิกการเชื่อมต่ออุปกรณ์อื่น ๆ ทั้งหมดโดยใช้การเชื่อมต่อเดียวกัน คอมพิวเตอร์ที่คุณพยายามติดตั้ง Windows ควรเป็นอุปกรณ์เดียวที่เชื่อมต่อกับฮอตสปอตของโทรศัพท์ของคุณ
3. ใช้อะแดปเตอร์อีเทอร์เน็ต
ใช้การเชื่อมต่อสายเคเบิลหากอุปกรณ์ของคุณยังคงไม่เชื่อมต่อกับการเชื่อมต่อไร้สายหรือฮอตสปอต หากแล็ปท็อปของคุณไม่มีพอร์ต Ethernet ให้ใช้ USB อะแดปเตอร์อีเทอร์เน็ต. จากนั้นใช้สายเคเบิลเชื่อมต่อเครื่องของคุณกับเราเตอร์ ลองติดตั้งหรือเปิดใช้งาน Windows อีกครั้ง

4. หยุดกระบวนการโฟลว์การเชื่อมต่อเครือข่าย
บางครั้งกระบวนการตั้งค่าอาจติดขัดเนื่องจากข้อผิดพลาดในการกำหนดค่าหรือข้อขัดแย้งในการตั้งค่าเครือข่าย ด้วยการหยุดและดำเนินการต่อกระบวนการ 'Network Connection Flow' พีซีของคุณอาจพยายามกำหนดการตั้งค่าเครือข่ายอีกครั้ง หวังว่าจะไม่มีข้อผิดพลาดก่อนหน้านี้
ขั้นตอนที่ 1: ปลดอุปกรณ์ต่อพ่วงทั้งหมดที่เชื่อมต่อกับคอมพิวเตอร์ของคุณ
ขั้นตอนที่ 2: จากนั้นเสียบคีย์บอร์ดเข้ากับพอร์ต USB พอร์ตใดพอร์ตหนึ่ง
บันทึก: ใช้อะแดปเตอร์ USB-C เป็น USB หากคอมพิวเตอร์ของคุณไม่รองรับการเชื่อมต่อ USB
ขั้นตอนที่ 3: จากนั้นกด Shift และ F10 (Fn + Shift + F10) เพื่อเปิด Command Prompt
ขั้นตอนที่ 4: พิมพ์ ตัวจัดการงาน และกด Enter
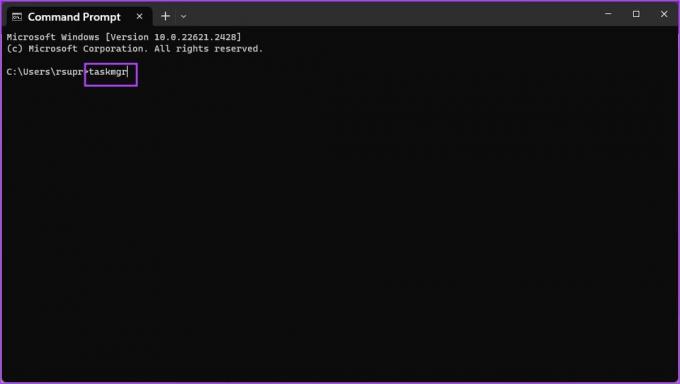
ขั้นตอนที่ 5: คลิกที่แท็บกระบวนการ
ขั้นตอนที่ 6: ค้นหากระบวนการโฟลว์การเชื่อมต่อเครือข่าย
ขั้นตอนที่ 7: คลิกขวาที่มันแล้วเลือก สิ้นสุดงาน

ตอนนี้ข้อความแจ้ง 'มาเชื่อมต่อคุณกับเครือข่าย' ควรจะหายไป
5. ข้ามคำเตือน
คุณยังสามารถใช้คำสั่งเพื่อข้ามคำเตือนและข้ามการเชื่อมต่ออินเทอร์เน็ตในระหว่างกระบวนการได้ นี่คือวิธีที่คุณสามารถทำได้
ขั้นตอนที่ 1: ปลดอุปกรณ์ต่อพ่วงทั้งหมดที่เชื่อมต่อกับคอมพิวเตอร์ของคุณ
ขั้นตอนที่ 2: จากนั้น เสียบคีย์บอร์ดเข้ากับพอร์ต USB พอร์ตใดพอร์ตหนึ่ง
บันทึก: ใช้อะแดปเตอร์ USB-C หากคอมพิวเตอร์ของคุณไม่รองรับการเชื่อมต่อ USB
ขั้นตอนที่ 3: กด Shift และ F10 หรือ (Fn + Shift + F10) เพื่อเปิด Command Prompt
ขั้นตอนที่ 4: พิมพ์ OOBE\บายพาสโร และกด Enter
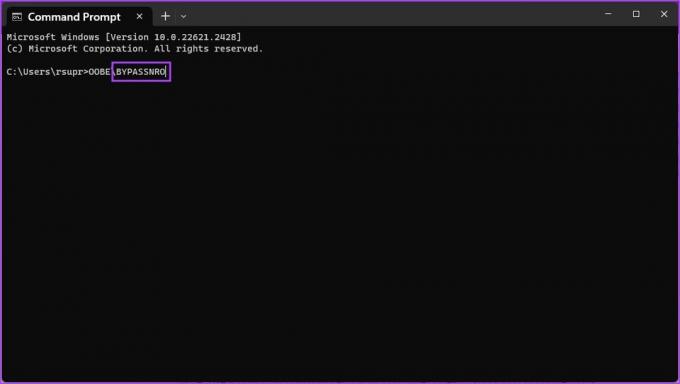
คอมพิวเตอร์ของคุณจะรีสตาร์ท และคุณสามารถตั้งค่าได้โดยไม่ต้องเชื่อมต่ออินเทอร์เน็ต
6. ติดต่อฝ่ายสนับสนุนลูกค้า
เป็นทางเลือกสุดท้าย คุณสามารถติดต่อฝ่ายสนับสนุนลูกค้าของผู้ผลิตพีซีของคุณได้ พวกเขาจะสามารถวินิจฉัยปัญหาฮาร์ดแวร์ที่อาจเกิดขึ้นและแก้ไขปัญหาได้โดยเร็วที่สุด
หากคุณมีคำถามเพิ่มเติม คุณสามารถดูส่วนคำถามที่พบบ่อยด้านล่าง
คำถามที่พบบ่อยเกี่ยวกับปัญหาการเชื่อมต่อ Windows
ได้ คุณสามารถข้ามการตั้งค่าเครือข่ายชั่วคราวระหว่างการติดตั้งได้ ควรมีทางเลือกในการทำเช่นนั้น
ไม่แนะนำให้บังคับให้รีสตาร์ทคอมพิวเตอร์ระหว่างการตั้งค่าเป็นวิธีแก้ปัญหาแรก มันอาจทำให้ข้อมูลเสียหายได้ ให้ลองขั้นตอนการแก้ปัญหาแทนในตอนแรก
ถือเป็นแนวทางปฏิบัติที่ดีเสมอในการตรวจสอบการตั้งค่า BIOS/UEFI ของคุณ ตรวจสอบให้แน่ใจว่าตัวควบคุมเครือข่ายของคุณเปิดใช้งานอยู่และตั้งค่าเป็นโหมดที่ถูกต้อง (เช่น AHCI สำหรับ SSD, RAID สำหรับการกำหนดค่าบางอย่าง) การตั้งค่าที่ไม่ถูกต้องอาจทำให้เกิดปัญหานี้ได้เช่นกัน
ตั้งค่าพีซี Windows ของคุณอย่างง่ายดาย
เราหวังว่าบทความนี้จะช่วยคุณแก้ไขปัญหาในขณะที่คุณกำลังตั้งค่าพีซี Windows ของคุณ หากคุณต้องการทราบข้อมูลเพิ่มเติมเกี่ยวกับปัญหาและต้องการความช่วยเหลือเพิ่มเติมในการแก้ไขปัญหา คุณสามารถส่งคำถามของคุณในส่วนความคิดเห็นด้านล่างได้ตลอดเวลา!
อัปเดตล่าสุดเมื่อวันที่ 04 พฤศจิกายน 2023
บทความข้างต้นอาจมีลิงก์พันธมิตรที่ช่วยสนับสนุน Guiding Tech อย่างไรก็ตาม จะไม่ส่งผลกระทบต่อความสมบูรณ์ของบรรณาธิการของเรา เนื้อหายังคงเป็นกลางและเป็นของแท้