3 วิธีในการแชร์รหัสผ่าน Wi-Fi จาก Mac ไปยัง iPhone
เบ็ดเตล็ด / / November 06, 2023
ความยากลำบากในการจำรหัสผ่าน Wi-Fi นั้นเป็นเรื่องจริง เว้นแต่คุณจะใช้ 12345 หรือ QWERTY หากรหัสผ่านของคุณมีอักขระหลายตัว การท่องรหัสผ่านต่อหน้าผู้อื่นอาจเป็นเรื่องที่ท้าทาย จะทำอย่างไรเมื่อเพื่อนหรือญาติถามรหัสผ่าน Wi-Fi? เราจะแสดงสามวิธีในการแบ่งปันรหัสผ่าน Wi-Fi จาก Mac ไปยัง iPhone และในทางกลับกันได้อย่างง่ายดาย
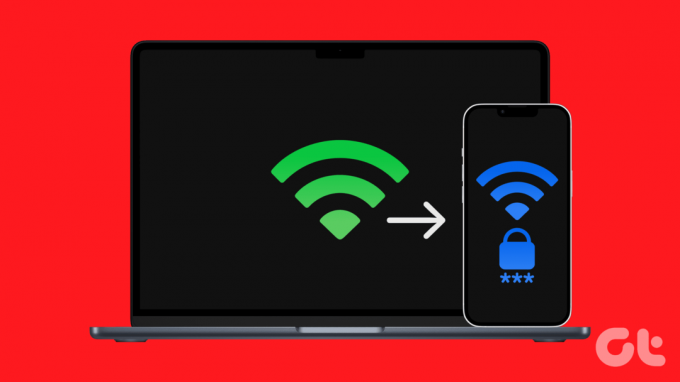
แอพการเข้าถึงพวงกุญแจบน Mac ของคุณจัดเก็บรหัสผ่านทุกประเภท คุณสามารถไปที่นั่นและคัดลอกรหัสผ่านจากที่นั่นได้อย่างรวดเร็ว อย่างไรก็ตาม นี่ไม่ใช่วิธีเดียวที่จะแชร์รหัสผ่าน Wi-Fi ระหว่าง Mac และ iPhone มาสำรวจส่วนที่เหลือกัน
วิธีที่ 1: แชร์รหัสผ่าน Wi-Fi โดยนำอุปกรณ์เข้ามาใกล้ยิ่งขึ้น
ระบบนิเวศของ Apple มีข้อดีหลายประการ และหนึ่งในนั้นคือการแชร์รหัสผ่าน Wi-Fi ด้วยการคลิกหรือแตะไม่กี่ครั้ง มาเรียนรู้วิธีดำเนินการดังกล่าวระหว่าง Mac และ iPhone กันดีกว่า
แต่ก่อนหน้านั้น ตรวจสอบให้แน่ใจว่าทั้ง Mac และ iPhone มีคุณสมบัติตรงตามข้อกำหนดพื้นฐานเหล่านี้:
ความต้องการ
- อุปกรณ์ทั้งสองอย่าง เช่น Mac และ iPhone ควรอยู่ใกล้ๆ
- เชื่อมต่อกับเครือข่าย Wi-Fi เดียวกันกับอุปกรณ์ Apple เครื่องอื่น
- อุปกรณ์ทั้งสองเครื่องต้องลงชื่อเข้าใช้ด้วย Apple ID
- ตรวจสอบให้แน่ใจว่าอุปกรณ์ทั้งสองมีผู้ติดต่อของกันและกันบันทึกไว้ในรายชื่อผู้ติดต่อ (พร้อมกับรหัสอีเมลที่ใช้สำหรับ Apple ID)
แชร์รหัสผ่าน Wi-Fi จาก Mac ไปยัง iPhone
ขั้นตอนที่ 1: ปัดลงจากมุมขวาของหน้าจอเพื่อเข้าถึงศูนย์ควบคุมบน iPhone ของคุณ
บันทึก: หากคุณมี iPhone ที่มีปุ่มโฮม ให้ปัดขึ้นจากด้านล่างสุด
ขั้นตอนที่ 2: แตะค้างไว้ที่ใดก็ได้ในกลุ่มตัวควบคุมด้านซ้ายบน
ขั้นตอนที่ 3: ตอนนี้ให้แตะไอคอน Wi-Fi ค้างไว้

ขั้นตอนที่ 4: แตะเครือข่ายที่คุณต้องการเชื่อมต่อ
หน้าป้อนรหัสผ่านจะเปิดขึ้น ตอนนี้ ย้ายไปที่ Mac สำหรับขั้นตอนถัดไป
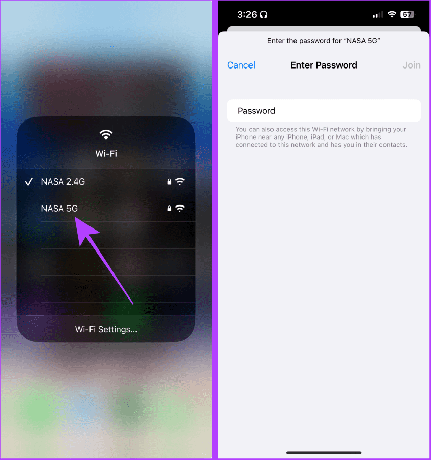
ขั้นตอนที่ 5: คลิกที่วันที่เพื่อเปิดศูนย์การแจ้งเตือนบน Mac ของคุณ
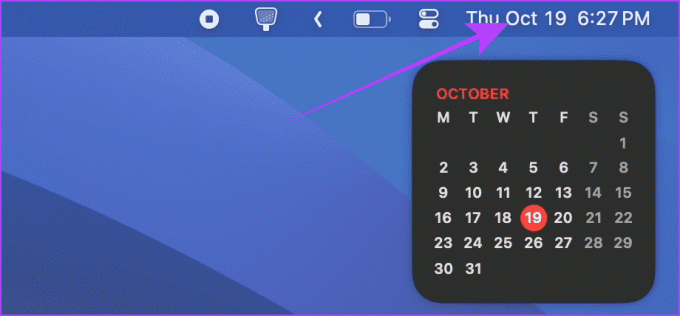
ขั้นตอนที่ 6: การแจ้งเตือนการแชร์รหัสผ่าน Wi-Fi จะปรากฏขึ้น คลิกตัวเลือก
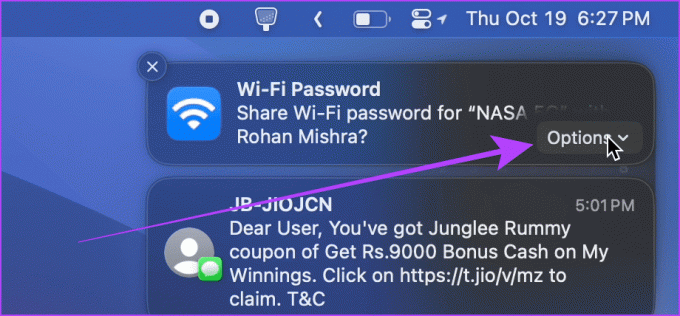
ขั้นตอนที่ 7: คลิกแชร์ จากนั้น iPhone จะเชื่อมต่อกับเครือข่าย Wi-Fi เดียวกันโดยอัตโนมัติ
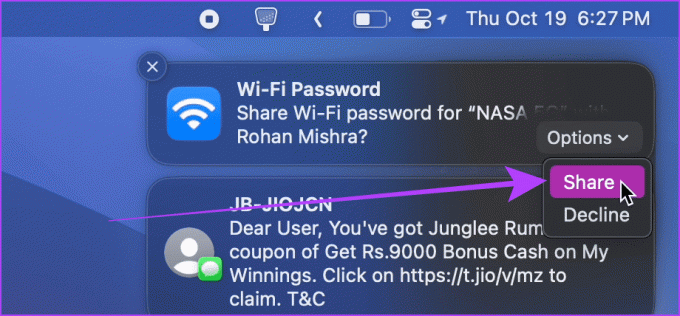
แชร์รหัสผ่าน Wi-Fi จาก iPhone ไปยัง Mac
ขั้นตอนที่ 1: เปิดศูนย์ควบคุมบน Mac ของคุณแล้วคลิก Wi-Fi
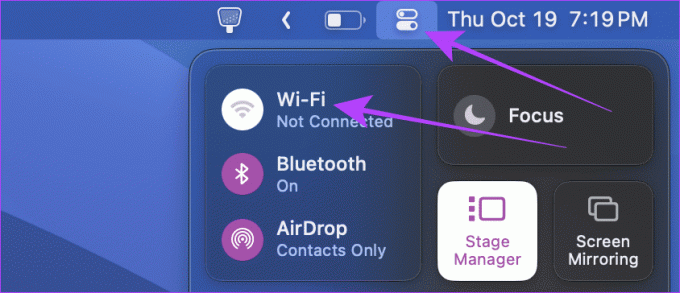
ขั้นตอนที่ 2: คลิกที่เครือข่าย Wi-Fi ที่คุณต้องการรหัสผ่าน
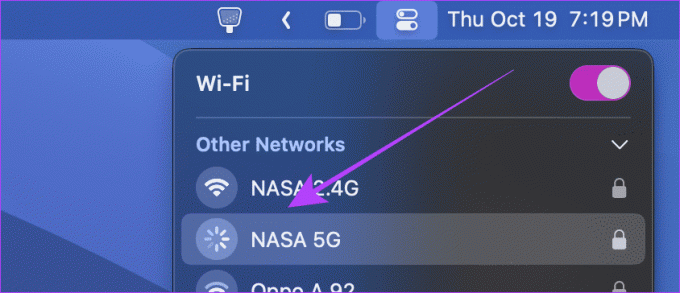
ป๊อปอัปจะปรากฏขึ้นบนหน้าจอเพื่อป้อนรหัสผ่าน ย้ายไปที่ไอโฟน

ขั้นตอนที่ 3: กล่องโต้ตอบขนาดเล็กจะปรากฏขึ้นบนหน้าจอ iPhone ของคุณเพื่อแชร์รหัสผ่าน Wi-Fi แตะแชร์รหัสผ่าน จากนั้น Mac จะเชื่อมต่อกับเครือข่ายโดยอัตโนมัติ
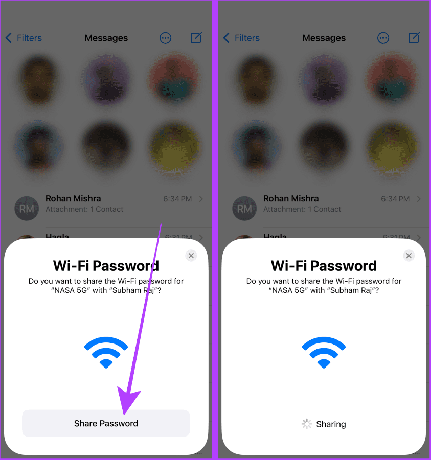
อ่านด้วย: วิธีแก้ไข Wi-Fi เป็นสีเทาบน iPhone
วิธีที่ 2: แบ่งปันโดยการลงชื่อเข้าใช้ด้วย Apple ID เดียวกัน
หากคุณเพิ่งซื้อ Mac หรือ iPhone และคุณมีรหัสผ่าน Wi-Fi เก็บไว้ในอุปกรณ์อีกเครื่อง และสงสัยว่าจะต้องทำอย่างไร รับรหัสผ่านบนอุปกรณ์อีกเครื่อง ลงชื่อเข้าใช้ด้วย Apple ID ของคุณ จากนั้นรหัสผ่านจะซิงค์กับอุปกรณ์อีกเครื่องของคุณโดยอัตโนมัติ อุปกรณ์.
ต่อไปนี้เป็นขั้นตอนในการลงชื่อเข้าใช้ด้วย Apple ID ของคุณบน Mac และ iPhone
บน iPhone ของคุณ: เปิดแอปการตั้งค่า แตะ "ลงชื่อเข้าใช้ iPhone ของคุณ" แล้วป้อน Apple ID และรหัสผ่านเดียวกันกับอุปกรณ์ Apple เครื่องอื่นของคุณ

บน Mac ของคุณ: เปิดการตั้งค่าระบบ แตะลงชื่อเข้าใช้ และป้อนข้อมูลประจำตัวเดียวกันกับบนอุปกรณ์ Apple เครื่องอื่นของคุณ แค่นั้นแหละ.

วิธีที่ 3: ดูรหัสผ่านที่บันทึกไว้บน Mac และ iPhone
นอกจากนี้คุณยังสามารถไปที่การเข้าถึงพวงกุญแจบน Mac ของคุณเพื่อคัดลอกรหัสผ่าน Wi-Fi ตรงกันข้ามกับ Mac รหัสผ่าน Wi-Fi บน iPhone จะถูกเก็บไว้ในการตั้งค่า Wi-Fi มาเรียนรู้วิธีการกัน ดูรหัสผ่าน Wi-Fi ทั้ง.
บนแมค
ขั้นตอนที่ 1: กดปุ่ม Command + Spacebar พร้อมกันเพื่อเปิด Spotlight Search
ขั้นตอนที่ 2: เอาล่ะ พิมพ์ การเข้าถึงพวงกุญแจ และคลิกเพื่อเปิด

ขั้นตอนที่ 3: ค้นหาชื่อเครือข่าย Wi-Fi และดับเบิลคลิกที่ผลลัพธ์

ขั้นตอนที่ 4: คลิกที่ช่องถัดจากแสดงรหัสผ่าน
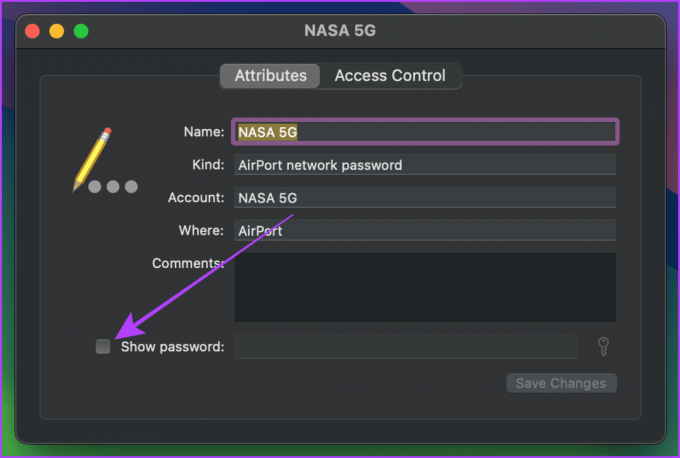
ขั้นตอนที่ 5: ตอนนี้ พิมพ์รหัสผ่านของ Mac ของคุณเพื่ออนุญาต
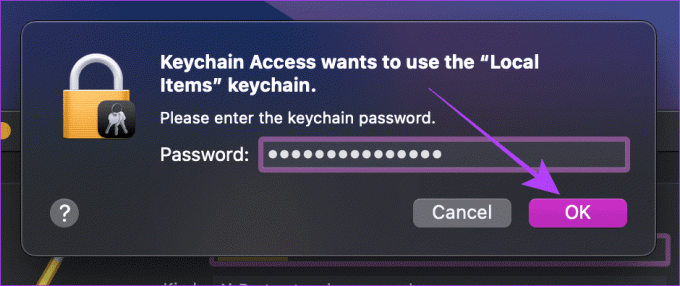
ขั้นตอนที่ 6: รหัสผ่านจะปรากฏให้เห็นแล้ว คุณสามารถคัดลอกหรือบอกให้ผู้อื่นทราบได้
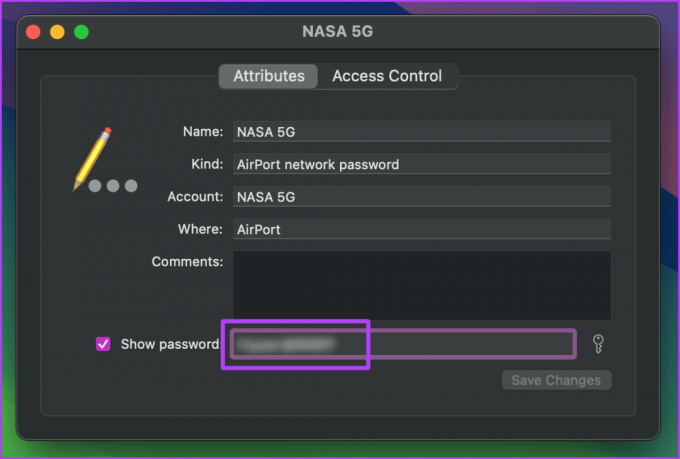
บนไอโฟน
ขั้นตอนที่ 1: เปิดแอปการตั้งค่าบน iPhone ของคุณแล้วแตะ Wi-Fi
ขั้นตอนที่ 2: แตะเครือข่ายที่คุณต้องการคัดลอกหรือดูรหัสผ่าน

ขั้นตอนที่ 3: แตะที่รหัสผ่านที่ปิดบังและยืนยันด้วย Face ID หรือ Touch ID
ขั้นตอนที่ 4: ตอนนี้ให้แตะรหัสผ่านอีกครั้งแล้วแตะคัดลอกเพื่อคัดลอกรหัสผ่าน Wi-Fi
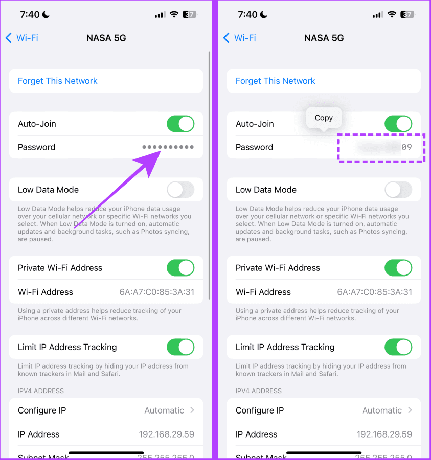
จะทำอย่างไรถ้าคุณไม่สามารถแชร์รหัสผ่าน Wi-Fi จาก Mac ไปยัง iPhone
หากคุณไม่สามารถแชร์รหัสผ่าน Wi-Fi จาก Mac ไปยัง iPhone ได้ ตรวจสอบให้แน่ใจว่าคุณได้ปฏิบัติตามข้อกำหนดเหล่านี้
- คุณอาจไม่ปฏิบัติตามข้อกำหนดหนึ่งข้อหรือมากกว่าที่ระบุไว้ข้างต้นในการแบ่งปันรหัสผ่าน ลองนำอุปกรณ์ Apple ของคุณเข้ามาใกล้ยิ่งขึ้น เชื่อมต่อกับเครือข่ายเดียวกัน และบันทึกรายชื่อติดต่อและ Apple ID
- ตรวจสอบให้แน่ใจว่าฮอตสปอตส่วนบุคคลปิดอยู่และเปิด Wi-Fi แล้ว ถ้าไม่เช่นนั้น คุณจะไม่สามารถแชร์รหัสผ่านได้
- ปลดล็อค Mac หรือ iPhone ของคุณไว้เพื่อแชร์รหัสผ่าน
- ลองรีสตาร์ท Mac และ iPhone ของคุณ ซึ่งส่วนใหญ่ควรแก้ไขข้อผิดพลาดที่อุปกรณ์ของคุณอาจเผชิญอยู่
- อัปเดต Mac และ iPhone ของคุณเป็นเวอร์ชันล่าสุดเพื่อแก้ไขข้อบกพร่องที่ทำให้คุณไม่สามารถแชร์รหัสผ่านได้
วิธีการข้างต้นควรช่วยแก้ไขปัญหาใด ๆ ที่ทำให้คุณไม่สามารถแชร์รหัสผ่านเครือข่าย Wi-Fi จาก Mac ไปยัง iPhone
แบ่งปัน Wi-Fi ได้อย่างง่ายดาย
โดยสรุป หากคุณพยายามแชร์รหัสผ่าน Wi-Fi กับบุคคลอื่น คุณควรใช้วิธีแรก อย่างไรก็ตาม วิธีนี้ยังใช้ได้กับอุปกรณ์ของคุณด้วย แต่เมื่อคุณลงชื่อเข้าใช้ด้วย Apple ID กับอุปกรณ์ของคุณ รหัสผ่าน Wi-Fi จะซิงค์ระหว่าง Mac และ iPhone ของคุณได้อย่างราบรื่น จึงทำให้กระบวนการง่ายขึ้น
อัปเดตล่าสุดเมื่อวันที่ 31 ตุลาคม 2023
บทความข้างต้นอาจมีลิงก์พันธมิตรที่ช่วยสนับสนุน Guiding Tech อย่างไรก็ตาม จะไม่ส่งผลกระทบต่อความสมบูรณ์ของบรรณาธิการของเรา เนื้อหายังคงเป็นกลางและเป็นของแท้



