วิธีถ่ายโอนรายการโปรดหรือบุ๊กมาร์กของ Edge
เบ็ดเตล็ด / / November 06, 2023
ในขณะที่อัพเกรดเป็น คอมพิวเตอร์เครื่องใหม่ เป็นโอกาสที่น่าตื่นเต้น อีกทั้งยังมีความกังวลว่าจะสูญเสียความต่อเนื่องของขั้นตอนการทำงานและต้องเริ่มต้นทุกอย่างใหม่อีกครั้ง อย่างไรก็ตามด้วย ไมโครซอฟต์ เอดจ์คุณสามารถถ่ายโอนรายการโปรดและบุ๊กมาร์กที่บันทึกไว้บนคอมพิวเตอร์เครื่องใหม่ของคุณ และเลือกจากที่ค้างไว้ได้
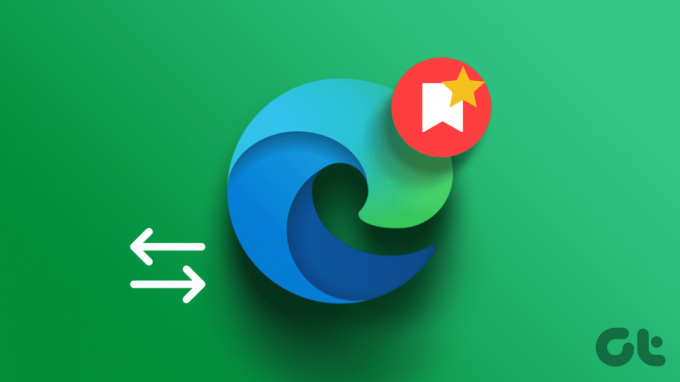
ในบทความนี้ เราต้องการแสดงวิธีถ่ายโอนรายการโปรดและบุ๊กมาร์กของ Microsoft Edge บนพีซี Windows เครื่องใหม่ของคุณ เอาล่ะ.
1. ซิงค์การตั้งค่า Edge ของคุณ
หากต้องการถ่ายโอนบุ๊กมาร์กของคุณไปยังพีซีเครื่องใหม่โดยใช้ Microsoft Edge ให้ซิงค์การตั้งค่า Edge ของคุณระหว่างคอมพิวเตอร์ทั้งสองเครื่อง กระบวนการนี้ทำให้แน่ใจได้ว่ารายการโปรดและบุ๊กมาร์กของคุณจะถูกถ่ายโอนไปยังอุปกรณ์ใหม่ของคุณผ่านทางอินเทอร์เน็ตได้อย่างราบรื่น
อย่างไรก็ตาม คุณต้องใช้บัญชีเดียวกันบน Microsoft Edge บนพีซีเครื่องใหม่ของคุณด้วย
ขั้นตอนที่ 1: บนคอมพิวเตอร์เครื่องเก่าของคุณ เปิด Edge แล้วไปที่การตั้งค่า

ขั้นตอนที่ 2: คลิกที่โปรไฟล์ในบานหน้าต่างด้านซ้าย
ขั้นตอนที่ 3: จากนั้นคลิกที่ Sync และเลือกรายการที่คุณต้องการซิงค์ อย่าลืมรวมบุ๊กมาร์กของคุณไว้ในรายการ

ขั้นตอนที่ 4: ลงชื่อเข้าใช้ Microsoft Edge ด้วยบัญชีเดียวกันบนพีซีเครื่องใหม่ของคุณ และเปิดใช้งานการซิงค์เพื่อถ่ายโอนบุ๊กมาร์กและรายการโปรดทั้งหมด
2. ส่งออกและนำเข้าบุ๊กมาร์กและรายการโปรดของ Edge
หากคุณไม่สามารถซิงค์บุ๊กมาร์กและรายการโปรดกับ Microsoft Edge บนอุปกรณ์ใหม่ได้ คุณสามารถส่งออกโฟลเดอร์รายการโปรดเป็นไฟล์ HTML ได้ด้วยตนเอง จากนั้นคุณสามารถนำเข้าไฟล์ HTML ไปยัง Microsoft Edge บนพีซีเครื่องใหม่ของคุณได้ จากนั้นรายการโปรดและบุ๊กมาร์กจะถูกถ่ายโอน นี่คือวิธีที่คุณสามารถทำได้
ขั้นตอนที่ 1: เปิด Edge บนคอมพิวเตอร์เครื่องเก่าของคุณ
ขั้นตอนที่ 2: จากนั้นคลิกที่รายการโปรด (ไอคอนรูปดาว)
ขั้นตอนที่ 3: คลิกที่ไอคอนสามจุด

ขั้นตอนที่ 4: คลิกที่ตัวเลือกเพิ่มเติม และเลือกส่งออกรายการโปรด
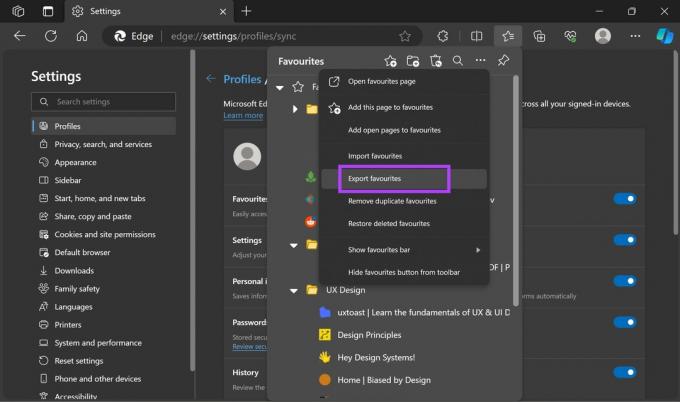
ขั้นตอนที่ 5: ไฟล์ HTML ที่มีข้อมูลรายการโปรดและบุ๊กมาร์กทั้งหมดจะถูกสร้างขึ้น บันทึกไฟล์ไว้ในเครื่องพีซีของคุณ จากนั้นคัดลอกไฟล์นี้ไปยังโฟลเดอร์บนพีซีเครื่องใหม่ของคุณ

ขั้นตอนที่ 6: ตอนนี้ เปิด Microsoft Edge บนพีซีเครื่องใหม่ของคุณ คลิกที่ไอคอนรายการโปรดและตัวเลือกจุดสามจุด
ขั้นตอนที่ 7: คลิกที่นำเข้ารายการโปรด

ขั้นตอนที่ 8: คลิกที่ 'เลือกสิ่งที่จะนำเข้า' ใต้ 'นำเข้าจากเบราว์เซอร์อื่น'

ขั้นตอนที่ 9: คลิกที่เมนูแบบเลื่อนลงใต้ "นำเข้าจาก" และเลือก "ไฟล์ HTML รายการโปรดหรือบุ๊กมาร์ก"
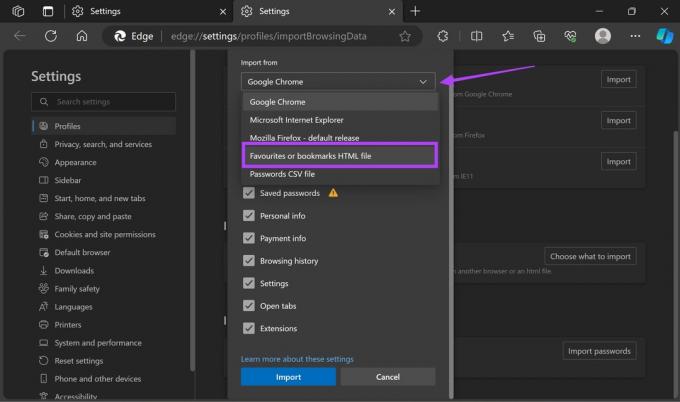
ขั้นตอนที่ 10: คลิกเลือกไฟล์ เลือกไฟล์ HTML ที่บันทึกไว้จากพีซีเครื่องเก่าของคุณ และรอให้กระบวนการนำเข้าเสร็จสิ้น
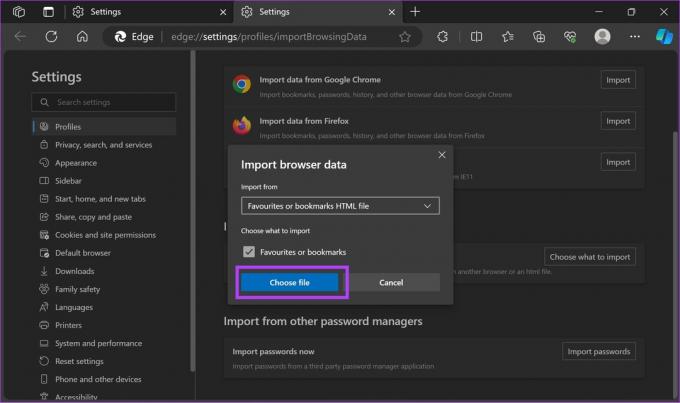
3. คัดลอกโฟลเดอร์บุ๊กมาร์กบน Edge ด้วยตนเอง
หรือคุณสามารถคัดลอกโฟลเดอร์บุ๊กมาร์กที่จัดเก็บไว้ในพีซีของคุณด้วยตนเองได้ คุณสามารถคัดลอกโฟลเดอร์บุ๊กมาร์กจากพีซีเครื่องเก่าของคุณและวางลงในตำแหน่งเดียวกันบนพีซีเครื่องใหม่ของคุณได้ นี่คือวิธีการทำ
ขั้นตอนที่ 1: Microsoft Edge บันทึกบุ๊กมาร์กของคุณไว้ที่ตำแหน่งต่อไปนี้ คัดลอกและวางที่อยู่ในกล่องนำทางของ File Explorer บนพีซีของคุณ
%localappdata%\Microsoft\Edge\User Data\Default

ขั้นตอนที่ 2: หากโฟลเดอร์ไม่พร้อมใช้งาน คุณสามารถไปที่:
%localappdata%\Microsoft\Edge\User Data\Profile1
ขั้นตอนที่ 3: เลื่อนลง คัดลอกไฟล์บุ๊กมาร์ก และย้ายไปยังตำแหน่งเดียวกันบนอุปกรณ์ใหม่
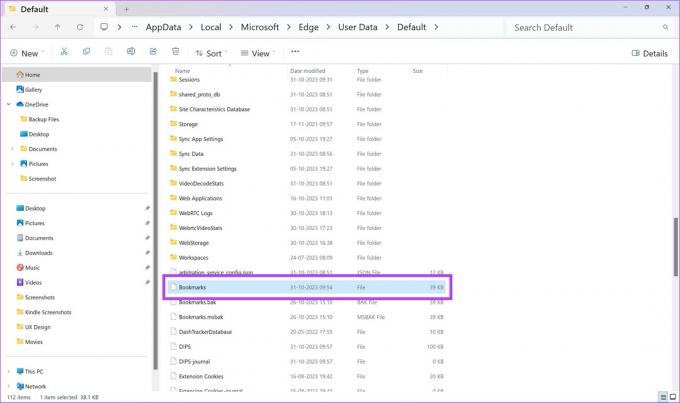
รายการโปรดและบุ๊กมาร์กของ Microsoft Edge ทั้งหมดจะถูกโอนไปยังพีซี Windows เครื่องใหม่ของคุณ
ฉันควรทำอย่างไรหากไม่สามารถเข้าถึงคอมพิวเตอร์เครื่องเก่าได้
หากคุณกำจัดคอมพิวเตอร์เครื่องเก่าไปแล้วหรืออุปกรณ์เปิดไม่ได้ ตัวเลือกซิงค์คือตัวเลือกเดียวที่สามารถช่วยคุณกู้คืนบุ๊กมาร์กของคุณได้ หากคุณปิดใช้งานฟังก์ชันนี้ คุณจะไม่สามารถกู้คืนโฟลเดอร์รายการโปรดได้อีก กล่าวอีกนัยหนึ่ง คุณต้องจัดระเบียบบุ๊กมาร์กของคุณตั้งแต่ต้น
หากคุณมีคำถามเพิ่มเติม คุณสามารถดูส่วนคำถามที่พบบ่อยด้านล่าง
คำถามที่พบบ่อยเกี่ยวกับบุ๊กมาร์ก Microsoft Edge
การถ่ายโอนบุ๊กมาร์กโดยเฉพาะจะไม่ส่งผลต่อการตั้งค่าเบราว์เซอร์ของคุณหรือ ส่วนขยายที่ติดตั้ง
ตามหลักการแล้ว เป็นการดีที่สุดที่จะมี Microsoft Edge เวอร์ชันเดียวกันหรือเข้ากันได้บนคอมพิวเตอร์ทั้งสองเครื่อง อย่างไรก็ตาม ในกรณีส่วนใหญ่ คุณสามารถถ่ายโอนบุ๊กมาร์กระหว่างเวอร์ชันต่างๆ ได้สำเร็จโดยไม่มีปัญหา
ใน Microsoft Edge คุณสามารถค้นหาบุ๊กมาร์กของคุณได้โดยคลิกที่ไอคอนรูปดาวที่มุมขวาบนของหน้าต่างเบราว์เซอร์ซึ่งจะเปิดเมนูรายการโปรด
ถ่ายโอนรายการโปรดของ Microsoft Edge ไปยังคอมพิวเตอร์เครื่องใหม่
หากคุณซื้อคอมพิวเตอร์เครื่องใหม่และต้องการถ่ายโอนบุ๊กมาร์ก Microsoft Edge ไปยังเครื่องใหม่ คุณสามารถใช้ตัวเลือก Sync ได้ หรือคุณสามารถส่งออกโฟลเดอร์รายการโปรดไปยัง Dropbox ด้วยตนเอง จากนั้นนำเข้าไฟล์ HTML ไปยังคอมพิวเตอร์เครื่องใหม่ของคุณ คุณจัดการเพื่อถ่ายโอนโฟลเดอร์รายการโปรดไปยังเครื่องใหม่ของคุณหรือไม่? แจ้งให้เราทราบในความคิดเห็นด้านล่าง
อัปเดตล่าสุดเมื่อวันที่ 04 พฤศจิกายน 2023
บทความข้างต้นอาจมีลิงก์พันธมิตรที่ช่วยสนับสนุน Guiding Tech อย่างไรก็ตาม จะไม่ส่งผลกระทบต่อความสมบูรณ์ของบรรณาธิการของเรา เนื้อหายังคงเป็นกลางและเป็นของแท้



