วิธีเปลี่ยนขนาดตัวอักษรบน Kindle Reader ใด ๆ
เบ็ดเตล็ด / / November 07, 2023
ข้อดีอย่างหนึ่งของการใช้อุปกรณ์อิเล็กทรอนิกส์ในการอ่านหนังสือก็คือคุณทำได้ ปรับแต่งประสบการณ์ของคุณ. หากคุณได้ซื้อ จุดคุณควรรู้วิธีเปลี่ยนขนาดตัวอักษรให้เหมาะกับความต้องการของคุณและรับประกันประสบการณ์การอ่านที่สะดวกสบาย
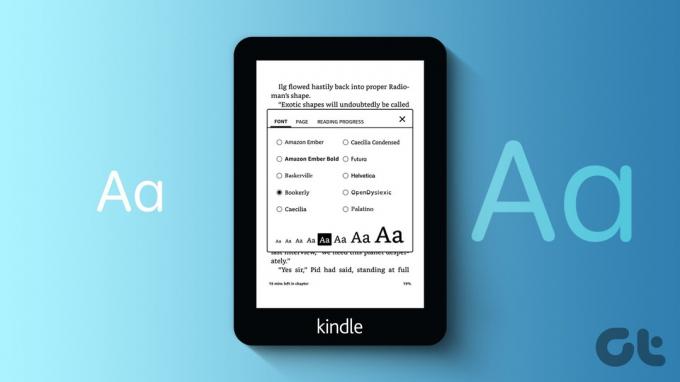
ในบทความนี้ เราต้องการแสดงวิธีเพิ่มหรือลดขนาดตัวอักษรของเครื่องอ่าน Kindle ของคุณ โปรแกรมอ่าน Kindle ของคุณมีตัวเลือกมากมายให้คุณแก้ไขขนาดข้อความและรูปลักษณ์ในขณะที่คุณอ่านหนังสือ เอาล่ะ.
อ่านด้วย: วิธีใช้พจนานุกรมใน Kindle ใด ๆ
วิธีการเปลี่ยนขนาดตัวอักษร Kindle
ต่อไปนี้เป็นวิธีทำให้แบบอักษรใหญ่ขึ้นขณะอ่านหนังสือบน Kindle รุ่นใหม่
ขั้นตอนที่ 1: แตะที่ใดก็ได้บนหน้าจอ Kindle ของคุณขณะอ่านหนังสือ
ขั้นตอนที่ 2: แตะที่ไอคอน 'Aa'
ขั้นตอนที่ 3: แตะที่แบบอักษร
ขั้นตอนที่ 4: แตะไอคอน + เพื่อเพิ่มหรือไอคอน – ในส่วนขนาดเพื่อลดขนาดตัวอักษร
หลังจากเลือกขนาดตัวอักษรใหม่แล้ว คุณจะสามารถดูตัวอย่างลักษณะของข้อความบนหน้าเว็บได้ ซึ่งช่วยให้แน่ใจว่ามันมีขนาดที่เหมาะสมสำหรับความสะดวกสบายในการอ่านของคุณ
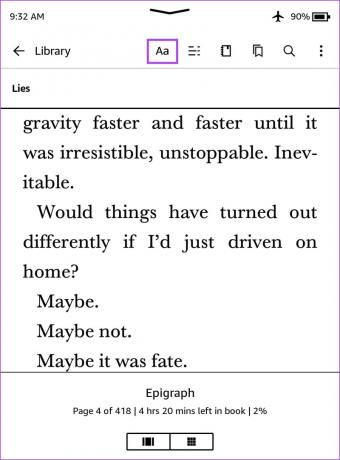

ขั้นตอนที่ 5: แตะที่ใดก็ได้บนหนังสือเพื่อออก
บันทึก: หากคุณใช้เครื่องอ่าน Kindle รุ่นเก่า (Kindle 1-3) ให้กดปุ่ม Aa
เปลี่ยนธีมเพื่อเพิ่มขนาดตัวอักษรบน Kindle
หรือเลือกระหว่างธีมที่กำหนดไว้ล่วงหน้าบางส่วนบนเครื่องอ่าน Kindle ธีมเหล่านี้มีเค้าโครงหน้าที่แตกต่างกันซึ่งสามารถปรับปรุงประสบการณ์การอ่านของคุณได้ ต่อไปนี้เป็นวิธีเลือกธีมที่มีขนาดตัวอักษรใหญ่ขึ้นเพื่อให้เหมาะกับความต้องการในการอ่านของคุณ
ขั้นตอนที่ 1: แตะที่ใดก็ได้บนหน้าจอขณะที่คุณกำลังอ่านหนังสือ
ขั้นตอนที่ 2: แตะที่ไอคอน 'Aa'
ขั้นตอนที่ 3: แตะที่แท็บธีม
ขั้นตอนที่ 4: เลือกธีมเพื่อดูตัวอย่างเดียวกัน

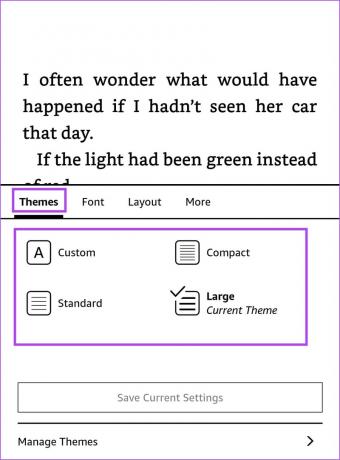
ขั้นตอนที่ 5: แตะที่ใดก็ได้บนหนังสือเพื่อออก
วิธีเปิดใช้งานข้อความตัวหนาบน Kindle
หากขนาดยังรู้สึกว่าไม่เพียงพอ คุณสามารถปรับปรุงความหนาของข้อความเพื่อให้มองเห็นได้ดีขึ้นบนเครื่องอ่าน Kindle ของคุณ ต่อไปนี้คือวิธีที่คุณสามารถเปิดใช้งานข้อความตัวหนาบน Kindle ของคุณ
ขั้นตอนที่ 1: แตะที่ใดก็ได้บนหน้าจอขณะที่คุณกำลังอ่านหนังสือ
ขั้นตอนที่ 2: แตะที่ไอคอน 'Aa'
ขั้นตอนที่ 3: แตะที่แบบอักษร
ขั้นตอนที่ 4: เพิ่มความหนาของข้อความโดยเปลี่ยนระดับตัวหนา
หลังจากเลือกขนาดตัวหนาใหม่แล้ว คุณจะสามารถดูตัวอย่างลักษณะของข้อความบนหน้าเว็บได้ สิ่งนี้ช่วยให้คุณมั่นใจได้ว่ามันมีขนาดที่เหมาะสมสำหรับความสะดวกสบายในการอ่านของคุณ


ขั้นตอนที่ 5: แตะที่ใดก็ได้บนหน้าหนังสือเพื่อออก
วิธีการเปลี่ยนรูปแบบตัวอักษรบน Kindle
คุณอาจต้องการรูปแบบตัวอักษรที่เฉพาะเจาะจงเมื่ออ่าน เนื่องจากรูปแบบเหล่านี้จะมอบประสบการณ์ที่สบายตายิ่งขึ้น โปรแกรมอ่าน Kindle ของคุณยังให้คุณปรับแต่งรูปแบบตัวอักษรสำหรับหนังสือได้อีกด้วย นี่คือวิธีที่คุณสามารถทำได้
อ่านด้วย: วิธีติดตั้งแบบอักษรที่กำหนดเองบน Kindle Paperwhite
ขั้นตอนที่ 1: แตะที่ใดก็ได้บนหน้าจอขณะที่คุณกำลังอ่านหนังสือบนอุปกรณ์ Kindle ของคุณ
ขั้นตอนที่ 2: แตะที่ไอคอน 'Aa'
ขั้นตอนที่ 3: แตะที่แบบอักษร
ขั้นตอนที่ 4: ขยายกล่องถัดจากตระกูลแบบอักษร


ขั้นตอนที่ 5: เลือกลักษณะแบบอักษร
หลังจากเลือกรูปแบบตัวอักษรใหม่แล้ว คุณจะสามารถดูตัวอย่างลักษณะของข้อความบนหน้าเว็บได้ วิธีนี้ช่วยให้มั่นใจได้ว่าจะเป็นรูปแบบตัวอักษรที่เหมาะสมสำหรับการอ่านของคุณอย่างสะดวกสบาย

ขั้นตอนที่ 6: แตะที่ใดก็ได้บนหนังสือเพื่อออก
ทำไมฉันไม่สามารถเปลี่ยนขนาดตัวอักษรบน Kindle ได้
หากคุณประสบปัญหาในการเปลี่ยนขนาดตัวอักษรบนเครื่องอ่าน Kindle ต่อไปนี้เป็นวิธีแก้ไขปัญหาที่ควรลอง
1. ตรวจสอบว่าหนังสือดาวน์โหลดจาก Kindle Store อย่างเป็นทางการหรือไม่
หากคุณดาวน์โหลดหนังสือจากแหล่งบุคคลที่สาม หนังสือเหล่านั้นอาจไม่ได้รับการออกแบบให้ใช้ประโยชน์จากคุณสมบัติต่างๆ บนเครื่องอ่าน Kindle ของคุณ ดังนั้น คุณอาจไม่สามารถเปลี่ยนขนาดตัวอักษรหรือเปิดใช้งานข้อความตัวหนาสำหรับหนังสือเล่มใดเล่มหนึ่งได้
เพื่อผลลัพธ์ที่ดีที่สุด โปรดซื้อหรือดาวน์โหลดหนังสือจากร้านหนังสืออย่างเป็นทางการของ Amazon Kindle เสมอ อย่างไรก็ตาม หากคุณไม่สามารถเปลี่ยนขนาดตัวอักษรของหนังสือที่คุณซื้อจากร้านค้าอย่างเป็นทางการได้ ให้ใช้วิธีการด้านล่าง
2. รีสตาร์ท Kindle
การปิดเครื่อง Kindle จะเป็นการปิดการทำงานทั้งหมดและล้างจุดบกพร่องที่ก่อให้เกิดปัญหา ทำให้คุณไม่สามารถเปลี่ยนขนาดตัวอักษรได้ ดังนั้นการรีสตาร์ท Kindle ของคุณสามารถช่วยแก้ไขปัญหาได้ และคุณสามารถเปลี่ยนขนาดตัวอักษรได้โดยไม่มีปัญหา ต่อไปนี้คือวิธีที่คุณสามารถรีสตาร์ทเครื่องอ่าน Kindle ของคุณได้
ขั้นตอนที่ 1: แตะที่ใดก็ได้บนหน้าจอของคุณขณะอ่านหนังสือ หากคุณอยู่ในหน้าแรก ให้ข้ามไปยังขั้นตอนที่ 2
ขั้นตอนที่ 2: แตะที่ลูกศรชี้ลงเพื่อเปิดแผงควบคุมและไปที่การตั้งค่าทั้งหมด
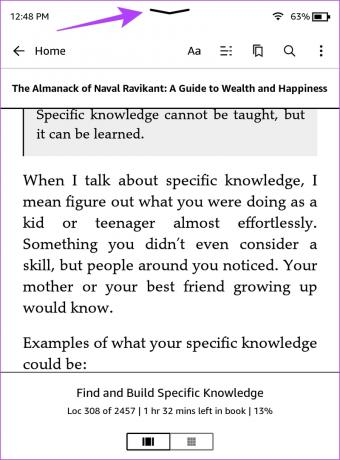

ขั้นตอนที่ 3: แตะที่ตัวเลือกอุปกรณ์
ขั้นตอนที่ 4: แตะที่รีสตาร์ทแล้วเลือกใช่เพื่อยืนยัน


หรือกดปุ่มเปิดปิดเพื่อรีสตาร์ท Kindle ของคุณ
3. อัพเดต Kindle
หากผู้อ่านหลายรายประสบปัญหาขณะพยายามเปลี่ยนขนาดแบบอักษรบนอุปกรณ์ Kindle ของตน Amazon จะออกการอัปเดตเฟิร์มแวร์เพื่อแก้ไขปัญหา ดังนั้นให้แน่ใจว่าคุณได้รับการอัปเดตล่าสุดอยู่เสมอ หากคุณไม่แน่ใจ คุณสามารถตรวจสอบคำอธิบายของเราเพื่อเรียนรู้วิธีการได้ อัปเดตเครื่องอ่าน Kindle ของคุณ.
4. รีเซ็ต Kindle
หากวิธีการข้างต้นไม่ได้ผล ให้ลองรีเซ็ตเครื่องอ่าน Kindle ของคุณ เมื่อคุณรีเซ็ตแล้ว การกำหนดค่าและการตั้งค่าทั้งหมดจะกลับสู่ค่าเริ่มต้น ดังนั้นการกำหนดค่าผิดพลาดที่ทำให้คุณไม่สามารถเปลี่ยนขนาดตัวอักษรบน Kindle ของคุณจะได้รับการแก้ไขเมื่อคุณรีเซ็ต
นี่คือสิ่งที่จะเกิดขึ้นหากคุณรีเซ็ต Kindle:
- คุณจะสูญเสียข้อมูลทั้งหมดของคุณ รวมถึงหนังสือ เอกสาร และการตั้งค่า
- คุณจะต้องดาวน์โหลดเนื้อหาใดๆ ที่คุณต้องการเก็บไว้อีกครั้ง
- คุณจะต้องลงชื่อเข้าใช้บัญชี Amazon ของคุณอีกครั้ง
ต่อไปนี้เป็นวิธีรีเซ็ต Kindle ของคุณ
ขั้นตอนที่ 1: แตะที่ใดก็ได้บนหน้าจอของคุณขณะอ่านหนังสือ หากคุณอยู่ในหน้าแรก ให้ข้ามไปยังขั้นตอนที่ 2
ขั้นตอนที่ 2: แตะที่ไอคอนลูกศรชี้ลงเพื่อเปิดแผงควบคุมและไปที่การตั้งค่าทั้งหมด
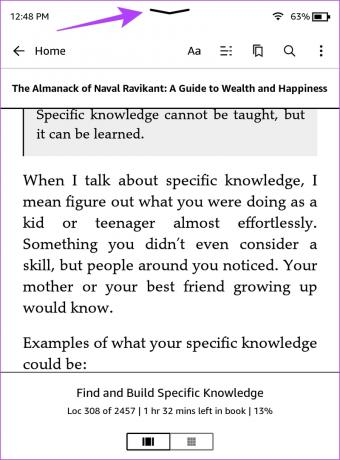

ขั้นตอนที่ 3: แตะที่ตัวเลือกอุปกรณ์
ขั้นตอนที่ 4: แตะที่รีเซ็ต


ขั้นตอนที่ 5: แตะที่ใช่เพื่อยืนยันและรอให้กระบวนการเสร็จสิ้น

นั่นคือทุกสิ่งที่คุณจำเป็นต้องรู้เกี่ยวกับการเปลี่ยนขนาดตัวอักษรบนเครื่องอ่าน Kindle ของคุณ หากคุณมีคำถามเพิ่มเติม โปรดดูส่วนคำถามที่พบบ่อยด้านล่าง
คำถามที่พบบ่อยเกี่ยวกับขนาดตัวอักษร Kindle
อุปกรณ์ Kindle มีตัวเลือกขนาดตัวอักษรที่กำหนดไว้ล่วงหน้า ดังนั้นจึงมีการจำกัดขนาดตัวอักษรว่าจะใหญ่หรือเล็ก
การเปลี่ยนขนาดตัวอักษรอาจส่งผลต่อเค้าโครงของหนังสือ แต่โปรแกรมอ่าน Kindle ของคุณจะปรับเค้าโครงโดยอัตโนมัติเพื่อรองรับขนาดข้อความใหม่
ไม่ การเปลี่ยนขนาดตัวอักษรบนเครื่องอ่าน Kindle ไม่น่าจะส่งผลต่ออายุการใช้งานแบตเตอรี่
อ่านสบาย
เราหวังว่าบทความนี้จะช่วยให้คุณเปลี่ยนขนาดตัวอักษรของโปรแกรมอ่าน Kindle ของคุณได้อย่างง่ายดาย หากคุณค้นพบหรือใช้คุณสมบัติพิเศษอื่น ๆ เพื่อปรับปรุงประสบการณ์การอ่านของคุณบนเครื่องอ่าน Kindle โปรดแจ้งให้เราทราบในส่วนความคิดเห็นด้านล่าง! นอกจากนี้โปรดดูคำแนะนำของเราที่ จับภาพหน้าจอบนเครื่องอ่าน Kindle.
อัปเดตล่าสุดเมื่อวันที่ 05 พฤศจิกายน 2023
บทความข้างต้นอาจมีลิงก์พันธมิตรที่ช่วยสนับสนุน Guiding Tech อย่างไรก็ตาม จะไม่ส่งผลกระทบต่อความสมบูรณ์ของบรรณาธิการของเรา เนื้อหายังคงเป็นกลางและเป็นของแท้

เขียนโดย
สุปรีธมีความหลงใหลในเทคโนโลยีและอุทิศตนเพื่อช่วยให้ผู้คนค้นพบเทคโนโลยีนี้ วิศวกรจากการศึกษา ความเข้าใจในการทำงานภายในของอุปกรณ์แต่ละชิ้นคือสิ่งที่ช่วยให้มั่นใจว่าเขาจะให้ความช่วยเหลือ เคล็ดลับ และคำแนะนำที่มีคุณภาพสูงสุดได้ เมื่ออยู่ห่างจากโต๊ะ คุณจะพบเขาท่องเที่ยว เล่น FIFA หรือตามล่าหาหนังดีๆ



