7 วิธีในการแก้ไขปัญหาไดรเวอร์อะแดปเตอร์ Intel Wi-Fi 6 AX201 หรือฮาร์ดแวร์
เบ็ดเตล็ด / / November 07, 2023
อะแดปเตอร์ Intel Wi-Fi 6 AX201 160MHz เป็นอะแดปเตอร์ไดรเวอร์ไร้สายที่รบกวนผู้ใช้จำนวนมากเมื่อเร็ว ๆ นี้ หากอุปกรณ์ของคุณต้องใช้อแด็ปเตอร์ Wi-Fi นี้เพื่อออนไลน์ คุณจะไม่สามารถเชื่อมต่อ Wi-Fi ได้หากอแด็ปเตอร์ประสบปัญหา ในบทความนี้ เราต้องการช่วยเหลือคุณในสิ่งเดียวกันและแก้ไขปัญหาทั้งหมดที่เกี่ยวข้องกับอะแดปเตอร์ Intel Wi-Fi 6 AX201

แม้ว่าผู้ใช้จะสามารถแก้ไขปัญหาได้ แต่ข้อผิดพลาดที่น่ารำคาญนี้มักจะกลับมาอีกสองสามวันต่อมา สิ่งที่น่าหงุดหงิดยิ่งกว่าคือเมื่อปัญหานี้เกิดขึ้นเมื่อคุณสตรีมเนื้อหาวิดีโอหรืออัปโหลดไฟล์ไปยังบัญชีที่เก็บข้อมูลของคุณ
เราจะแจ้งวิธีการทั้งหมดที่คุณสามารถแก้ไขปัญหาให้กับคุณได้ แต่ทำไมมันถึงเกิดขึ้นตั้งแต่แรก? มาหาคำตอบกัน!
อ่านด้วย: วิธีแก้ไขไม่สามารถเชื่อมต่อ Wi-Fi 5GHz บน Windows 11 ได้
เหตุใดอะแดปเตอร์ Intel Wi-Fi 6 จึงไม่ทำงาน
พีซีของคุณอาจแสดงข้อความแสดงข้อผิดพลาดต่อไปนี้หากอะแดปเตอร์ไม่ทำงาน
- อแด็ปเตอร์ Intel (r) Wi-Fi 6 AX201 160MHz กำลังประสบปัญหาเกี่ยวกับไดรเวอร์หรือฮาร์ดแวร์
- อแด็ปเตอร์ Intel Wi-Fi 6 กำลังประสบปัญหา
ต่อไปนี้คือสาเหตุที่เป็นไปได้บางประการสำหรับเรื่องข้างต้น:
- ไดรเวอร์ที่ล้าสมัย: ไดรเวอร์ที่ล้าสมัยหรือเข้ากันไม่ได้สำหรับอะแดปเตอร์ Intel Wi-Fi 6 อาจทำให้เกิดปัญหาได้
- ปัญหาด้านฮาร์ดแวร์: ปัญหาทางกายภาพกับอะแดปเตอร์ เช่น การเชื่อมต่อหลวมหรือการ์ดทำงานผิดปกติ อาจทำให้เกิดปัญหาบางประการได้
- ความขัดแย้งของซอฟต์แวร์: ซอฟต์แวร์ จุดบกพร่อง หรือไดรเวอร์อื่นๆ อาจขัดแย้งกับไดรเวอร์ Intel Wi-Fi 6 ซึ่งทำให้ทำงานผิดปกติ
- การตั้งค่าการจัดการพลังงาน: การตั้งค่าการประหยัดพลังงานอาจปิดอะแดปเตอร์ Wi-Fi เพื่อประหยัดพลังงาน ทำให้เกิดปัญหาในการเชื่อมต่อ
- ปัญหาเครือข่าย: ปัญหากับเครือข่าย Wi-Fi เช่น เราเตอร์หรือจุดเข้าใช้งานทำงานผิดปกติ อาจทำให้เกิดปัญหากับอแด็ปเตอร์ Intel Wi-Fi 6 ได้
เราจะอธิบายเหตุผลข้างต้นทั้งหมดโดยละเอียดและช่วยคุณแก้ไขปัญหาได้ในเวลาอันรวดเร็ว เอาล่ะ.
วิธีแก้ไข Intel Wi-Fi 6 AX201 ไม่ทำงาน
ต่อไปนี้เป็นเจ็ดวิธีที่มีประสิทธิภาพในการแก้ไขปัญหาอะแดปเตอร์ Intel W-Fi 6 AX201 เริ่มต้นด้วยการรีสตาร์ทพีซีของคุณ
1. รีสตาร์ทพีซี
หากมีข้อบกพร่องที่ทำงานเป็นกระบวนการพื้นหลังซึ่งส่งผลต่ออแด็ปเตอร์ Wi-Fi การรีสตาร์ทพีซีของคุณจะช่วยได้ เมื่อคุณปิดพีซี กระบวนการทั้งหมด รวมถึงข้อบกพร่องต่างๆ จะถูกปิด และไม่น่าเป็นไปได้ที่ข้อบกพร่องจะเริ่มขึ้นอีกครั้งเมื่อคุณรีสตาร์ทพีซี

2. อัปเดตหรือติดตั้งไดรเวอร์ใหม่
ไดรเวอร์ซอฟต์แวร์สำหรับ Intel Wi-Fi 6 AX201 บนพีซี Windows ของคุณอาจล้าสมัยและมีกำหนดอัปเดต การอัปเดตสามารถแก้ไขจุดบกพร่องและปัญหาที่คุณประสบกับอะแดปเตอร์ Intel Wi-Fi 6 AX201 นอกจากนี้ หากติดตั้งไดรเวอร์ผ่านแพ็คเกจที่เสียหาย อาจทำให้เกิดปัญหากับอะแดปเตอร์ได้
ดังนั้นการอัปเดตหรือติดตั้งไดรเวอร์เหล่านี้ใหม่จะช่วยได้ และนี่คือวิธีที่คุณสามารถทำได้
ขั้นตอนที่ 1: เปิดตัวจัดการอุปกรณ์จากเมนูเริ่มต้น

ขั้นตอนที่ 2: คลิกเพื่อขยายอุปกรณ์เครือข่าย
ขั้นตอนที่ 3: คลิกขวาที่ Intel Wi-Fi 6 AX201 และคลิกที่อัพเดตไดรเวอร์

ขั้นตอนที่ 4: เลือกว่าคุณต้องการเรียกดูไฟล์อัพเดตในเครื่องหรือปล่อยให้ Windows ค้นหาอินเทอร์เน็ตเหมือนกัน

หากคุณต้องการติดตั้งไดรเวอร์ใหม่ ให้คลิก Uninstall Device ยืนยันการกระทำของคุณ และรีสตาร์ทพีซีเพื่อติดตั้งไดรเวอร์โดยอัตโนมัติ
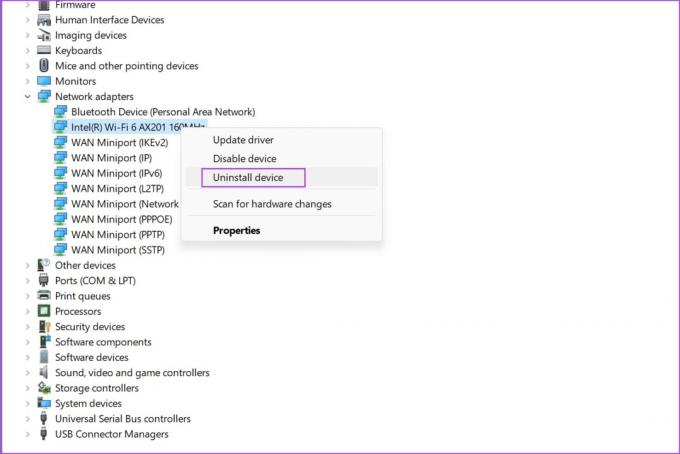
หรือคุณสามารถใช้ Intel Driver & Support Assistant เพื่อให้ระบบของคุณทันสมัยอยู่เสมอ เครื่องมือนี้ช่วยให้ฮาร์ดแวร์ Intel ของคุณอัปเดตอยู่เสมอ คุณสามารถ ดาวน์โหลดและติดตั้งเวอร์ชันอย่างเป็นทางการจาก Intel.
3. ปิดการใช้งานและเปิดใช้งานอุปกรณ์
การปิดใช้งานและเปิดใช้งานอุปกรณ์อีกครั้งสามารถสร้างการเชื่อมต่อใหม่ ซึ่งอาจกำจัดจุดบกพร่องที่ทำให้เกิดปัญหาได้ นี่คือวิธีที่คุณสามารถทำได้
ขั้นตอนที่ 1: เปิดตัวจัดการอุปกรณ์จากเมนูเริ่มต้น

ขั้นตอนที่ 2: คลิกเพื่อขยายอุปกรณ์เครือข่าย
ขั้นตอนที่ 3: คลิกขวาที่ Intel Wi-Fi 6 AX201 และคลิกที่ปิดการใช้งานอุปกรณ์
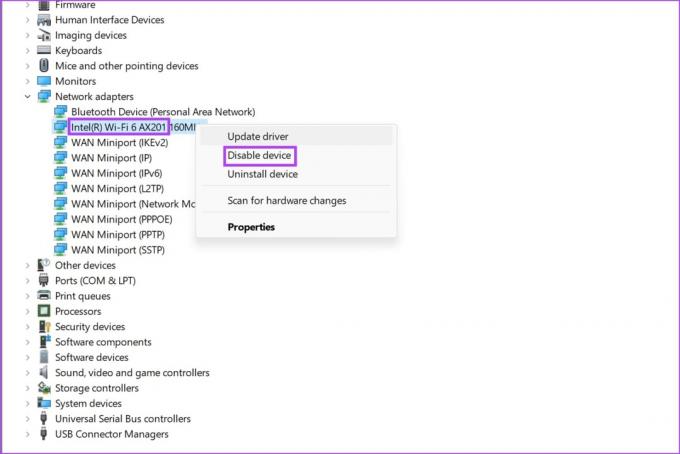
ขั้นตอนที่ 4: รอสักครู่ คลิกขวาที่อุปกรณ์แล้วเปิดใช้งานอีกครั้ง
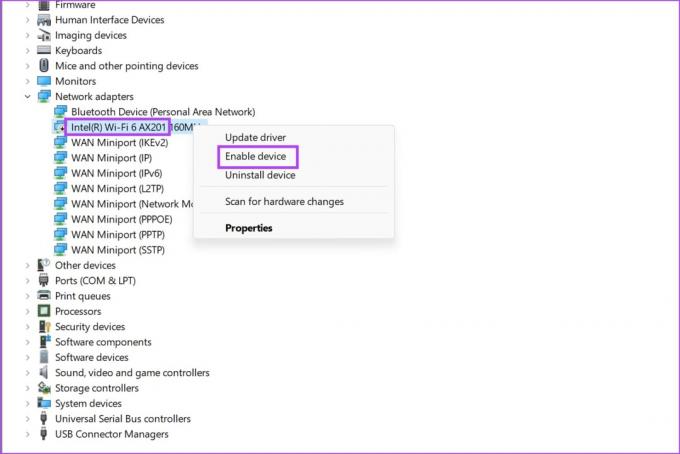
4. เรียกใช้การสแกน SFC
ก การสแกนตัวตรวจสอบไฟล์ระบบ (SFC) สามารถช่วยแก้ไขปัญหาเกี่ยวกับอแด็ปเตอร์ Intel Wi-Fi 6 ได้โดยการตรวจสอบและซ่อมแซมไฟล์ระบบที่เสียหายหรือสูญหาย นี่คือวิธีที่คุณสามารถทำได้
ขั้นตอนที่ 1: เปิด 'พร้อมรับคำสั่ง' จากเมนูเริ่มต้น คลิกขวาและเลือก 'เรียกใช้ในฐานะผู้ดูแลระบบ'
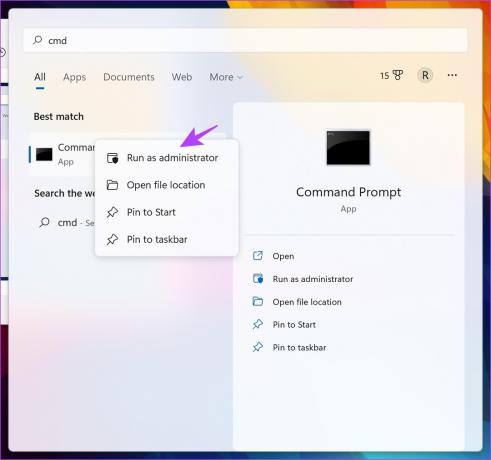
ขั้นตอนที่ 2: พิมพ์คำสั่งต่อไปนี้:
SFC /scannow
เมื่อการสแกนระบบเริ่มต้นขึ้น คุณจะเห็นความคืบหน้าได้ เมื่อการสแกนระบบเสร็จสิ้น คุณจะเห็นว่าการสแกนสำเร็จหรือไม่

5. เปลี่ยนโหมดไร้สายและการตั้งค่าการจัดการพลังงาน
ปัญหานี้อาจเกี่ยวข้องกับอุปกรณ์ที่ใช้ดูอัลแบนด์ การเปลี่ยนการตั้งค่าไร้สายอาจช่วยแก้ปัญหาได้ ทำตามคำแนะนำด้านล่างและตรวจสอบผลลัพธ์
ขั้นตอนที่ 1: เปิดตัวจัดการอุปกรณ์จากเมนูเริ่มต้น

ขั้นตอนที่ 2: คลิกเพื่อขยายอุปกรณ์เครือข่าย
ขั้นตอนที่ 3: จากนั้นคลิกขวาที่การ์ดไร้สายของคุณแล้วเลือกคุณสมบัติ
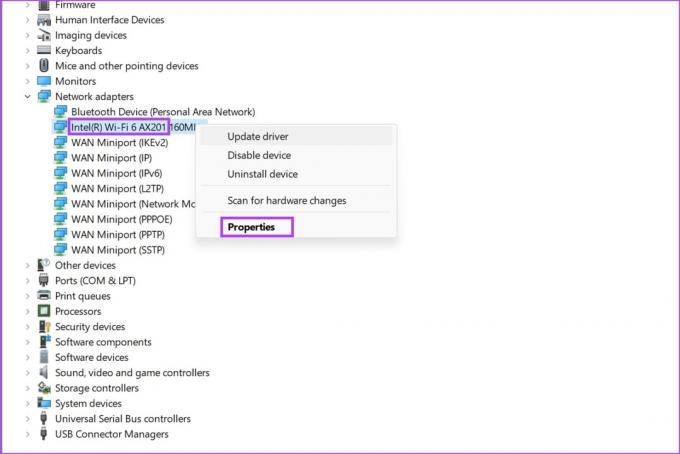
ขั้นตอนที่ 3: เลือกแท็บขั้นสูงและเปลี่ยนการตั้งค่าโหมดไร้สายจาก 802.11a/b/g เป็น 1 5กิกะเฮิร์ตซ์802.11a. ตรวจสอบว่าปัญหายังคงมีอยู่หรือไม่
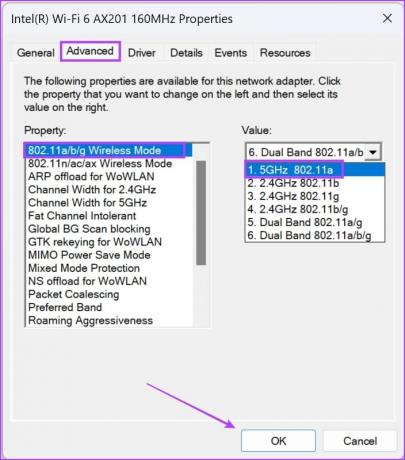
คุณยังสามารถลบการตั้งค่าการประหยัดพลังงานสำหรับอแด็ปเตอร์ Wi-Fi บน Windows 10 เท่านั้น คลิกที่แท็บการจัดการพลังงานในเมนูคุณสมบัติ จากนั้นปิดการใช้งานตัวเลือกที่อนุญาตให้ Windows 10 ปิดอแด็ปเตอร์ไร้สายเพื่อประหยัดพลังงาน
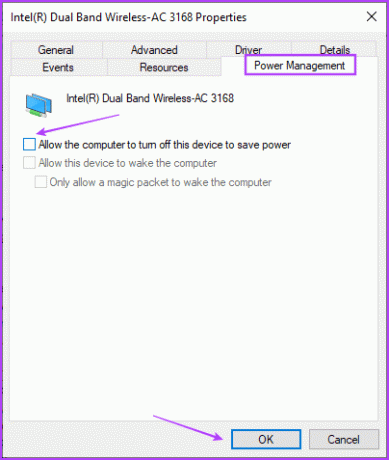
6. รีเซ็ตการตั้งค่าเครือข่าย
การรีเซ็ตการตั้งค่าเครือข่าย สามารถช่วยแก้ไขปัญหากับอะแดปเตอร์ Intel Wi-Fi 6 ได้โดยการกู้คืนการกำหนดค่าที่เกี่ยวข้องกับเครือข่ายเป็นสถานะเริ่มต้น นี่คือวิธีที่คุณสามารถทำได้
ขั้นตอนที่ 1: เปิดแอปการตั้งค่าและเลือก 'เครือข่ายและอินเทอร์เน็ต'
ขั้นตอนที่ 2: คลิกที่ 'การตั้งค่าเครือข่ายขั้นสูง'

ขั้นตอนที่ 3: เลือก รีเซ็ตเครือข่าย

ขั้นตอนที่ 4: คลิกรีเซ็ตทันที
ขั้นตอนที่ 5: เลือกใช่เพื่อยืนยัน
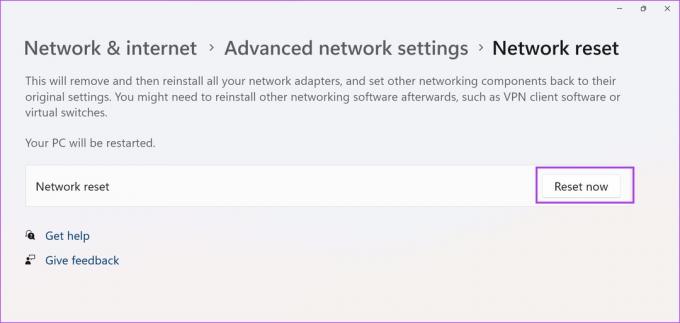
หากวิธีการข้างต้นไม่ได้ผล เราขอแนะนำให้ติดต่อฝ่ายบริการสนับสนุนของผู้ผลิตอุปกรณ์ของคุณ พวกเขาจะสามารถแนะนำคุณและแก้ไขปัญหาได้โดยเร็วที่สุด
นั่นคือทุกสิ่งที่คุณจำเป็นต้องรู้เกี่ยวกับการแก้ไขอะแดปเตอร์ Intel Wi-Fi 6 AX201 ที่ผิดพลาด
คำถามที่พบบ่อยเกี่ยวกับอะแดปเตอร์ Intel Wi-Fi 6 AX201
ใช่ อะแดปเตอร์ Intel Wi-Fi 6 AX201 ได้รับการออกแบบมาเพื่อจัดการอุปกรณ์หลายเครื่องพร้อมกัน ให้เครือข่ายที่มีประสิทธิภาพและตอบสนองมากขึ้น
ใช่ อะแดปเตอร์ Intel Wi-Fi 6 AX201 รองรับโปรโตคอลความปลอดภัย Wi-Fi ล่าสุด รวมถึง WPA3 เพื่อเพิ่มความปลอดภัยเครือข่ายไร้สาย
ขึ้นอยู่กับการออกแบบและความเข้ากันได้ของแล็ปท็อปของคุณ แล็ปท็อปบางเครื่องอนุญาตให้อัปเกรดการ์ด Wi-Fi ได้ ในขณะที่บางเครื่องมีส่วนประกอบที่มีการบัดกรี
ความเร็วสูงสุดจะขึ้นอยู่กับเครือข่ายและเราเตอร์ของคุณ แต่ในทางทฤษฎี Wi-Fi 6 สามารถให้ความเร็วสูงสุด 9.6 Gbps
ท่องออนไลน์โดยไม่มีปัญหา
เราหวังว่าคู่มือนี้จะช่วยคุณแก้ไขปัญหานี้ได้ ตามที่กล่าวไว้ข้างต้น หากคุณไม่สามารถแก้ไขปัญหาได้ ทางเลือกที่ดีที่สุดของคุณคือนำพีซีของคุณไปที่ฝ่ายสนับสนุนลูกค้าของผู้ผลิตเพื่อกำจัดปัญหาทั้งหมด
อัปเดตล่าสุดเมื่อวันที่ 04 พฤศจิกายน 2023
บทความข้างต้นอาจมีลิงก์พันธมิตรที่ช่วยสนับสนุน Guiding Tech อย่างไรก็ตาม จะไม่ส่งผลกระทบต่อความสมบูรณ์ของบรรณาธิการของเรา เนื้อหายังคงเป็นกลางและเป็นของแท้



