9 วิธีในการแก้ไขเสียงส่วนตัวของ iOS 17 ไม่แสดงหรือทำงานบน iPhone
เบ็ดเตล็ด / / November 07, 2023
การอัพเดต iOS 17 ใหม่นำเสนอคุณสมบัติใหม่มากมายที่จะทำให้อุปกรณ์ของคุณมีประโยชน์แม้ในสถานการณ์ที่ไม่น่าเป็นไปได้ หนึ่งในนั้นคือคุณสมบัติเสียงส่วนตัว อย่างไรก็ตาม จะน่าหงุดหงิดเมื่อ Personal Voice ไม่แสดงหรือทำงานบน iPhone ของคุณ หากคุณประสบปัญหานี้ โปรดอ่านต่อในขณะที่เราแสดงรายการวิธีแก้ไขปัญหา 9 วิธี
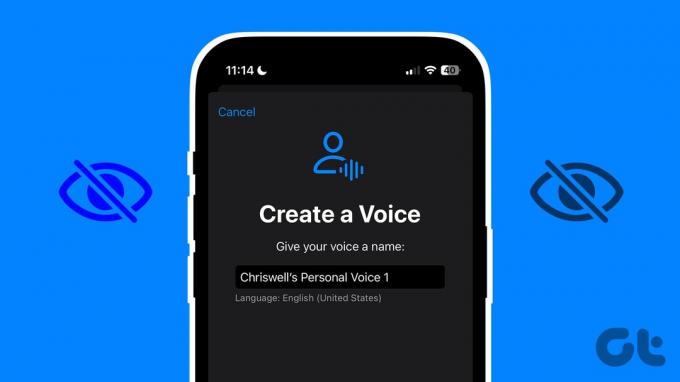
ใช้ คุณสมบัติเสียงส่วนตัวบน iOS 17คุณสามารถสร้างเสียงเวอร์ชัน AI ของคุณและใช้แทนโปรไฟล์เสียงที่ป้อนล่วงหน้าอื่นๆ ได้ อย่างไรก็ตาม มันจะเกินวัตถุประสงค์หากฟีเจอร์นี้ไม่แสดงหรือทำงานบน iPhone ของคุณ เรามาลองแก้ไขปัญหานี้บนอุปกรณ์ iOS ของคุณกันดีกว่า
1. ตรวจสอบให้แน่ใจว่าอุปกรณ์ของคุณเข้ากันได้
เนื่องจากคุณสมบัติ Personal Voice มีเฉพาะใน iOS 17 หรือใหม่กว่า อุปกรณ์ของคุณจึงต้องมีสิทธิ์ได้รับการอัปเดตเพื่อใช้คุณสมบัตินี้ หากต้องการตรวจสอบสิ่งนี้ โปรดดูรายชื่ออุปกรณ์ของ Apple ที่รองรับการอัปเดต iOS 17
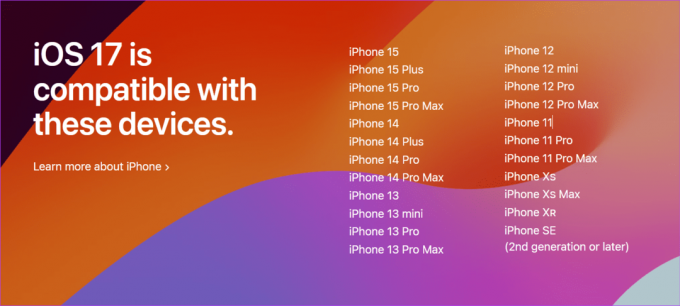
หากอุปกรณ์ของคุณอยู่ในรายการด้านบน ให้ดำเนินการติดตั้งและอัปเดตอุปกรณ์ของคุณเป็น iOS 17 เพื่อใช้คุณสมบัติเสียงส่วนตัว
2. รีสตาร์ท iPhone ของคุณ
เนื่องจาก iPhone ไม่มีตัวเลือกดั้งเดิมในการรีสตาร์ท คุณจึงสามารถบังคับอุปกรณ์ของคุณให้ปิดและรีสตาร์ทได้ วิธีนี้จะช่วยคุณกำจัดข้อบกพร่องหรือข้อบกพร่องชั่วคราวใดๆ ที่ทำให้ Personal Voice ค้างที่ 0% นี่คือวิธีการ
ขั้นตอนที่ 1: ขึ้นอยู่กับรุ่นอุปกรณ์ของคุณ ให้ทำตามขั้นตอนด้านล่างเพื่อปิด iPhone ของคุณ:
- สำหรับ iPhone SE รุ่นที่ 1, 5s, 5c และ 5: กดปุ่มด้านบนค้างไว้
- สำหรับ iPhone SE รุ่นที่ 2 เป็นต้นไป 7 และ 8: กดปุ่มด้านข้างค้างไว้
- สำหรับ iPhone X ขึ้นไป: กดปุ่มเปิดปิดและปุ่มปรับระดับเสียงใดก็ได้พร้อมกันค้างไว้
ขั้นตอนที่ 2: กดค้างและลากแถบเลื่อนไปจนสุด
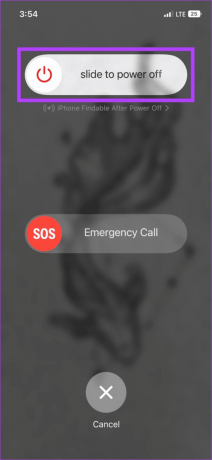
ตอนนี้ กดปุ่มเปิดปิดค้างไว้จนกระทั่งเห็นโลโก้ Apple รอให้อุปกรณ์ของคุณรีสตาร์ทเสร็จสิ้น จากนั้นลองสร้างเสียงส่วนตัวบน iPhone ของคุณอีกครั้ง
3. ปิดการใช้งานและเปิดใช้งานคำพูดสด
Live Speech บน iPhone ช่วยให้คุณพิมพ์ข้อความ จากนั้นระบบจะอ่านออกเสียงโดยใช้เสียงส่วนตัวของคุณ อย่างไรก็ตาม สิ่งนี้อาจส่งผลต่อการทำงานของ Personal Voice ตามปกติได้ เพื่อแก้ไขปัญหานี้ คุณสามารถปิดและเปิด Live Speech บน iPhone ของคุณได้ นี่คือวิธีการ
ขั้นตอนที่ 1: เปิดการตั้งค่าแล้วแตะการเข้าถึง
ขั้นตอนที่ 2: ที่นี่แตะที่ Live Speech

ขั้นตอนที่ 3: ปิดสวิตช์
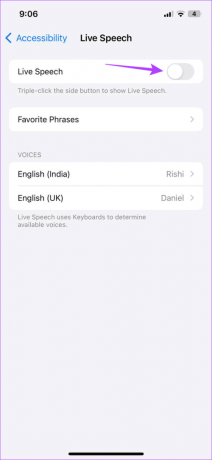
รอสักครู่แล้วเปิดสวิตช์อีกครั้ง จากนั้นตรวจสอบและดูว่าฟีเจอร์ Personal Voice ทำงานตามที่คาดไว้หรือไม่ ถ้าไม่เช่นนั้นให้ดำเนินการแก้ไขต่อไป
4. ตรวจสอบการตั้งค่าไมโครโฟน
เพื่อให้ Personal Voice ทำงานตามที่คาดไว้ จำเป็นต้องป้อนข้อมูลจากอุปกรณ์ของคุณผ่านคำสั่งเสียง ซึ่งหมายความว่าไมโครโฟนของ iPhone ของคุณจะต้องทำงานอย่างถูกต้องเพื่อให้ Personal Voice ทำงานได้ หากต้องการตรวจสอบ ให้ทำตามขั้นตอนด้านล่าง
ขั้นตอนที่ 1: เปิดการตั้งค่าแล้วแตะ "ความเป็นส่วนตัวและความปลอดภัย"
ขั้นตอนที่ 2: ที่นี่แตะที่ไมโครโฟน
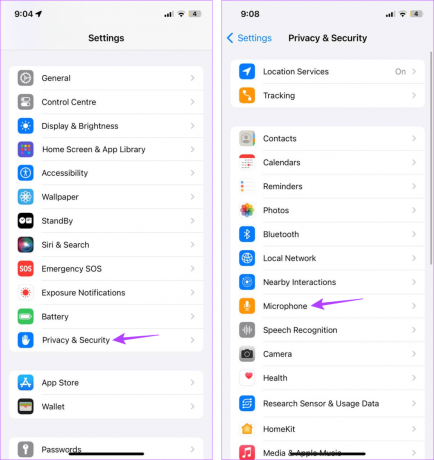
ตอนนี้ตรวจสอบและดูว่ามีการอนุญาตที่จำเป็นทั้งหมดหรือไม่ นอกจากนี้คุณยังสามารถเปิดแอปอื่นที่ใช้ไมโครโฟนของอุปกรณ์และดูว่าแอปทำงานตามที่คาดไว้หรือไม่
5. จัดการการตั้งค่าเสียงส่วนตัว
หากคุณประสบปัญหาในการใช้คุณสมบัติเสียงส่วนตัวขณะใช้งานแอปอื่น คุณต้องตรวจสอบให้แน่ใจว่าได้เปิดใช้งานการตั้งค่าที่เกี่ยวข้องแล้ว การดำเนินการนี้จะอนุญาตให้อุปกรณ์และแอปอื่นๆ ใช้เสียงส่วนตัวของคุณได้ นี่คือวิธีการทำ
ขั้นตอนที่ 1: เปิดการตั้งค่าแล้วแตะการเข้าถึง
ขั้นตอนที่ 2: ที่นี่ แตะที่เสียงส่วนตัว

ขั้นตอนที่ 3: ที่นี่ เปิดสลับสำหรับ 'แชร์ข้ามอุปกรณ์' และ 'อนุญาตให้แอปขอใช้'

เพื่อให้แน่ใจว่าแอปอื่นๆ สามารถเข้าถึงเสียงส่วนตัวของคุณบน iPhone ของคุณได้
6. ตรวจสอบการตั้งค่าภาษาและภูมิภาค
เสียงส่วนตัวที่ไม่แสดงในการตั้งค่า Live Speech อาจเนื่องมาจากข้อจำกัดบางประการในระดับภูมิภาค ในกรณีนี้ คุณจะไม่สามารถใช้คุณสมบัตินี้บน iPhone ของคุณได้โดยสิ้นเชิง เพื่อให้แน่ใจว่าไม่เป็นเช่นนั้น ให้ลองเปลี่ยนการตั้งค่าภาษาและภูมิภาคบน iPhone ของคุณเป็นสหรัฐอเมริกา และตรวจสอบความพร้อมใช้งานของคุณสมบัติ นี่คือวิธีการทำ
ขั้นตอนที่ 1: เปิดการตั้งค่าแล้วแตะทั่วไป
ขั้นตอนที่ 2: แตะที่ 'ภาษาและภูมิภาค'
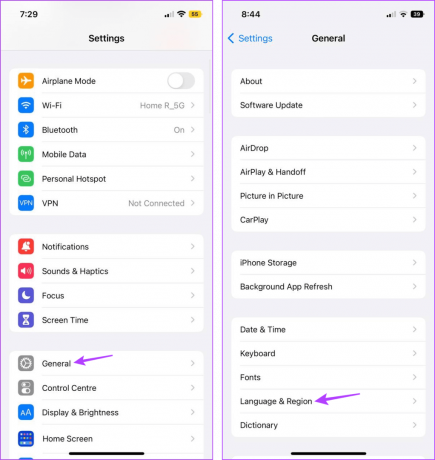
ขั้นตอนที่ 3: จากนั้นแตะที่ภูมิภาค
ขั้นตอนที่ 4: แตะที่แถบค้นหาแล้วพิมพ์ สหรัฐ. จากนั้นแตะที่ผลการค้นหาที่เกี่ยวข้อง
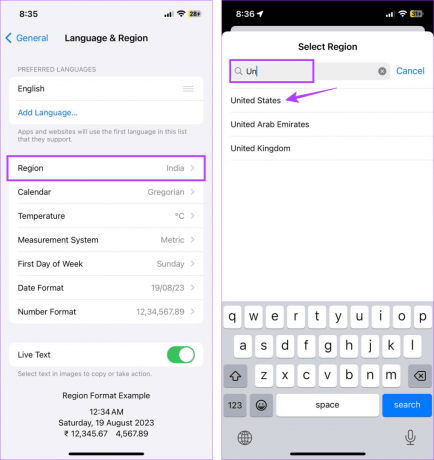
ขั้นตอนที่ 5: ที่นี่ เลือกตัวเลือกที่เกี่ยวข้อง
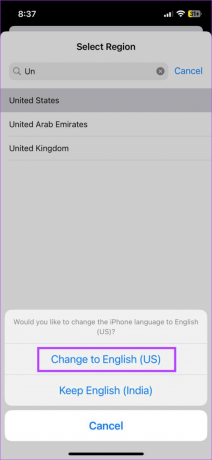
ตอนนี้ตรวจสอบและดูว่า Personal Voice พร้อมใช้งานบน iPhone ของคุณหรือไม่
อ่านเพิ่มเติม: วิธีเปลี่ยนภาษาเริ่มต้นบน iPhone ของคุณ
7. ลองสร้างเสียงส่วนตัวใหม่
หากคุณมีปัญหาในการสร้างเสียงส่วนตัวใหม่หรือไม่สามารถใช้เสียงส่วนตัวเดิม (iOS 17) ได้ คุณสามารถลองสร้างเสียงส่วนตัวใหม่ตั้งแต่ต้นแทนได้ ซึ่งจะช่วยขจัดปัญหาที่อาจเกิดขึ้นในครั้งแรก นี่คือวิธีการทำ
ขั้นตอนที่ 1: เปิดแอปการตั้งค่าบน iPhone ของคุณ
ขั้นตอนที่ 2: เลื่อนลงและแตะการเข้าถึง
ขั้นตอนที่ 3: แตะที่เสียงส่วนตัว

ขั้นตอนที่ 4: ที่นี่แตะที่ 'สร้างเสียงส่วนตัว'

ตอนนี้ทำตามคำแนะนำบนหน้าจอและ สร้างเสียงส่วนตัวใหม่ บน iPhone ของคุณ กระบวนการนี้อาจใช้เวลาสักครู่ ดังนั้นให้แน่ใจว่าคุณมีเวลา 10-15 นาทีก่อนที่จะเริ่ม
8. ตรวจสอบการอัปเดตซอฟต์แวร์
ข้อบกพร่องของซอฟต์แวร์หรือความผิดพลาดอาจทำให้คุณสมบัติบางอย่างไม่ทำงานตามที่คาดไว้ เพื่อตอบโต้และแก้ไขปัญหาเหล่านี้ Apple จะเผยแพร่การอัปเดตซอฟต์แวร์บ่อยขึ้น ดังนั้นคุณสามารถตรวจสอบและติดตั้งการอัปเดตที่รอดำเนินการได้หากมี ทำตามขั้นตอนด้านล่างเพื่อทำ
ขั้นตอนที่ 1: เปิดการตั้งค่าแล้วแตะทั่วไป
ขั้นตอนที่ 2: ที่นี่แตะที่การอัปเดตซอฟต์แวร์

เมื่อดาวน์โหลดการอัปเดตแล้ว ให้รอให้การติดตั้งเสร็จสิ้นก่อนจึงจะใช้ฟีเจอร์ Personal Voice อีกครั้งบน iPhone ของคุณ
หากคุณยังคงไม่สามารถใช้คุณสมบัติเสียงส่วนตัวบน iPhone ของคุณได้ ปัญหาอาจเกิดจากฮาร์ดแวร์ ในกรณีนี้สามารถติดต่อได้ ทีมสนับสนุนของ Apple เพื่อลองแก้ไขปัญหานี้ ที่นี่ โปรดติดต่อตัวแทนฝ่ายสนับสนุนทางออนไลน์หรือนัดหมายเพื่อรับคำปรึกษาในร้านเพื่อตรวจสอบอุปกรณ์ของคุณ
ใช้เสียงส่วนตัว iOS 17 บน iPhone
Personal Voice เป็นคุณสมบัติการเข้าถึงที่ยอดเยี่ยมซึ่งมีประโยชน์ในหลาย ๆ สถานการณ์ ดังนั้นเราหวังว่าบทความนี้จะช่วยคุณแก้ไขปัญหา iOS 17 Personal Voice ที่ไม่แสดงหรือทำงานบน iPhone คุณยังสามารถตรวจสอบบทความของเราเพื่อสำรวจคุณสมบัติการเข้าถึงอื่น ๆ เช่น การเข้าถึงแบบมีไกด์ และ กลับ แตะ.
อัปเดตล่าสุดเมื่อวันที่ 06 พฤศจิกายน 2023
บทความข้างต้นอาจมีลิงก์พันธมิตรที่ช่วยสนับสนุน Guiding Tech อย่างไรก็ตาม จะไม่ส่งผลกระทบต่อความสมบูรณ์ของบรรณาธิการของเรา เนื้อหายังคงเป็นกลางและเป็นของแท้

เขียนโดย
Ankita เป็นหัวใจของนักเขียน ชอบสำรวจและเขียนเกี่ยวกับเทคโนโลยี โดยเฉพาะอุปกรณ์ Android, Apple และ Windows ขณะที่เธอเริ่มต้นจากการเป็นผู้เขียนบทและผู้เขียนคำโฆษณา ความสนใจในโลกดิจิทัลของเธอได้ดึงเธอเข้าหา เทคโนโลยี และด้วย GT เธอได้ค้นพบความหลงใหลในการเขียนเกี่ยวกับและทำให้โลกแห่งเทคโนโลยีง่ายขึ้น คนอื่น. ในวันไหนก็ได้ คุณสามารถจับเธอล่ามไว้กับแล็ปท็อป ตรงตามกำหนดเวลา เขียนบท และดูรายการ (ภาษาใดก็ได้!)



