10 วิธีแก้ไขยอดนิยมไม่สามารถลงชื่อเข้าใช้บัญชี Microsoft บน Windows 11
เบ็ดเตล็ด / / November 08, 2023
แม้ว่าคุณจะสามารถใช้ Windows 11 ได้โดยไม่ต้องมีบัญชี Microsoft แต่ประสบการณ์ทั้งหมดก็เป็นเพียงแบร์โบน คุณต้องลงชื่อเข้าใช้ด้วยบัญชี Microsoft ของคุณเพื่อปลดล็อกศักยภาพสูงสุดของ Windows 11 หลายๆ คนประสบปัญหาในการลงชื่อเข้าใช้ด้วยบัญชี Microsoft บน Windows
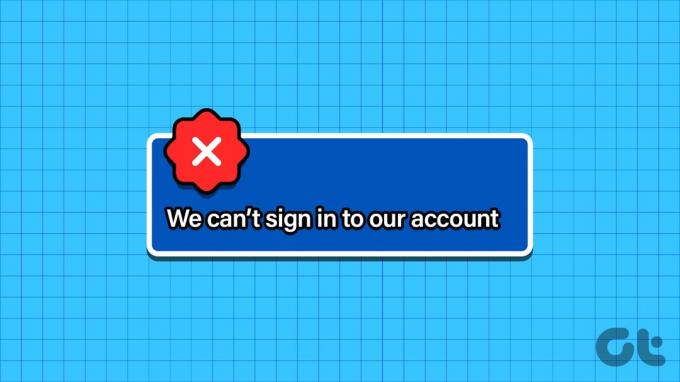
แอป Microsoft Store, OneDrive และ Microsoft 365 เป็นส่วนสำคัญของ Windows 11 คุณต้องมีบัญชี Microsoft เพื่อปลดล็อคแอพและบริการดังกล่าวบนคอมพิวเตอร์ของคุณ ปัญหายังเกิดขึ้นเมื่อคุณพยายามเพิ่มผู้ใช้รายอื่นด้วยรายละเอียดบัญชี Microsoft นี่คือสาเหตุที่คุณไม่สามารถลงชื่อเข้าใช้ Windows ด้วยบัญชี Microsoft
อ่านเพิ่มเติม:วิธีลบบัญชี Microsoft ออกจาก Windows 11
1. รีสตาร์ทแล้วลองอีกครั้ง
การรีบูตเครื่องพีซีที่ใช้ Windows ช่วยให้คุณสามารถจัดการกับข้อผิดพลาดของซอฟต์แวร์ตามปกติได้ในเวลาอันรวดเร็ว กดปุ่ม Windows และเลือกปุ่มเปิด/ปิดเพื่อรีสตาร์ทพีซี และลองลงชื่อเข้าใช้ด้วยรายละเอียดบัญชี Microsoft อีกครั้ง
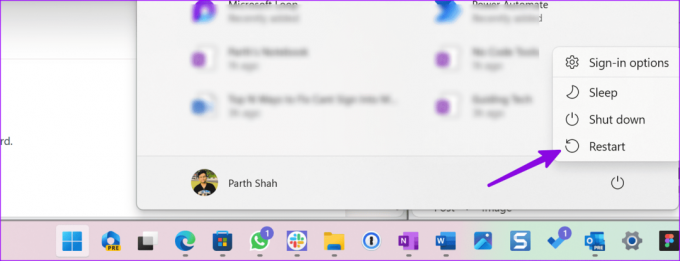
2. ตรวจสอบรายละเอียดบัญชี Microsoft
คุณควรตรวจสอบอีเมลและรหัสผ่านบัญชี Microsoft อีกครั้ง แม้แต่การพิมพ์ผิดเพียงครั้งเดียวก็ทำให้คุณไม่สามารถเข้าสู่ระบบด้วยบัญชี Microsoft ได้ เมื่อคุณพิมพ์ข้อมูลประจำตัวบัญชีของคุณ ให้ปิด caps lock บนแป้นพิมพ์
เราขอแนะนำให้จัดเก็บรายละเอียดบัญชี Microsoft ของคุณไว้ในตัวจัดการรหัสผ่านเพื่อหยุดลืมรายละเอียดดังกล่าว
3. ตรวจสอบการรับรองความถูกต้องด้วยสองปัจจัย
ผู้ใช้จำนวนมากเปิดใช้งาน 2FA (การตรวจสอบสิทธิ์แบบสองปัจจัย) สำหรับบัญชี Microsoft เพื่อเพิ่มระดับความปลอดภัยเพิ่มเติม บางครั้ง Microsoft ไม่สามารถส่งรหัสความปลอดภัยและป้องกันไม่ให้คุณเปิดใช้งานบัญชีบน Windows
คุณสามารถอ่านคำแนะนำเฉพาะของเราเพื่อแก้ไขได้ Microsoft ไม่ส่งรหัสความปลอดภัย.
4. ตรวจสอบการหยุดทำงานของเซิร์ฟเวอร์ Microsoft
เมื่อเซิร์ฟเวอร์ Microsoft ประสบปัญหาขัดข้อง คุณจะประสบปัญหากับการรับรองความถูกต้องของบัญชีบน Windows คุณสามารถเยี่ยมชมได้ เครื่องตรวจจับดาวน์ และค้นหาไมโครซอฟต์ การหยุดทำงานที่เพิ่มขึ้นอย่างรวดเร็วช่วยยืนยันปัญหาฝั่งเซิร์ฟเวอร์ คุณต้องรอให้ Microsoft แก้ไขปัญหาดังกล่าวในตอนท้าย
5. ปิดการใช้งานซอฟต์แวร์ป้องกันไวรัส
ซอฟต์แวร์ป้องกันไวรัสของบริษัทอื่นที่ใช้งานอยู่อาจป้องกันไม่ให้คุณลงชื่อเข้าใช้บัญชี Microsoft ของคุณบน Windows
บันทึก: คุณจะต้องมีบัญชีผู้ใช้ที่มีสิทธิ์ระดับผู้ดูแลระบบเพื่อทำการเปลี่ยนแปลงระดับระบบ
ขั้นตอนที่ 1: คลิกขวาที่ปุ่ม Windows และเลือก Task Manager จากเมนู Power User
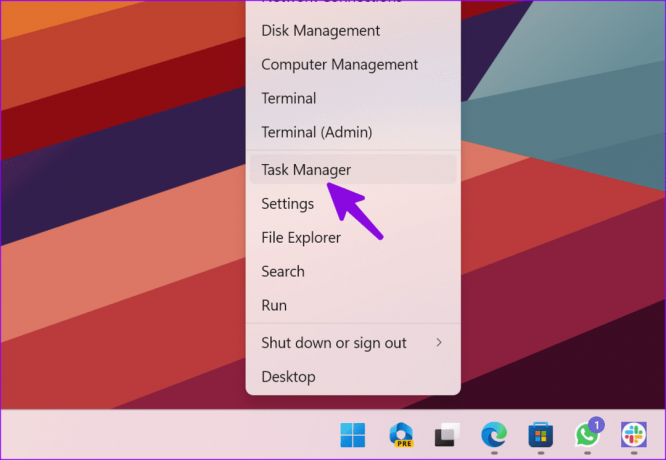
ขั้นตอนที่ 2: เลือกแอปเริ่มต้นจากแถบด้านข้างซ้าย
ขั้นตอนที่ 3: คลิกขวาที่ซอฟต์แวร์ป้องกันไวรัสแล้วเลือกปิดใช้งาน
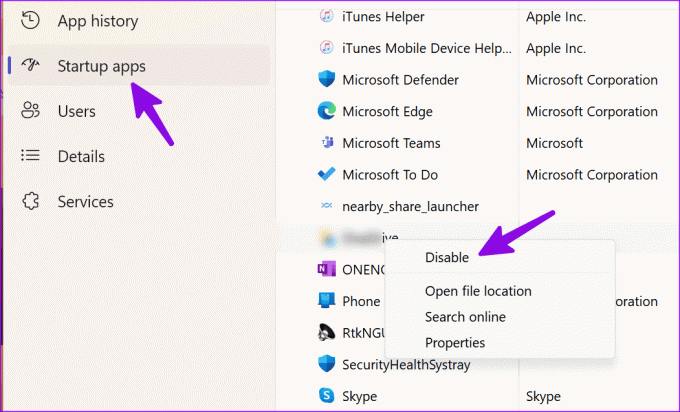
รีสตาร์ทคอมพิวเตอร์แล้วลองอีกครั้ง เปิดใช้งานซอฟต์แวร์ป้องกันไวรัสโดยใช้ขั้นตอนเดียวกัน คุณยังสามารถถอนการติดตั้งแอพป้องกันไวรัสดังกล่าวบนคอมพิวเตอร์ของคุณได้
ขั้นตอนที่ 1: กดแป้นพิมพ์ลัด Windows + I เพื่อเปิดแอปการตั้งค่า
ขั้นตอนที่ 2: ไปที่แอพแล้วเลือกติดตั้งแอพ

ขั้นตอนที่ 3: ค้นหาซอฟต์แวร์ป้องกันไวรัสของคุณแล้วคลิกเมนูจุดแนวนอนสามจุด เลือก ถอนการติดตั้ง
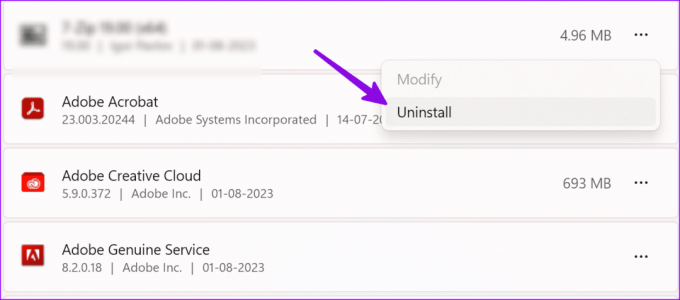
6. เรียกใช้การสแกน SFC
System File Checker ช่วยให้คุณแก้ไขปัญหา Windows ทั่วไปได้ในเวลาอันรวดเร็ว คุณสามารถใช้แอป Command Prompt เพื่อเรียกใช้การสแกน SFC
ขั้นตอนที่ 1: กดปุ่ม Windows เพื่อเปิดเมนู Start พิมพ์ พร้อมรับคำสั่ง ในแถบค้นหาแล้วกด Enter
ขั้นตอนที่ 2: ในหน้าต่าง Command Prompt ใช้คำสั่งต่อไปนี้แล้วกด Enter:
sfc /scannow

หลังจากที่ Command Prompt รันคำสั่งเสร็จแล้ว ให้ลองลงชื่อเข้าใช้ด้วยบัญชี Microsoft
7. สร้างบัญชี Microsoft ใหม่โดยใช้ Command Prompt
คุณสามารถใช้ Command Prompt เพื่อจัดการบัญชีผู้ใช้บนพีซีของคุณได้ ดังนั้นคุณสามารถใช้มันเพื่อเพิ่มบัญชีผู้ใช้ใหม่ด้วยคำสั่งเพียงไม่กี่คำ ต่อไปนี้เป็นวิธีดำเนินการ:
ขั้นตอนที่ 1: คลิกปุ่ม Windows Search บนทาสก์บาร์เพื่อเปิดเมนู Start พิมพ์ พร้อมรับคำสั่ง ในแถบค้นหา และคลิกที่ Run as administrator:

ขั้นตอนที่ 2: พิมพ์คำสั่งต่อไปนี้แล้วกด Enter หลังจากแต่ละคำสั่ง:
net user /add useraccountname mypassword
net localgroup administrators useraccountname /add
net share concfg*C:\/grant: useraccountname, full
net user useraccountname
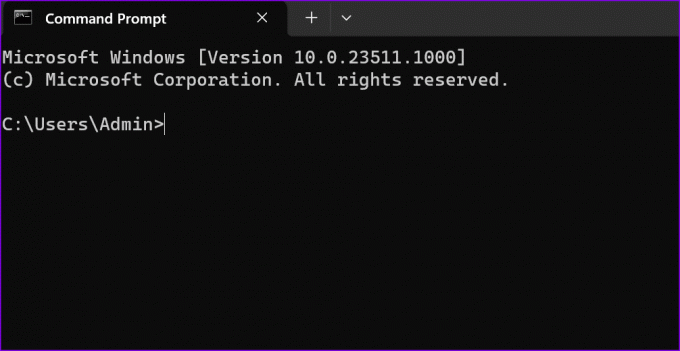
ขั้นตอนที่ 3: รีสตาร์ทพีซีของคุณ
ถ้า พรอมต์คำสั่งไม่เปิดบน Windowsให้ใช้คำแนะนำเฉพาะของเราเพื่อแก้ไขปัญหา
8. ลบไดเร็กทอรีข้อมูลรับรอง
Windows อาจไม่อนุญาตให้คุณลงชื่อเข้าใช้ด้วยบัญชี Microsoft เนื่องจากข้อมูลประจำตัวเสียหาย ถึงเวลาที่จะลบไดเร็กทอรีข้อมูลประจำตัว
ขั้นตอนที่ 1: กดแป้นพิมพ์ลัด Windows + R เพื่อเปิดกล่องโต้ตอบเรียกใช้ พิมพ์ % ข้อมูลแอปท้องถิ่น% และกด Enter
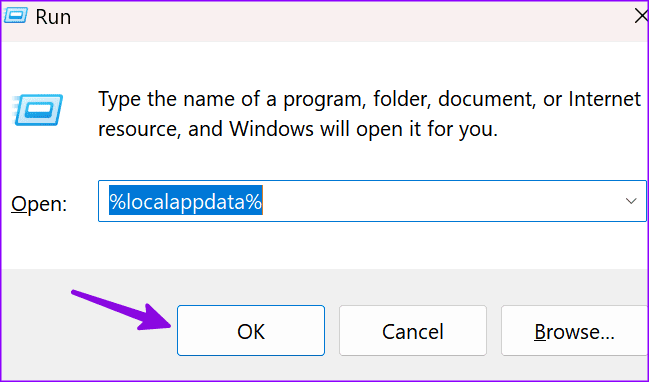
ขั้นตอนที่ 2: ดับเบิลคลิกที่โฟลเดอร์ Microsoft
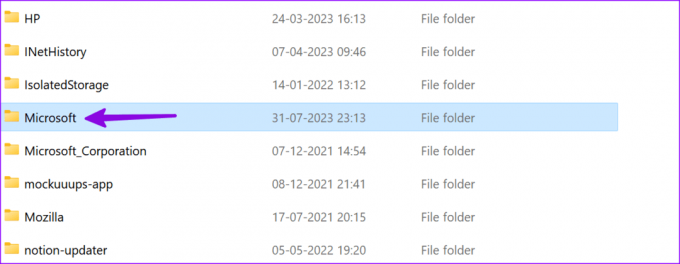
ขั้นตอนที่ 3: ลบโฟลเดอร์ข้อมูลประจำตัว
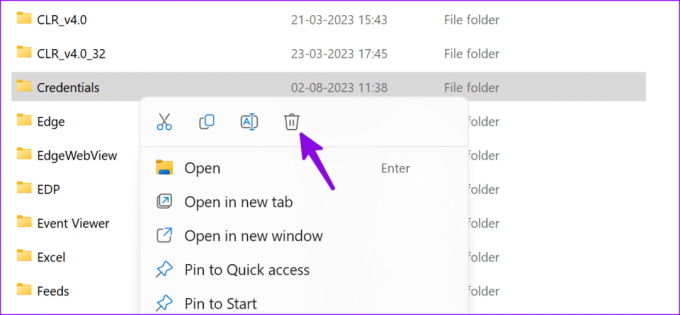
9. ทำการเปลี่ยนแปลงในรีจิสทรี
คุณสามารถทำการเปลี่ยนแปลงใน Registry และลองลงชื่อเข้าใช้ด้วยบัญชี Microsoft บน Windows
ขั้นตอนที่ 1: คลิกปุ่ม Windows Search บนทาสก์บาร์เพื่อเปิดเมนู Start พิมพ์ ตัวแก้ไขรีจิสทรีและคลิกเรียกใช้ในฐานะผู้ดูแลระบบ
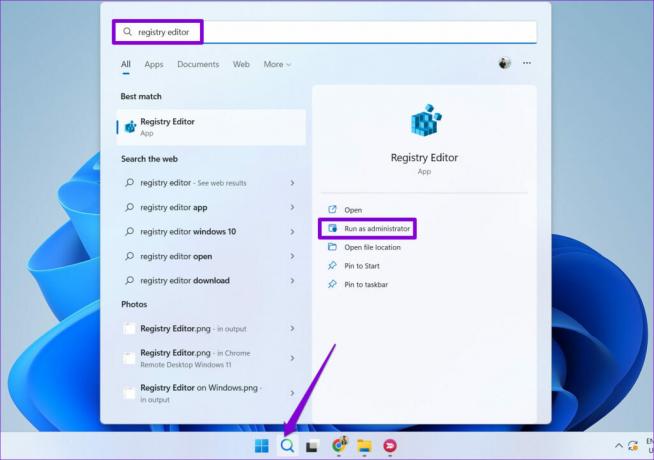
ขั้นตอนที่ 2: นำทางไปยังเส้นทางต่อไปนี้:
Computer\HKEY_CURRENT_USER\Software\Microsoft\IdentityCRL\UserExtendedProperties
ขั้นตอนที่ 3: ค้นหาบัญชี Microsoft ของคุณและคลิกขวาที่มัน เลือกลบ
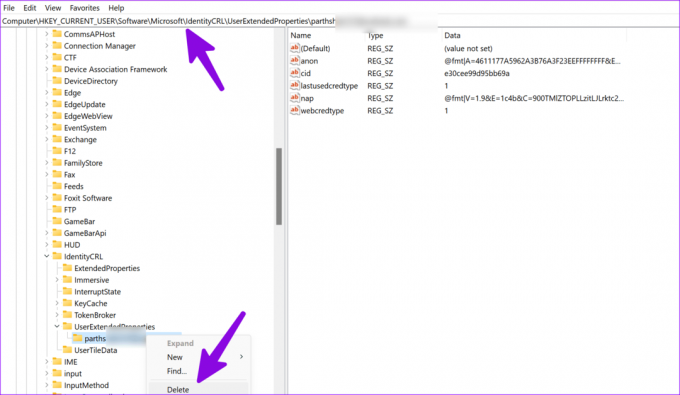
รีสตาร์ทพีซีและเพิ่มบัญชี Microsoft ของคุณจากการตั้งค่า Windows
10. อัพเดตวินโดวส์
Windows build ที่ล้าสมัยอาจทำให้คุณไม่สามารถลงชื่อเข้าใช้ด้วยบัญชี Microsoft ได้
ขั้นตอนที่ 1: กดแป้นพิมพ์ลัด Windows + I เพื่อเปิดแอปการตั้งค่า และเลือก Windows Update จากแถบด้านข้างซ้าย
ขั้นตอนที่ 2: ดาวน์โหลดและติดตั้งบิลด์ระบบล่าสุดบนพีซีของคุณ

ใช้ Windows 11 อย่างดีที่สุด
การใช้ Windows 11 โดยไม่มีบัญชี Microsoft ไม่ค่อยเป็นการตั้งค่าที่เหมาะสมนัก แทนที่จะจัดการกับบัญชีผู้เยี่ยมชม ให้ใช้ขั้นตอนด้านบนเพื่อแก้ไขปัญหาการเข้าสู่ระบบบน Windows เคล็ดลับใดที่เหมาะกับคุณ? แบ่งปันสิ่งที่คุณค้นพบในความคิดเห็นด้านล่าง
อัปเดตล่าสุดเมื่อวันที่ 02 สิงหาคม 2023
บทความข้างต้นอาจมีลิงก์พันธมิตรที่ช่วยสนับสนุน Guiding Tech อย่างไรก็ตาม จะไม่ส่งผลกระทบต่อความสมบูรณ์ของบรรณาธิการของเรา เนื้อหายังคงเป็นกลางและเป็นของแท้

เขียนโดย
Parth Shah เป็นนักเขียนอิสระที่มีความรู้เรื่องวิธีการ คู่มือแอพ การเปรียบเทียบ รายการ และคำแนะนำในการแก้ไขปัญหาบนแพลตฟอร์ม Android, iOS, Windows, Mac และสมาร์ททีวี เขามีประสบการณ์มากกว่าห้าปีและครอบคลุมบทความมากกว่า 1,500 บทความเกี่ยวกับ GuidingTech และ Android Police ในเวลาว่าง คุณจะเห็นเขาดูรายการ Netflix อ่านหนังสือ และท่องเที่ยวอย่างจุใจ



