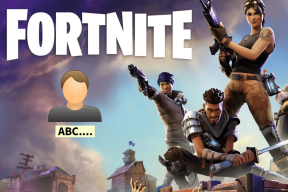วิธีเปลี่ยนเอาต์พุตเสียงบน Windows ด้วยปุ่มลัด
เบ็ดเตล็ด / / November 09, 2023
Windows 11 มีคุณสมบัติที่หลากหลาย ทำให้ง่ายต่อการใช้งาน จัดการและควบคุมเสียงของคุณ อุปกรณ์ส่งออก อย่างไรก็ตาม การเปลี่ยนเอาต์พุตเสียงใน Windows 11 บางครั้งอาจเป็นเรื่องยุ่งยาก โดยเฉพาะอย่างยิ่งหากคุณเคลื่อนย้ายไปมาระหว่างอุปกรณ์ต่างๆ บ่อยครั้ง เช่น หูฟัง ลำโพง หรือจอภาพภายนอก จะดีกว่าไหมหากคุณสามารถเปลี่ยนเอาต์พุตเสียงบน Windows ด้วยปุ่มลัดได้

ในบทความนี้ เราจะแสดงวิธีเปลี่ยนเอาต์พุตเสียงบน Windows โดยใช้ปุ่มลัด เราจะสำรวจสองวิธีเพื่อให้บรรลุเป้าหมายนี้ ขั้นแรกโดยใช้ a ทางลัด Windows ในตัวและประการที่สอง โดยใช้ซอฟต์แวร์บุคคลที่สาม เรามาเริ่มกันเลย
วิธีที่ 1: สลับเอาต์พุตเสียงใน Windows 11
ตามค่าเริ่มต้น หากคุณต้องการ เปลี่ยนอุปกรณ์ส่งสัญญาณเสียงของคุณใน Windowsคุณต้องคลิกซ้ายที่ไอคอนลำโพงในซิสเต็มเทรย์ก่อน แล้วตามด้วยการคลิกการตั้งค่าเสียง นี่จะแสดงรายการอุปกรณ์ที่เชื่อมต่อเพื่อให้คุณสลับไปมาได้

ด้วย Windows 11 เวอร์ชันใหม่กว่า Microsoft ได้เพิ่มแป้นพิมพ์ลัดเพื่อทำให้สิ่งต่าง ๆ ง่ายขึ้น เพียงกดปุ่ม 'Ctrl + Win + V' บนแป้นพิมพ์ของคุณ นี่ควรเปิดแผงเอาต์พุตเสียงโดยตรง จากนั้นคุณสามารถเลือกเอาต์พุตเสียงที่คุณต้องการได้ด้วยตนเอง
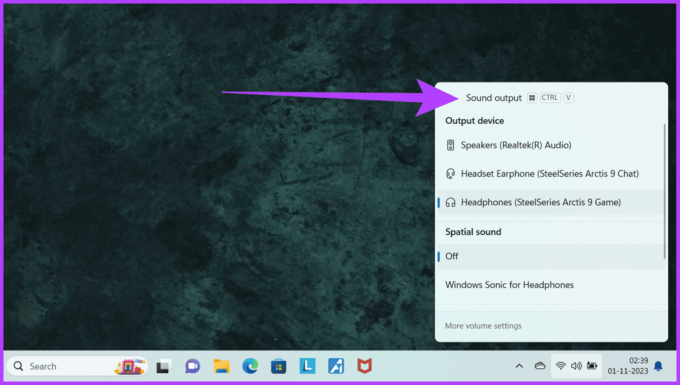
เป็นที่น่าสังเกตว่าฟีเจอร์นี้อาจใช้งานไม่ได้หากคุณเป็นเช่นนั้น โดยใช้คำสั่งอื่น ด้วยทางลัดเดียวกัน เช่น กับ พาวเวอร์ทอยส์. ดังนั้นจึงขอแนะนำเพื่อให้แน่ใจว่าไม่มีคำสั่งอื่นใดที่แมปกับแป้นพิมพ์ลัดนี้
วิธีที่ 2: เปลี่ยนเอาต์พุตเสียงบน Windows โดยใช้ SoundSwitch
แม้ว่าจะเป็นวิธีที่เรียบร้อยในการเปิดแผงการตั้งค่าเสียง แต่วิธีการข้างต้นยังต้องการให้คุณสลับระหว่างอุปกรณ์เอาต์พุตเสียงด้วยตนเอง นอกจากนี้ยังมีเฉพาะใน Windows 11 เวอร์ชันใหม่กว่าเท่านั้น
หากคุณต้องการตัวเลือกที่ยืดหยุ่นและปรับแต่งได้มากขึ้น ซอฟต์แวร์ของบริษัทอื่น เช่น SoundSwitch ก็สามารถช่วยได้ SoundSwitch เป็นแอปพลิเคชั่นน้ำหนักเบาที่ให้คุณเปลี่ยนอุปกรณ์เล่นเสียงเริ่มต้นของคุณโดยใช้ปุ่มลัดที่ผู้ใช้กำหนด นี่คือวิธีการใช้งาน
ขั้นตอนที่ 1: ดาวน์โหลดและติดตั้ง SoundSwitch บนพีซี Windows ของคุณ
ดาวน์โหลด SoundSwitch.mq4
ขั้นตอนที่ 2: ที่ท้ายหน้าการติดตั้ง ให้ทำเครื่องหมายที่ช่อง 'Launch SoundSwitch' หรือคุณสามารถเปิดใช้งานได้ด้วยตนเองจากเมนู Start เช่นกัน

ขั้นตอนที่ 3: เมื่อ SoundSwitch เปิดตัว ให้กำหนดค่าอุปกรณ์การเล่น เพียงเลือกอุปกรณ์ที่คุณต้องการสลับไปมา

ขั้นตอนที่ 4: ตอนนี้ กำหนดปุ่มลัดแบบกำหนดเอง ตรวจสอบให้แน่ใจว่าได้ทำเครื่องหมายในช่องสำหรับ 'เปิดใช้งานปุ่มลัด' ที่ด้านล่าง คุณสามารถใช้ปุ่มลัดเริ่มต้นของ 'Alt + Control + F11' หรืออะไรก็ได้ที่คุณต้องการ

ขั้นตอนที่ 5: เมื่อเสร็จแล้วให้คลิกที่ Close เพื่อออก

ขั้นตอนที่ 6: แค่นั้นแหละ. ตอนนี้ให้กดปุ่ม 'Alt + Control + F11' พร้อมกันเพื่อสลับไปยังอุปกรณ์เอาต์พุตเสียงอย่างรวดเร็ว
จะมีการแจ้งเตือนที่มุมซ้ายบนของหน้าจอเพื่อระบุสิ่งเดียวกัน

ทำสิ่งต่างๆ ได้มากขึ้นด้วย SoundSwitch
นอกจากการสลับอุปกรณ์เอาต์พุตเสียงอย่างรวดเร็วแล้ว คุณยังสามารถทำสิ่งอื่นๆ มากมายด้วย SoundSwitch โดยคลิกขวาที่ไอคอน SoundSwitch ในซิสเต็มเทรย์แล้วเลือกการตั้งค่า
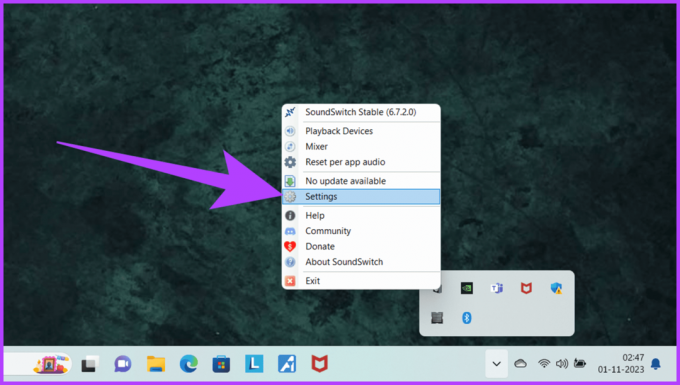
- ตอนนี้ สลับไปที่แท็บการบันทึก ที่นี่ ให้ตั้งค่าปุ่มลัดแบบกำหนดเองสำหรับการสลับอุปกรณ์อินพุตเสียงด้วย นอกจากนี้คุณยังสามารถตั้งค่าปุ่มลัดแบบกำหนดเองเพื่อปิดเสียงไมโครโฟนของคุณได้อย่างรวดเร็ว

- นอกจากนี้ SoundSwitch ยังช่วยให้คุณสลับไปยังเอาต์พุตและ/หรืออุปกรณ์อินพุตเฉพาะเมื่อเปิดแอปได้ ในการทำเช่นนั้น ให้สลับไปที่แท็บโปรไฟล์แล้วคลิกเพิ่ม
ตอนนี้ เลือกอุปกรณ์การเล่นและการสื่อสาร คุณสามารถกำหนดวิธีการทริกเกอร์โปรไฟล์โดยใช้เส้นทางแอปพลิเคชันและตั้งชื่อโปรไฟล์ที่กำหนดเองได้ เมื่อเสร็จแล้วให้แตะที่บันทึก เอาต์พุตเสียงของคุณจะเปลี่ยนโดยอัตโนมัติสำหรับโปรแกรมเฉพาะ

- สุดท้ายนี้ ตรวจสอบให้แน่ใจว่า SoundSwitch เปิดใช้งานโดยอัตโนมัติเมื่อพีซี Windows ของคุณบูทขึ้นมา ในการทำเช่นนั้น ให้สลับไปที่แท็บการตั้งค่าและเปิดใช้งานช่องทำเครื่องหมายสำหรับ 'ยืนโดยอัตโนมัติด้วย Windows'

สลับเอาต์พุตเสียงได้อย่างราบรื่น
การเปลี่ยนเอาต์พุตเสียงใน Windows 11 ไม่จำเป็นต้องยุ่งยาก ด้วยทางลัด Ctrl + Win + V ในตัว คุณมีวิธีแก้ปัญหาอย่างรวดเร็วเพียงปลายนิ้วสัมผัส อย่างไรก็ตาม เพื่อประสบการณ์ที่ปรับแต่งได้มากขึ้น SoundSwitch เสนอตัวเลือกขั้นสูง
ทำตามขั้นตอนที่กล่าวมาข้างต้น คุณสามารถปรับปรุงประสบการณ์ด้านเสียงและปรับปรุงขั้นตอนการทำงานของคุณบน Windows 11 ได้
อัปเดตล่าสุดเมื่อวันที่ 07 พฤศจิกายน 2023
บทความข้างต้นอาจมีลิงก์พันธมิตรที่ช่วยสนับสนุน Guiding Tech อย่างไรก็ตาม จะไม่ส่งผลกระทบต่อความสมบูรณ์ของบรรณาธิการของเรา เนื้อหายังคงเป็นกลางและเป็นของแท้

เขียนโดย
วรุณเป็นวิศวกรคอมพิวเตอร์ โดยมีประสบการณ์มากกว่า 7 ปีในสาขาเทคโนโลยี หลังจากทำงานที่ Beebom และ MrPhone ไม่นาน Varun ก็ได้เรียนรู้แง่มุมต่างๆ ของเทคโนโลยีที่ Guiding Tech ที่นี่เขาสนับสนุน Team GT ด้วยการช่วยให้ผู้อ่านทำการซื้อได้ดีขึ้น ขณะเดียวกันก็เข้าใจความหมายของแต่ละฟีเจอร์ด้วย ในเวลาว่าง คุณจะพบว่าเขาแบ่งปันทักษะการถ่ายภาพอันยอดเยี่ยมร่วมกับ Aces ใน Valorant ผ่านทาง Twitter