6 วิธีในการแก้ไขล้มเหลวในการเชื่อมต่อ Spotify กับ Discord
เบ็ดเตล็ด / / November 09, 2023
ตอนนี้ Discord เป็นมากกว่าที่สำหรับนักเล่นเกมได้สังสรรค์ เพื่อยกระดับประสบการณ์คุณสามารถทำได้ เชื่อมต่อ Discord กับ Spotify และบริการยอดนิยมอื่น ๆ อีกมากมาย อย่างไรก็ตาม หากคุณเห็นข้อความแสดงข้อผิดพลาด “ไม่สามารถเชื่อมต่อ Spotify กับ Discord” บทความนี้เหมาะสำหรับคุณ

การเชื่อมต่อ Spotify กับ Discord สามารถยกระดับประสบการณ์ภายในแอปได้ อย่างไรก็ตาม “ไม่สามารถเชื่อมต่อบัญชี Spotify ของคุณกับ Discord” อาจทำให้หงุดหงิดได้ โชคดีที่มีหลายวิธีในการแก้ไขปัญหา เอาล่ะ.
บันทึก: หากคุณกำลังพยายามฟัง Spotify บน Discord กับเพื่อน ๆ คุณต้องมี Spotify Premium มิฉะนั้น คุณจะเห็นข้อผิดพลาด "ไม่สามารถเชื่อมต่อกับ Spotify"
1. ตรวจสอบว่า Discord หรือ Spotify ล่มหรือไม่
การดำเนินการแรกของคุณเมื่อเห็นว่า "ไม่สามารถเชื่อมต่อบัญชี Spotify ของคุณกับ Discord" คือการตรวจสอบสถานะเซิร์ฟเวอร์ของ Discord และ Spotify โดยปกติแล้ว เซิร์ฟเวอร์ของบริการออนไลน์อาจอยู่ระหว่างการบำรุงรักษาหรือประสบปัญหาไฟดับ คุณสามารถตรวจสอบสถานะการบริการได้ตามลิงค์ด้านล่าง
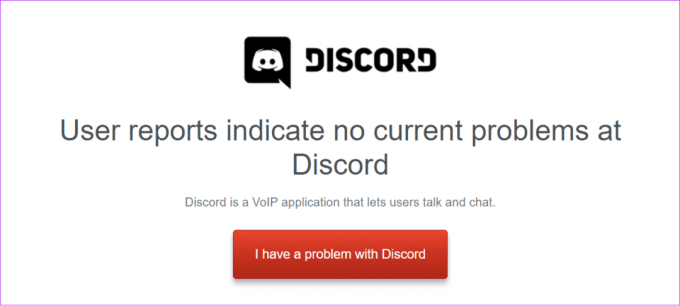
ตรวจสอบสถานะ Spotify
ตรวจสอบสถานะ Discord
2. ตรวจสอบให้แน่ใจว่าคุณมีการเชื่อมต่ออินเทอร์เน็ตที่เสถียร
ทั้ง Discord และ Spotify ต้องการการเชื่อมต่ออินเทอร์เน็ตที่เสถียรเพื่อให้ทำงานได้อย่างถูกต้อง ดังนั้น หาก Spotify ไม่ได้เชื่อมต่อกับ Discord คุณสามารถตรวจสอบความเร็วอินเทอร์เน็ตของคุณและดำเนินการที่จำเป็นหากคุณประสบปัญหาใดๆ
คุณสามารถตรวจสอบความเร็วอินเทอร์เน็ตได้โดยใช้ลิงก์ด้านล่าง (คุณสามารถสตรีมเนื้อหาบนบริการยอดนิยมอื่นๆ เช่น YouTube เพื่อตรวจสอบความเร็วอินเทอร์เน็ตได้ตลอดเวลา)
ตรวจสอบความเร็วอินเทอร์เน็ต
หากมีปัญหาเกี่ยวกับการเชื่อมต่ออินเทอร์เน็ตของคุณ ต่อไปนี้เป็นเคล็ดลับในการแก้ไข:
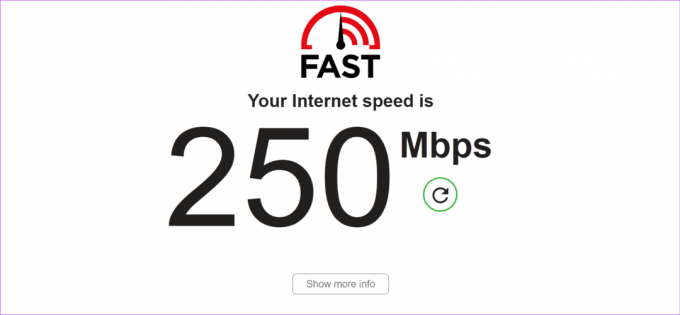
- เปิดหรือปิดเราเตอร์และโมเด็ม: ขอแนะนำให้พักอุปกรณ์เหล่านี้เป็นครั้งคราวเพื่อให้อินเทอร์เน็ตมีความเร็วและความเสถียรสูงสุด เราขอแนะนำให้รีสตาร์ทเราเตอร์และโมเด็มของคุณอย่างน้อยสองครั้งหรือสามครั้งต่อสัปดาห์
- สลับไปยังการเชื่อมต่ออื่น: สลับไปใช้การเชื่อมต่ออื่น เช่น ฮอตสปอตเคลื่อนที่หรืออีเธอร์เน็ต และดูว่านั่นจะหยุด Discord ไม่ให้เชื่อมต่อกับ Spotify หรือไม่
- ติดต่อผู้ให้บริการอินเทอร์เน็ต: ปัญหาอาจมาจากฝั่งของ ISP ดังนั้นจึงควรติดต่อพวกเขาและขอให้พวกเขาแก้ไขปัญหาโดยเร็ว
- อัปเกรดหรือเปลี่ยนเป็นแผนที่เร็วกว่า: สุดท้ายนี้ หากแผนปัจจุบันของคุณช้า วิธีที่ดีที่สุดคืออัปเกรดหรือเปลี่ยนเป็นแผนที่ดีกว่า หากจำเป็น คุณสามารถเปลี่ยนไปใช้ ISP อื่นได้หากคุณมีแผนบริการที่ดีกว่า
3. ล้างแคช Discord และคุกกี้
มีเหตุผลหลายประการในการลบแคช Discord ออกจากอุปกรณ์ของคุณ หนึ่งในนั้นคือความเป็นไปได้ในการแก้ไขข้อผิดพลาด "ไม่สามารถเชื่อมต่อ Spotify กับ Discord" คุณสามารถปฏิบัติตามคำแนะนำโดยละเอียดของเราได้ที่ วิธีล้างแคช Discord ในทุกอุปกรณ์. เมื่อเสร็จแล้วให้ตรวจสอบว่าคุณยังคงประสบปัญหากับบริการหรือไม่

4. สลับระหว่างแอป Discord อุปกรณ์ หรือเบราว์เซอร์
บางครั้งปัญหาอาจจำกัดอยู่ที่อุปกรณ์เฉพาะ ดังนั้นให้ลองเปลี่ยนไปใช้อุปกรณ์อื่นหรือวิธีอื่นในการเข้าถึง Discord นอกจากแอปนี้แล้ว คุณสามารถเข้าถึงเว็บ Discord ได้ และหากคุณใช้เว็บ Discord ให้เปลี่ยนไปใช้แอป Discord คุณสามารถเข้าถึงเว็บ Discord ได้ที่ โหมดไม่ระบุตัวตน และดูว่ามันช่วยได้หรือไม่
5. อัพเดตดิสคอร์ด
ปัญหาเช่นนี้อาจเกิดจากข้อผิดพลาดหรือข้อบกพร่องจาก Discord เมื่อได้รับการยอมรับแล้ว Discord จะอัปเดตเพื่อแก้ไขปัญหา หาก Spotify ไม่ได้เชื่อมต่อกับ Discord คุณสามารถอัปเดต Discord และดูว่าปัญหาได้รับการแก้ไขหรือไม่

Discord ช่วยให้มั่นใจได้ อัปเดตโดยอัตโนมัติ สำหรับทั้งแอปพลิเคชันบนเว็บและพีซี สำหรับสมาร์ทโฟน นี่คือลิงค์สำหรับตรวจสอบและอัปเดตแอป
อัปเดต Discord สำหรับ Android
อัปเดต Discord สำหรับ iOS และ iPadOS
6. ติดตั้ง Discord อีกครั้ง
นอกจากการแก้ไขที่กล่าวมาข้างต้นแล้ว คุณยังสามารถถอนการติดตั้ง Discord และตรวจสอบว่ามีปัญหาอยู่หรือไม่ การถอนการติดตั้งแอปจะล้างไฟล์ทั้งหมดที่เกี่ยวข้องกับแอป รวมถึงไฟล์ที่ทำให้เกิดข้อผิดพลาด และจะถูกออกจากระบบบัญชี Discord ของคุณ คุณสามารถดูคำแนะนำสำหรับ Windows, macOS และ iPhone ได้จากลิงก์ด้านล่าง:
- ถอนการติดตั้งแอพบน Mac
- ถอนการติดตั้งโปรแกรมบน Windows 11
- ลบแอพบน iPhone และ iPad
สำหรับอุปกรณ์ Android ให้ทำตาม:
ขั้นตอนที่ 1: ใช้ลิงก์ด้านล่างเพื่อเปิดหน้าแอป Discord บน Google Play Store
รับหน้าแอป Discord สำหรับ Windows
ขั้นตอนที่ 2: แตะถอนการติดตั้ง จากนั้นแตะถอนการติดตั้งเพื่อยืนยัน

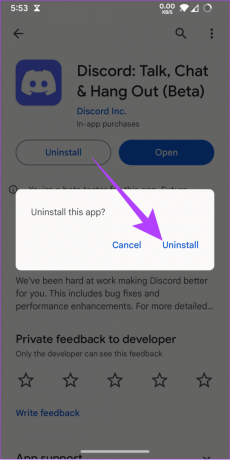
ขั้นตอนที่ 3: เมื่อถอนการติดตั้งแล้ว ให้แตะติดตั้ง

มีเซสชั่นดนตรีอย่างต่อเนื่อง
ความสามารถในการฟังเพลงกับเพื่อน ๆ ในขณะที่ใช้ Discord ถือเป็นคุณสมบัติที่ยอดเยี่ยม อย่างไรก็ตาม เป็นเรื่องที่น่ารำคาญที่เห็นข้อผิดพลาดในการเชื่อมต่อ Spotify กับ Discord ล้มเหลวทุกครั้งที่คุณลอง เราหวังว่าคู่มือนี้จะช่วยคุณแก้ไขข้อผิดพลาดนี้ นอกจากนี้ให้ตรวจสอบสิ่งเหล่านี้ แป้นพิมพ์ลัด Discord สำหรับ Windows และ Mac.
อัปเดตล่าสุดเมื่อวันที่ 06 พฤศจิกายน 2023
บทความข้างต้นอาจมีลิงก์พันธมิตรที่ช่วยสนับสนุน Guiding Tech อย่างไรก็ตาม จะไม่ส่งผลกระทบต่อความสมบูรณ์ของบรรณาธิการของเรา เนื้อหายังคงเป็นกลางและเป็นของแท้

เขียนโดย
Anoop เป็นเด็กเนิร์ดด้านเทคโนโลยีโดยมุ่งเน้นที่การเตรียมคำแนะนำเกี่ยวกับอุปกรณ์ Android และ Windows เป็นหลัก ผลงานของเขาได้รับการเผยแพร่ในสิ่งพิมพ์หลายฉบับ รวมถึง iGeeksBlog, TechPP และ 91mobiles เมื่อเขาไม่ได้เขียน คุณสามารถพบเขาได้ที่ X (เดิมคือ Twitter) ซึ่งเขาจะแชร์ข้อมูลอัปเดตล่าสุดเกี่ยวกับเทคโนโลยี วิทยาศาสตร์ และอื่นๆ อีกมากมาย


