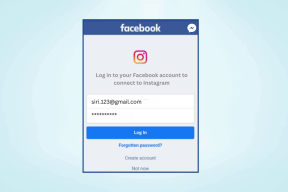9 วิธีในการแก้ไขกล้องที่แสดงหน้าจอสีดำบน Windows 11
เบ็ดเตล็ด / / November 09, 2023
ทำงานจากที่บ้านและการประชุมออนไลน์เป็นของคู่กัน แต่ความสะดวกสบายนี้จะกลายเป็นฝันร้ายเมื่อคุณกำหนดการโทร แต่กล้องแสดงหน้าจอสีดำบนพีซี Windows 11 ของคุณ เพื่อช่วยคุณจากสถานการณ์ดังกล่าว ต่อไปนี้เป็น 9 วิธีในการแก้ไขปัญหานี้

สาเหตุเบื้องหลังกล้องที่แสดงหน้าจอสีดำบนอุปกรณ์ Windows 11 ของคุณอาจเกิดจากซอฟต์แวร์ ในกรณีนี้ คุณสามารถใช้เมนูการตั้งค่าหรือหน้าข้อมูลไดรเวอร์ได้ อย่างไรก็ตาม หากปัญหานี้เกิดขึ้นจากฮาร์ดแวร์ คุณต้องตรวจสอบและแก้ไขเว็บแคมภายนอกตามนั้น ดังนั้น มาแก้ไขปัญหานี้และทำให้เว็บแคมทำงานอีกครั้งบน Windows
บันทึก: หากคุณมีก่อนหน้านี้ ปิดการใช้งานกล้องบนอุปกรณ์ Windows 11 ของคุณตรวจสอบให้แน่ใจว่าได้เปิดใช้งานก่อนที่จะปฏิบัติตามการแก้ไขด้านล่าง
1. ตรวจสอบว่ากล้องไม่มีสิ่งกีดขวางบนแล็ปท็อปของคุณหรือไม่
หากคุณประสบปัญหาบ่อยครั้ง เช่น กล้องแล็ปท็อปที่แสดงหน้าจอสีดำ ถือเป็นขั้นตอนแรกที่ดีในการตรวจสอบเลนส์กล้องจริง แล็ปท็อปบางรุ่นมาพร้อมกับบานประตูหน้าต่างความเป็นส่วนตัวในตัวสำหรับกล้องของอุปกรณ์ ตรวจสอบให้แน่ใจว่าชัตเตอร์นี้เปิดจนสุด
คุณยังสามารถตรวจสอบและกำจัดสิ่งกีดขวางอื่น ๆ ระหว่างกล้องกับคุณได้ ทำความสะอาดเลนส์กล้องเพื่อขจัดสิ่งสกปรกหรือเศษเล็กเศษน้อย
หากปัญหายังคงอยู่ ให้ดำเนินการแก้ไขด้านล่างต่อไป
2. ตรวจสอบการอนุญาตสำหรับกล้องในแอพหรือเว็บไซต์
หากแอพกล้องไม่มีสิทธิ์เพียงพอ หรือหากสิทธิ์ถูกเพิกถอนโดยสิ้นเชิง คุณอาจเห็นหน้าจอสีดำเมื่อเข้าถึงกล้อง ในกรณีนี้ ให้ตรวจสอบและดูว่ามีการเปิดใช้การอนุญาตที่เกี่ยวข้องทั้งหมดหรือไม่ ทำตามขั้นตอนด้านล่างเพื่อทำ
ขั้นตอนที่ 1: ใช้ปุ่ม Windows + I เพื่อเปิดเมนูการตั้งค่า
ขั้นตอนที่ 2: จากตัวเลือกเมนู คลิกที่ 'ความเป็นส่วนตัวและความปลอดภัย'
ขั้นตอนที่ 3: ที่นี่คลิกที่กล้อง
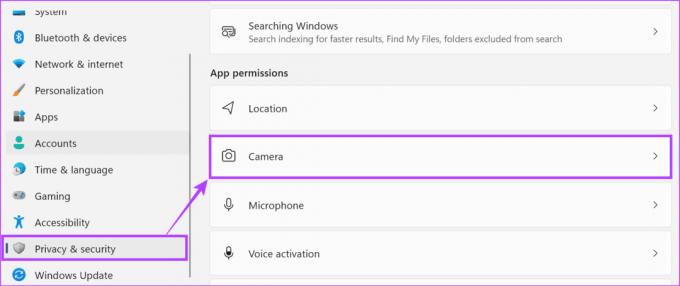
ขั้นตอนที่ 4: ตอนนี้ เปิดสวิตช์สำหรับการเข้าถึงกล้อง
ซึ่งจะทำให้แอปอื่นๆ สามารถเข้าถึงกล้องในอุปกรณ์ของคุณได้

ขั้นตอนที่ 5: จากนั้นเลื่อนดูหน้านี้และเปิดสวิตช์สำหรับแอปใดๆ ที่คุณต้องการให้เข้าถึงกล้อง
ขั้นตอนที่ 6: นอกจากนี้ ให้เปิดสวิตช์ 'อนุญาตให้แอปเดสก์ท็อปเข้าถึงกล้องของคุณ' เพื่อให้แน่ใจว่าแอปเดสก์ท็อปทั้งหมดสามารถเข้าถึงกล้องของอุปกรณ์ของคุณได้

เว็บไซต์บางแห่งอาจมีข้อจำกัดในการเข้าถึงกล้อง ในกรณีนี้ ให้ตรวจสอบและเปิดใช้งานการตั้งค่าที่จำเป็นเพื่อให้แน่ใจว่าแอปหรือเว็บไซต์ของคุณสามารถเข้าถึงกล้องบนอุปกรณ์ Windows 11 ของคุณได้
3. ตรวจสอบให้แน่ใจว่ากล้องของคุณเข้ากันได้กับพีซีของคุณ
เมื่อใช้เว็บแคมภายนอกกับอุปกรณ์ Windows 11 ของคุณ จำเป็นต้องตรวจสอบให้แน่ใจว่าอุปกรณ์นั้นเข้ากันได้กับ Windows 11 แม้ว่ากล้องส่วนใหญ่จะทำงานได้ดีกับ Windows 11 แต่อุปกรณ์บางอย่างก็สร้างมาสำหรับ Mac โดยเฉพาะ ดังนั้น ก่อนที่จะซื้อผลิตภัณฑ์ ให้ตรวจสอบข้อมูลจำเพาะหรือบรรจุภัณฑ์เพื่อให้แน่ใจว่าเข้ากันได้กับ Windows 11
4. รีสตาร์ท Windows 11
สำหรับข้อบกพร่องหรือข้อบกพร่องของระบบชั่วคราวส่วนใหญ่ การรีสตาร์ทอุปกรณ์ของคุณดูเหมือนจะเป็นวิธีแก้ปัญหาแบบครบวงจร ดังนั้น หากคุณเพิ่งเริ่มเห็นหน้าจอสีดำเมื่อใช้เว็บแคมในตัว รีสตาร์ทอุปกรณ์ Windows 11 ของคุณ เพื่อลองและแก้ไขมัน นี่คือวิธีการทำ
ขั้นตอนที่ 1: ไปที่ทาสก์บาร์แล้วคลิกเริ่ม

ขั้นตอนที่ 2: จากนั้นคลิกที่ปุ่ม Power
ขั้นตอนที่ 3: คลิกที่เริ่มต้นใหม่

เมื่อพีซีของคุณรีสตาร์ท ให้เปิดแอปกล้องอีกครั้งเพื่อดูว่าแอปทำงานตามที่คาดไว้หรือไม่
5. ถอดปลั๊กและเสียบปลั๊กกล้องภายนอก
หากคุณใช้กล้องภายนอกกับอุปกรณ์ Windows 11 ของคุณ ขอแนะนำให้ถอดปลั๊กแล้วเสียบอุปกรณ์อีกครั้ง เมื่อทำเช่นนี้ ตรวจสอบให้แน่ใจว่าสายเคเบิลของกล้องภายนอกไม่มีความเสียหายและเสียบปลั๊กอย่างถูกต้อง นอกจากนี้ตรวจสอบให้แน่ใจว่าได้ตรวจสอบเลนส์กล้องว่ามีความเสียหายหรือไม่ หากสายกล้องหรือตัวกล้องมีความเสียหายหรือชำรุด ให้ลองใช้กล้องตัวอื่นเพื่อตรวจสอบอีกครั้ง
เคล็ดลับ: คุณยังสามารถรับ เว็บแคมใหม่ สำหรับอุปกรณ์ Windows 11 ของคุณ
6. อัปเดตไดรเวอร์สำหรับแอปกล้อง
หากการอัปเดตไดรเวอร์อยู่ระหว่างดำเนินการหรือ ถูกปิดแล้วคุณสามารถตรวจสอบและติดตั้งได้ด้วยตนเองเช่นกัน สิ่งนี้จะช่วยให้มั่นใจว่าไดรเวอร์กล้องของอุปกรณ์ของคุณสามารถทำงานร่วมกับแอพและบริการอื่น ๆ ที่ทำงานบนแล็ปท็อป Windows 11 ของคุณได้ นี่คือวิธีการทำ
ขั้นตอนที่ 1: คลิกขวาที่ Start และคลิกที่ Device Manager จากตัวเลือก

ขั้นตอนที่ 2: คลิกที่กล้องเพื่อขยายตัวเลือก
ขั้นตอนที่ 3: ที่นี่ คลิกขวาที่ไดรเวอร์กล้องของคุณ
ขั้นตอนที่ 4: คลิกที่อัพเดตไดรเวอร์

ขั้นตอนที่ 5: ตอนนี้คลิกที่ 'ค้นหาไดรเวอร์โดยอัตโนมัติ'
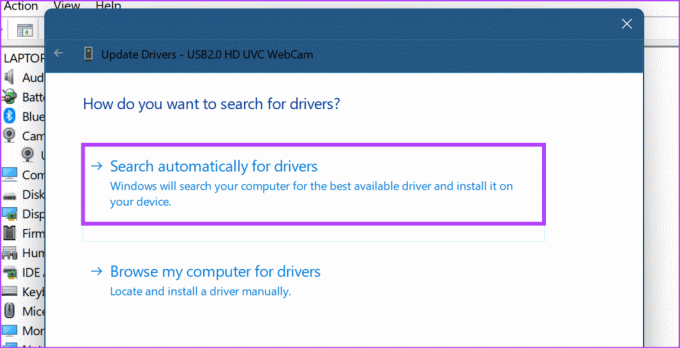
อุปกรณ์ Windows ของคุณจะค้นหาการอัปเดตออนไลน์ หากพบการอัปเดตไดรเวอร์ ระบบจะดาวน์โหลดและติดตั้ง เมื่อเสร็จแล้วให้ลองใช้กล้องเพื่อดูว่าปัญหาได้รับการแก้ไขหรือไม่
7. เรียกใช้ตัวแก้ไขปัญหาแอพกล้อง
อุปกรณ์ Windows มาพร้อมกับตัวแก้ไขปัญหาที่สามารถช่วยวินิจฉัยและแก้ไขปัญหาส่วนใหญ่ได้ สิ่งนี้มีประโยชน์อย่างยิ่งเมื่อประสบปัญหาหน้าจอเว็บแคมดำ แต่ไม่รู้ว่าทำไม ต่อไปนี้เป็นวิธีเข้าถึงและเรียกใช้บนอุปกรณ์ Windows 11 ของคุณ
ขั้นตอนที่ 1: ใช้ปุ่ม Windows + I เพื่อเปิดการตั้งค่า
ขั้นตอนที่ 2: จากตัวเลือกเมนู ให้เลือก ระบบ
ขั้นตอนที่ 3: เลื่อนลงและคลิกที่แก้ไขปัญหา
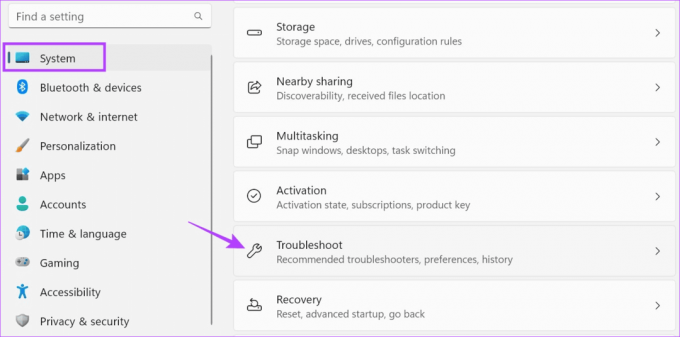
ขั้นตอนที่ 4: จากนั้นคลิกที่ตัวแก้ไขปัญหาอื่น ๆ

ขั้นตอนที่ 5: ไปที่กล้องแล้วคลิกที่เรียกใช้

รอให้ตัวแก้ไขปัญหาทำงาน จากนั้นทำตามคำแนะนำบนหน้าจอเพื่อแก้ไขปัญหาและทำให้เว็บแคมของพีซีของคุณกลับมาเป็นปกติ
8. ใช้แอปกล้องอย่างเป็นทางการ
หากคุณใช้เว็บแคมในตัวผ่านแอปและเว็บไซต์ของบริษัทอื่น และเกิดหน้าจอสีดำ ให้เปิดแอปกล้องอย่างเป็นทางการแล้วตรวจสอบอีกครั้ง วิธีนี้จะช่วยคุณตรวจสอบว่าปัญหาเกิดขึ้นกับกล้องของอุปกรณ์หรือแอปหรือเว็บไซต์ที่คุณกำลังใช้อยู่หรือไม่ นี่คือวิธีการ
ขั้นตอนที่ 1: ไปที่ทาสก์บาร์แล้วคลิกค้นหา
ขั้นตอนที่ 2: นี่พิมพ์ กล้อง และเปิดแอพกล้องจากผลการค้นหา

หากกล้องใช้งานได้ภายในแอพกล้อง ปัญหาอยู่ที่แอพหรือไซต์ ในกรณีนี้ ให้ตรวจสอบอีกครั้งและดูว่าการตั้งค่าและการอนุญาตทั้งหมดเปิดอยู่หรือไม่
9. ตรวจสอบการอัปเดต Windows
การอัปเดต Windows มีมากกว่าคุณสมบัติใหม่และแพตช์รักษาความปลอดภัย ที่นี่ คุณยังสามารถค้นหาการแก้ไขข้อบกพร่องที่สามารถช่วยแก้ไขปัญหาซอฟต์แวร์ที่อาจเกิดขึ้นเนื่องจากปัญหาในการอัพเดตครั้งก่อนได้ และแม้ว่าโดยปกติแล้วการอัปเดต Windows จะติดตั้งโดยอัตโนมัติ แต่คุณสามารถตรวจสอบด้วยตนเองได้เช่นกัน โดยเฉพาะอย่างยิ่งหาก การอัปเดตถูกปิดใช้งานบนอุปกรณ์ของคุณ. นี่คือวิธีการทำ
ขั้นตอนที่ 1: ไปที่แถบค้นหาแล้วพิมพ์ วินโดวส์อัพเดต จากนั้นเปิดแอปจากผลการค้นหา

ขั้นตอนที่ 2: ที่นี่คลิกที่ 'ตรวจสอบการอัปเดต'
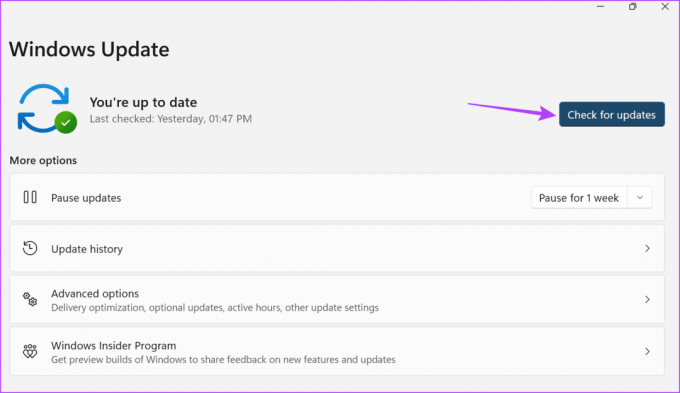
หากมีการอัปเดต ให้ดาวน์โหลดและติดตั้งตามนั้น จากนั้นตรวจสอบและดูว่าปัญหาได้รับการแก้ไขหรือไม่
แก้ไขปัญหากล้อง Windows 11
เนื่องจากการประชุมออนไลน์มีจำนวนเพิ่มมากขึ้น เว็บแคมจึงกลายเป็นสิ่งจำเป็นที่ไม่น่าจะเป็นไปได้ ดังนั้นเราหวังว่าบทความนี้จะช่วยคุณแก้ไขปัญหากล้องที่แสดงหน้าจอสีดำบนอุปกรณ์ Windows 11 ของคุณ คุณสามารถตรวจสอบบทความอื่นของเราได้หากคุณเคยมี ปัญหาในการใช้กล้องของคุณบน Windows.

เขียนโดย
Ankita เป็นหัวใจของนักเขียน ชอบสำรวจและเขียนเกี่ยวกับเทคโนโลยี โดยเฉพาะอุปกรณ์ Android, Apple และ Windows ขณะที่เธอเริ่มต้นจากการเป็นผู้เขียนบทและผู้เขียนคำโฆษณา ความสนใจในโลกดิจิทัลของเธอได้ดึงเธอเข้าหา เทคโนโลยี และด้วย GT เธอได้ค้นพบความหลงใหลในการเขียนเกี่ยวกับและทำให้โลกแห่งเทคโนโลยีง่ายขึ้น คนอื่น. ในวันไหนก็ได้ คุณสามารถจับเธอล่ามไว้กับแล็ปท็อป ตรงตามกำหนดเวลา เขียนบท และดูรายการ (ภาษาใดก็ได้!)