วิธีลบไฟล์ล่าสุดออกจากการเข้าถึงด่วนใน Windows 11
เบ็ดเตล็ด / / November 09, 2023
การเข้าถึงด่วนใน File Explorer ช่วยให้คุณดูและเข้าถึงไฟล์และโฟลเดอร์ล่าสุดของคุณได้อย่างง่ายดาย แม้ว่าจะสะดวก แต่คุณอาจต้องการลบไฟล์ออก การเข้าถึงด่วนใน Windows 11 เพื่อรักษาความเป็นส่วนตัวหรือกระจายรายการ
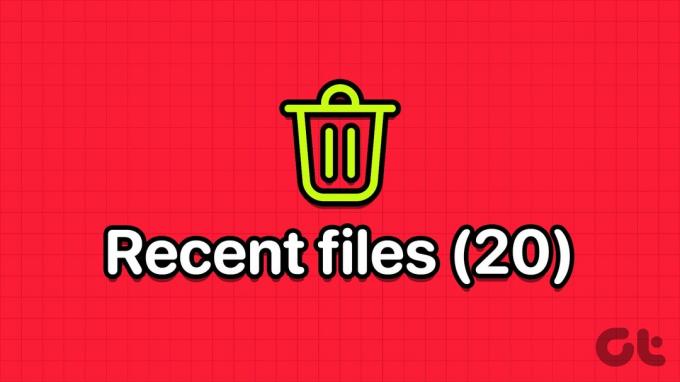
Windows ให้คุณลบรายการเฉพาะ ลบรายการทั้งหมด หรือป้องกันไม่ให้ Quick Access แสดงไฟล์ล่าสุดทั้งหมด คู่มือนี้จะแสดงวิธีดำเนินการทั้งสามอย่างบนพีซี Windows 11 ของคุณ
บันทึก: Microsoft ได้เปลี่ยนชื่อ Quick Access ใน File Explorer เป็น File Explorer Home จาก Windows 11 เวอร์ชัน 22H2 (Build 22593) ดังนั้นหากคอมพิวเตอร์ของคุณใช้งานรุ่นนั้นหรือรุ่นที่ใหม่กว่า ให้คลิกที่หน้าแรกใน File Explorer แทน Quick Access
ลบไฟล์และโฟลเดอร์ออกจากการเข้าถึงด่วนใน File Explorer
หากคุณต้องการลบไฟล์หรือโฟลเดอร์ที่เลือกออกจาก Quick Access (หรือ Home) ใน File Explorer คุณสามารถทำได้ในสองสามขั้นตอน โดยมีวิธีการดังนี้:
ขั้นตอนที่ 1: กดปุ่ม Windows + แป้นพิมพ์ลัด E เพื่อเปิด File Explorer บนพีซีของคุณ และคลิกที่ Home หรือ Quick Access ที่แถบด้านข้างซ้าย

ขั้นตอนที่ 2: ค้นหาและเลือกรายการที่คุณต้องการลบ กดปุ่ม Control ค้างไว้เพื่อเลือกหลายรายการ คลิกขวาที่สิ่งที่คุณเลือกและเลือก 'ลบออกจากล่าสุด' จากเมนูบริบท

ในทำนองเดียวกัน คุณยังสามารถลบโฟลเดอร์ที่ปักหมุดไว้ได้ คลิกขวาที่โฟลเดอร์ที่คุณต้องการลบและเลือก 'เลิกปักหมุดจากการเข้าถึงด่วน' คุณสามารถกดปุ่ม Control ค้างไว้เพื่อลบหลายโฟลเดอร์

ลบรายการทั้งหมดออกจากการเข้าถึงด่วนในครั้งเดียว
แม้ว่าการลบไฟล์หรือโฟลเดอร์ออกจาก Quick Access ใน File Explorer จะเป็นเรื่องง่ายโดยใช้วิธีการที่กล่าวมาข้างต้น แต่ก็ไม่ใช่วิธีที่มีประสิทธิภาพมากที่สุดในการล้างรายการทั้งหมดในครั้งเดียว คุณสามารถลบทั้งหมดได้ ไฟล์และโฟลเดอร์ล่าสุด จาก Quick Access พร้อมกัน โดยมีขั้นตอนดังนี้
ขั้นตอนที่ 1: กดปุ่ม Windows + แป้นพิมพ์ลัด S เพื่อเปิดเมนู Windows Search
ขั้นตอนที่ 2: พิมพ์ ตัวเลือกการสำรวจไฟล์ ในกล่องค้นหาและเลือกผลลัพธ์แรกที่ปรากฏขึ้น
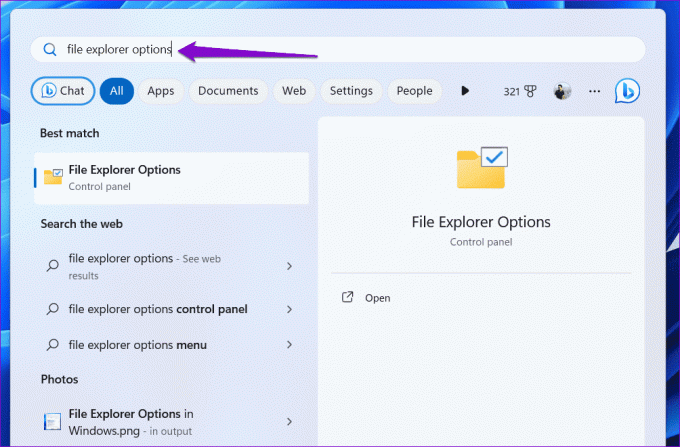
ขั้นตอนที่ 3: ใต้แท็บทั่วไป ให้คลิกปุ่มล้างถัดจากล้างประวัติ File Explorer

Windows จะลบรายการทั้งหมดออกจากส่วนการเข้าถึงด่วน
ป้องกันไม่ให้ File Explorer แสดงไฟล์และโฟลเดอร์ล่าสุดใน Quick Access
ไม่ต้องการลบรายการ Quick Access ด้วยตนเองตลอดเวลาใช่ไหม หากเป็นเช่นนั้น คุณสามารถป้องกันไม่ให้ Windows เพิ่มไฟล์และโฟลเดอร์ไปยังส่วน Quick Access (หรือ Home) ได้ มีสองวิธีที่คุณสามารถทำได้ มาดูกันทีละคน
1. แก้ไขตัวเลือก File Explorer
วิธีที่ง่ายที่สุดในการหยุดไม่ให้ File Explorer แสดงรายการใด ๆ ในส่วนการเข้าถึงด่วน (หรือหน้าแรก) คือการปรับตัวเลือกความเป็นส่วนตัวในหน้าต่างตัวเลือก File Explorer นี่คือวิธีการทำ
ขั้นตอนที่ 1: กดปุ่ม Windows + แป้นพิมพ์ลัด E เพื่อเปิด File Explorer
ขั้นตอนที่ 2: คลิกไอคอนเมนูจุดแนวนอนสามจุดที่ด้านบนเพื่อเลือกตัวเลือกจากเมนูบริบท

ขั้นตอนที่ 3: ในหน้าต่างตัวเลือก File Explorer ให้สลับไปที่แท็บทั่วไป ภายใต้ส่วนความเป็นส่วนตัว ให้ยกเลิกการทำเครื่องหมายในช่องที่อ่านว่า 'แสดงไฟล์ที่ใช้ล่าสุด' และ 'แสดงโฟลเดอร์ที่ใช้บ่อย' จากนั้นกดปุ่ม Apply ตามด้วยตกลง เพื่อบันทึกการเปลี่ยนแปลง
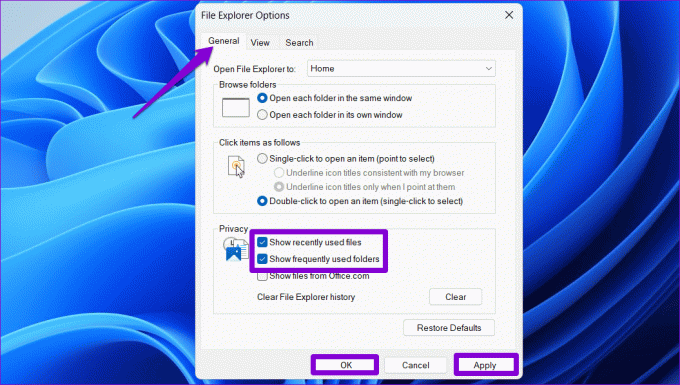
2. ใช้แอปการตั้งค่า
อีกวิธีในการป้องกันไม่ให้ Windows แสดงไฟล์ใน Quick Access (หรือ Home) เกี่ยวข้องกับการใช้แอปการตั้งค่า นี่คือขั้นตอนสำหรับสิ่งเดียวกัน
ขั้นตอนที่ 1: คลิกขวาที่ไอคอน Start และเลือกการตั้งค่าจากรายการ หรือคุณสามารถกดปุ่มลัด Windows + I เพื่อเปิดแอปการตั้งค่าอย่างรวดเร็ว

ขั้นตอนที่ 2: เลือกแท็บการตั้งค่าส่วนบุคคลจากแถบด้านข้างซ้าย จากนั้นคลิกที่เริ่ม
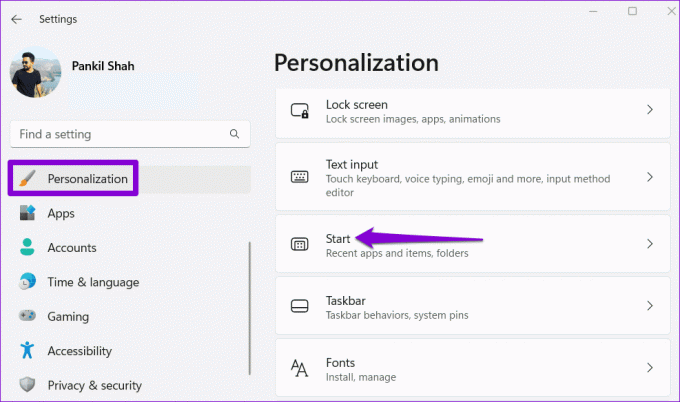
ขั้นตอนที่ 3: ปิดการสลับข้าง 'แสดงรายการที่เพิ่งเปิดใน Start, Jump Lists และ File Explorer'

หลังจากนั้น, File Explorer จะไม่แสดงรายการใด ๆ ในส่วนการเข้าถึงด่วน (หรือหน้าแรก) ยกเว้นโฟลเดอร์ที่คุณปักหมุดด้วยตนเอง
ทำความสะอาดการเข้าถึงด่วน
การเข้าถึงด่วน (หรือหน้าแรก) ใน File Explorer ช่วยลดความจำเป็นในการเรียกดูไดรฟ์และโฟลเดอร์เพื่อเปิดไฟล์ที่ใช้ล่าสุด อย่างไรก็ตาม คุณอาจต้องลบไฟล์ออกจากการเข้าถึงด่วน โดยเฉพาะอย่างยิ่งหากคุณแชร์พีซี Windows 11 กับผู้อื่น โชคดีที่ทำได้ค่อนข้างตรงไปตรงมาโดยใช้ขั้นตอนที่กล่าวมาข้างต้น
อัปเดตล่าสุดเมื่อวันที่ 09 ตุลาคม 2023
บทความข้างต้นอาจมีลิงก์พันธมิตรที่ช่วยสนับสนุน Guiding Tech อย่างไรก็ตาม จะไม่ส่งผลกระทบต่อความสมบูรณ์ของบรรณาธิการของเรา เนื้อหายังคงเป็นกลางและเป็นของแท้

เขียนโดย
Pankil เป็นวิศวกรโยธาที่ผันตัวมาเป็นนักเขียนอิสระจากอาเมดาบัด ประเทศอินเดีย นับตั้งแต่เขามาถึง Guiding Tech ในปี 2021 เขาได้เจาะลึกโลกแห่งวิธีการและคำแนะนำในการแก้ไขปัญหาบน Android, iOS, Windows และเว็บที่ Guiding Tech เมื่อเวลาเอื้ออำนวย เขาก็เขียนถึง MakeUseOf และ Techwiser ด้วย นอกจากความรักที่เพิ่งค้นพบกับคีย์บอร์ดแบบกลไกแล้ว เขายังเป็นแฟนตัวยงที่มีระเบียบวินัยและยังคงวางแผนการเดินทางระหว่างประเทศกับภรรยาของเขาต่อไป



