8 วิธีในการแก้ไข “ไม่พบ gpedit.msc” บน Windows 11
เบ็ดเตล็ด / / November 09, 2023
gpedit.msc (หรือเรียกอีกอย่างว่า Local Group Policy Editor) เป็นเครื่องมืออรรถประโยชน์ระบบที่ช่วยให้ผู้ใช้สามารถดูและแก้ไขการตั้งค่านโยบายกลุ่มในระบบของตนได้ เครื่องมือนี้ใช้เพื่อกำหนดการตั้งค่าระบบขั้นสูงที่ไม่มีในแอปการตั้งค่ามาตรฐานหรือแผงควบคุมเป็นหลัก อย่างไรก็ตาม หากคุณไม่พบเครื่องมือ คู่มือนี้จะแสดงวิธีแก้ไข “ไม่พบ gpedit.msc” ใน Windows 11

สิ่งแรกที่ต้องทำทุกครั้งที่คุณเห็น “Windows ไม่พบ gpedit.msc” คือการตรวจสอบว่าคุณได้พิมพ์ผิดหรือไม่ การค้นหาของ Windows อาจทำงานไม่ถูกต้อง หากคุณพิมพ์ผิด หากทุกอย่างดูเรียบร้อยดี ให้ไปที่การแก้ไขด้านล่าง
1. เปิดใช้งานตัวแก้ไขนโยบายกลุ่มโดยใช้ไฟล์แบตช์
ไฟล์แบตช์คือไฟล์สคริปต์ที่ประกอบด้วยชุดคำสั่งเพื่อดำเนินการเฉพาะในระบบของคุณ คุณสามารถเปิดใช้งานตัวแก้ไขนโยบายกลุ่มบนคอมพิวเตอร์ Windows ของคุณได้โดยการเรียกใช้ไฟล์แบตช์แบบธรรมดา ขั้นตอนมีดังนี้:
ขั้นตอนที่ 1: สำหรับสิ่งนี้ ให้เปิด Start แล้วพิมพ์ พร้อมรับคำสั่ง ในแถบค้นหา
ขั้นตอนที่ 2: เลือก 'เรียกใช้ในฐานะผู้ดูแลระบบ'

ขั้นตอนที่ 3: วางคำสั่งต่อไปนี้แล้วกด Enter
FOR %F IN ("%SystemRoot%\servicing\Packages\Microsoft-Windows-GroupPolicy-ClientTools-Package~*.mum") DO ( DISM /Online /NoRestart /Add-Package:"%F" )

ขั้นตอนที่ 4: หลังจากนั้นให้วางคำสั่งนี้แล้วกด Enter
FOR %F IN ("%SystemRoot%\servicing\Packages\Microsoft-Windows-GroupPolicy-ClientExtensions-Package~*.mum") DO ( DISM /Online /NoRestart /Add-Package:"%F" )
รอจนกระทั่งคำสั่งเกิดขึ้น หลังจากนั้น คุณสามารถใช้โปรแกรม Run เพื่อตรวจสอบว่า gpedit.msc กำลังทำงานอยู่ในระบบของคุณหรือไม่
2. ติดตั้งนโยบายพลัส
นอกจากนี้ยังมีโปรแกรมบุคคลที่สามชื่อ Policy Plus ซึ่งคุณสามารถติดตั้งบนพีซี Windows ของคุณเพื่อเข้าถึงคุณสมบัติของ gpedit.msc โดยมีวิธีการดังนี้:
ขั้นตอนที่ 1: ดาวน์โหลดและติดตั้ง Policy Plus จากลิงค์ด้านล่าง
ดาวน์โหลดนโยบายพลัสสำหรับ Windows
ขั้นตอนที่ 2: เมื่อติดตั้งแล้ว คลิก ใช่ เพื่อติดตั้งไฟล์ที่จำเป็นทั้งหมด
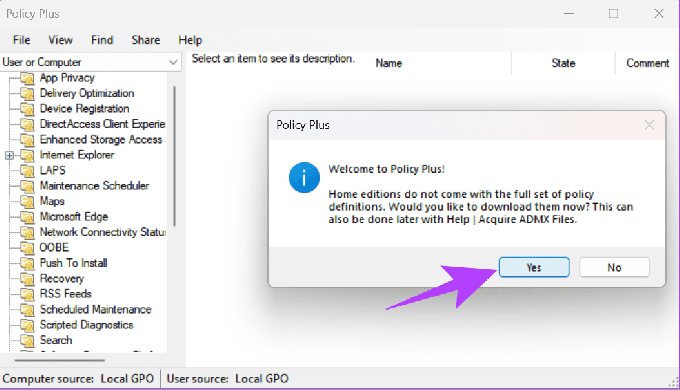
ขั้นตอนที่ 3: เลือกตำแหน่งที่จะติดตั้งไฟล์แล้วกดเริ่มต้น

ขั้นตอนที่ 4: คลิกใช่เพื่อยืนยัน
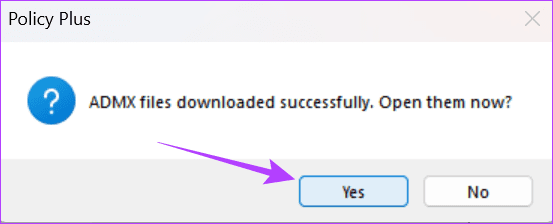
3. ติดตั้งและเปิดใช้งาน gpedit.msc ด้วยตนเอง
แม้ว่า Microsoft จะจัดส่งเฉพาะ Local Group Policy Editor พร้อม Windows รุ่น Pro แต่คุณยังคงสามารถติดตั้งบนพีซี Windows ของคุณและแก้ไข “ไม่พบ gpedit.msc” ใน Windows 11
ขั้นตอนที่ 1: ดาวน์โหลดไฟล์ติดตั้ง gpedit.msc จากลิงค์ด้านล่าง
ดาวน์โหลด gpedit.msc สำหรับ Windows
ขั้นตอนที่ 2: แตกไฟล์และเปิดโฟลเดอร์
ขั้นตอนที่ 3: ดับเบิลคลิกที่ setup.exe และทำตามคำแนะนำ

ขั้นตอนที่ 4: จากนั้นคลิกขวาที่ไฟล์ bat และ 'เลือก Run as administrator'

ขั้นตอนที่ 5: เมื่อระบบถาม ให้กดปุ่มใดก็ได้เพื่อออกจากหน้าต่างพร้อมท์คำสั่ง
เมื่อเสร็จแล้วให้รีสตาร์ทคอมพิวเตอร์แล้วลองเปิดตัวแก้ไขนโยบายกลุ่มโดยใช้แอปพลิเคชัน Run
4. อัปเกรดเป็น Windows 11 Pro หรือ Enterprise
gpedit.msc หายไปเกิดขึ้นตาม เวอร์ชันวินโดวส์ คุณกำลังใช้. ในขณะที่เขียนคู่มือนี้ Microsoft ได้จำกัด Local Group Policy Editor เป็น Windows 10/11 Pro และรุ่นที่สูงกว่า สำหรับผู้ที่มี Windows Home คุณจะต้องอัปเกรดเป็นเวอร์ชันล่าสุด นี่คือขั้นตอนในการปฏิบัติตาม:
ขั้นตอนที่ 1: เปิดการตั้งค่าและเลือกระบบ
ขั้นตอนที่ 2: คลิกที่การเปิดใช้งาน

ขั้นตอนที่ 3: เลือก 'อัปเกรด Windows รุ่นของคุณ'
ขั้นตอนที่ 4: เลือก Open Store ถัดจาก 'อัปเกรดในแอป Microsoft'
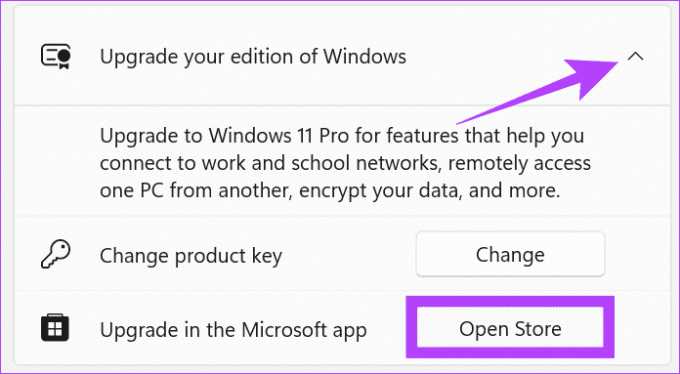
จากที่นี่ คุณสามารถซื้อ Windows 10 หรือ 11 Pro แล้วดูว่าคุณสามารถเข้าถึง Local Group Policy Editor ในระบบของคุณหรือไม่
5. เรียกใช้ตัวตรวจสอบไฟล์ระบบและ DISM
สมมติว่าคุณมีระบบที่รองรับ gpedit.msc แต่ถ้าคุณไม่สามารถเข้าถึงเครื่องมือได้ อาจเป็นเพราะเกิดข้อผิดพลาดกับอิมเมจระบบของคุณ คุณสามารถแก้ไขได้ด้วยการเรียกใช้เครื่องมือ DISM
ขั้นตอนที่ 1: ค้นหา Terminal และคลิกที่ 'Run as Administrator'

ขั้นตอนที่ 2: คลิก ใช่ เพื่ออนุญาตให้รัน > วางคำสั่งต่อไปนี้แล้วกด Enter
Dism /Online /Cleanup-Image /RestoreHealth

การดำเนินการนี้ควรแก้ไขปัญหาเกี่ยวกับอิมเมจระบบ โดยให้คุณเรียกใช้ Local Group Policy Editor บนระบบของคุณได้
6. ซ่อมวินโดว์
หากคุณแน่ใจว่าเวอร์ชัน Windows ของคุณรองรับ Local Group Policy Editor แต่ยังคงพบข้อความที่หายไป gpedit.msc คุณสามารถติดตั้ง Windows ใหม่และดูว่าปัญหายังคงอยู่หรือไม่ เราได้เตรียมคำแนะนำโดยละเอียดเกี่ยวกับ วิธีทำความสะอาดการติดตั้ง Windows 11โดยเราได้กล่าวถึงขั้นตอนโดยละเอียดแล้ว
7. คัดลอกไฟล์และโฟลเดอร์สำหรับ gpedit.msc
คุณยังสามารถแก้ไข “ไม่พบ gpedit.msc” บน Windows 11 ได้โดยเพียงแค่คัดลอกและวางไฟล์และโฟลเดอร์ไปยังตำแหน่งบางแห่ง ต่อไปนี้เป็นวิธีดำเนินการ:
ขั้นตอนที่ 1: เปิดตัวจัดการไฟล์และนำทางไปยังเส้นทางต่อไปนี้
C:\Windows\SysWOW64
ขั้นตอนที่ 2: ตอนนี้ให้คัดลอกโฟลเดอร์และไฟล์ต่อไปนี้:
- นโยบายกลุ่ม
- ผู้ใช้นโยบายกลุ่ม
- gpedit.msc
เคล็ดลับ: เป็นการดีที่สุดที่จะใช้คุณสมบัติการค้นหาเพื่อค้นหาไฟล์และโฟลเดอร์ที่จำเป็น

ขั้นตอนที่ 3: จากนั้นวางโฟลเดอร์ภายในโฟลเดอร์ System32
เมื่อเสร็จแล้ว คุณควรจะสามารถรันโปรแกรมได้โดยไม่มีปัญหาใดๆ
8. ทำการคลีนบูต
คลีนบูตเป็นคุณสมบัติใน Windows ที่คุณสามารถบูตระบบของคุณด้วยชุดไดรเวอร์และโปรแกรมเริ่มต้นขั้นต่ำ ด้วยวิธีนี้ คุณสามารถเรียกใช้แอประบบและคุณสมบัติที่จำเป็น และตรวจสอบว่าโปรแกรมพื้นหลังกำลังรบกวนเกมหรือโปรแกรมของคุณหรือไม่ คุณสามารถตรวจสอบคำแนะนำโดยละเอียดของเราเพื่อทำความเข้าใจความแตกต่างระหว่าง เซฟบูตและคลีนบูต.
แก้ไขสิ่งที่แก้ไขไม่ได้
แม้ว่า Windows 11 Home edition จะไม่มาพร้อมกับ Group Policy Editor แต่เราหวังว่าคุณจะสามารถแก้ไข “ไม่พบ gpedit.msc” ใน Windows 11 ได้ ในขณะที่ใช้คุณสมบัตินี้ ตรวจสอบให้แน่ใจว่าเปลี่ยนการตั้งค่าที่คุณทราบเท่านั้นเพื่อหลีกเลี่ยงไม่ให้เกิดปัญหากับพีซีของคุณ
อัปเดตล่าสุดเมื่อวันที่ 07 พฤศจิกายน 2023
บทความข้างต้นอาจมีลิงก์พันธมิตรที่ช่วยสนับสนุน Guiding Tech อย่างไรก็ตาม จะไม่ส่งผลกระทบต่อความสมบูรณ์ของบรรณาธิการของเรา เนื้อหายังคงเป็นกลางและเป็นของแท้

เขียนโดย
Anoop เป็นเด็กเนิร์ดด้านเทคโนโลยีโดยมุ่งเน้นที่การเตรียมคำแนะนำเกี่ยวกับอุปกรณ์ Android และ Windows เป็นหลัก ผลงานของเขาได้รับการเผยแพร่ในสิ่งพิมพ์หลายฉบับ รวมถึง iGeeksBlog, TechPP และ 91mobiles เมื่อเขาไม่ได้เขียน คุณสามารถพบเขาได้ที่ X (เดิมคือ Twitter) ซึ่งเขาจะแชร์ข้อมูลอัปเดตล่าสุดเกี่ยวกับเทคโนโลยี วิทยาศาสตร์ และอื่นๆ อีกมากมาย



