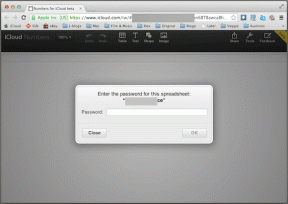15 วิธีที่ดีที่สุดในการจัดระเบียบบันทึกย่ออย่างมีประสิทธิภาพใน Microsoft OneNote
เบ็ดเตล็ด / / November 29, 2021
Microsoft OneNote เป็นเครื่องมือจดบันทึกที่ทรงพลัง ถ้ารู้วิธีใช้. เมื่อเทียบกับแอพจดบันทึกอื่นๆ เช่น Google Keep, แอปเปิ้ลโน้ต, หมีโน้ตฯลฯ OneNote ชนะการแข่งขันเสมอ เครดิตไปที่คุณสมบัติมากมายที่มีให้ในแอพ อย่างไรก็ตาม, การจัดระเบียบบันทึก อาจเป็นเรื่องที่น่าเบื่อหน่ายใน OneNote ถ้าคุณไม่คุ้นเคยกับฟีเจอร์ขององค์กรทั้งหมด ดังนั้นเราจะบอกวิธีที่ดีที่สุดในการ จัดระเบียบบันทึกย่อของคุณใน OneNote ในโพสต์นี้

Microsoft มีแอป OneNote สองแอป ได้แก่ OneNote และ OneNote 2016 คุณควร ตรวจสอบความแตกต่างระหว่างพวกเขา และดูว่าคุณกำลังใช้อันไหนอยู่ เคล็ดลับต่อไปนี้สำหรับการจัดระเบียบบันทึกย่อจะใช้งานได้ใน Microsoft OneNote บน Windows คุณสามารถใช้มันบนอุปกรณ์อื่นได้เช่นกัน
มาเริ่มกันเลย.
1. สร้างสมุดบันทึกหลายเล่ม
ฉันชอบ OneNote เพราะมีโครงสร้างโฟลเดอร์แบบลำดับชั้น วางโน้ตบุ๊กที่ด้านบน ในขั้นต้น คุณจะมีสมุดบันทึกเพียงเครื่องเดียว แต่คุณสามารถสร้างได้มากเท่าที่คุณต้องการ สมุดบันทึกแต่ละเล่มประกอบด้วยหลายส่วนและหลายหน้า คุณสามารถแยกสมุดบันทึกสำหรับการทำงาน ของใช้ส่วนตัว หรือธีมต่างๆ เช่น หนังสือ โปรเจ็กต์ วิชา และอื่นๆ ได้

ในการสร้างสมุดบันทึก ให้คลิกที่ชื่อสมุดบันทึกที่ด้านบน จากนั้นคลิกที่ตัวเลือกเพิ่มสมุดบันทึกที่ด้านล่าง ในทำนองเดียวกัน คุณสามารถสร้างสมุดบันทึกเพิ่มเติมใน OneNote ทำการตรวจสอบ เคล็ดลับที่เป็นประโยชน์เจ็ดประการสำหรับโน้ตบุ๊ก OneNote.

เคล็ดลับ: ประสบปัญหาการซิงค์กับ OneNote หรือไม่ หา วิธีแก้ไขข้อผิดพลาดการซิงค์ OneNote บน Windows และ Mac.
2. สร้างส่วนและกลุ่มส่วน
คลิกที่โน้ตบุ๊กเพื่อเปิด ส่วนจะทักทายคุณ คุณสามารถสร้างส่วนย่อยภายในแต่ละส่วนได้ ตัวอย่างเช่น หากคุณได้สร้างสมุดบันทึกสำหรับแต่ละวิชา เช่น คณิตศาสตร์ วิทยาศาสตร์ ภาษาอังกฤษ เป็นต้น ส่วนต่างๆ จะมีบทสำหรับสมุดบันทึกแต่ละเล่ม คุณสามารถสร้างส่วนย่อยเพิ่มเติมสำหรับแต่ละบทได้
หากต้องการสร้างส่วน ให้เปิดสมุดบันทึกแล้วคลิกเพิ่มส่วนที่ด้านล่าง ตั้งชื่อตามความต้องการของคุณ คุณสามารถเปลี่ยนชื่อได้ในภายหลัง

หากต้องการสร้างส่วนย่อย ให้คลิกขวาที่ช่องว่างด้านล่างส่วน คลิกที่กลุ่มส่วนใหม่ ตั้งชื่อกลุ่มส่วน กลุ่มส่วนจะมีลูกศรอยู่ถัดจากชื่อของพวกเขา ใช้แป้นพิมพ์ลัด Ctrl + T (Windows) หรือ Command + T (Mac) เพื่อเพิ่มส่วนใหม่

ลากบันทึกย่อที่มีอยู่ซึ่งคุณต้องการเพิ่มในกลุ่มส่วน หากต้องการสร้างส่วนใหม่โดยตรงภายใต้กลุ่มส่วน ให้คลิกขวาที่ส่วนนั้นแล้วเลือกส่วนใหม่ ใช้ลูกศรเล็กๆ ข้างกลุ่มส่วนเพื่อแสดงหรือซ่อนส่วนย่อย

3. สร้างเพจและเพจย่อย
ตอนนี้ ส่วนต่างๆ รวมถึงหน้าและหน้าย่อย คุณจะเขียนเนื้อหาจริงของคุณบนหน้าเว็บ แต่ละหน้ามีชื่อที่กำหนดเนื้อหาภายในนั้น พยายามใช้ชื่อที่สื่อความหมายและสื่อความหมายสำหรับเพจของคุณ ชื่อหน้าจะถูกเพิ่มที่ด้านบนของหน้า
หากต้องการสร้างเพจ ให้คลิกที่ตัวเลือกเพิ่มหน้าที่ด้านล่างของพื้นที่หน้า หรือคลิกขวาที่ช่องว่างและเลือกหน้าใหม่ คุณยังสามารถใช้แป้นพิมพ์ลัด Ctrl + N (Windows) หรือ Command + N (Mac) เพื่อสร้างหน้าได้

หากต้องการสร้างหน้าย่อย ให้คลิกขวาที่หน้าและเลือกสร้างหน้าย่อยจากเมนู หน้าจะทำเป็นหน้าย่อยของหน้าข้างบนนั้น หรือใช้แป้นพิมพ์ลัด Ctrl + Shift + Alt + N เพื่อสร้างหน้าย่อยใหม่ คลิกขวาที่หน้าย่อยเพื่อดูตัวเลือก เช่น เลื่อนระดับและยุบหน้าย่อย หากจำเป็น ใช้ลูกศรเล็กๆ ข้างเพจเพื่อแสดงหรือซ่อนหน้าย่อย

ที่น่าสนใจคือคุณสามารถสร้างหน้าย่อยจากหน้าย่อยได้เช่นกัน เพียงคลิกขวาที่หน้าย่อยแล้วเลือกสร้างหน้าย่อย

คุณสามารถลบหรือสร้างส่วน ส่วนย่อย หน้า และหน้าย่อยเพิ่มเติมได้ตลอดเวลา เพื่อขยายตามที่คุณไป ลองเพิ่มตัวเลขในชื่อหน้าของคุณเพื่อระบุหรือ ใช้อีโมจิ เพื่อการมองเห็นที่ดีขึ้น หากต้องการเพิ่มอีโมจิ ให้ใช้ปุ่มลัด Windows + จุด (.) เพื่อเปิดแผงอีโมจิบนพีซีที่ใช้ Windows ของคุณ
เกี่ยวกับ Guiding Tech
4. ใช้การค้นหาเพื่อค้นหาโน้ต
เมื่อคุณเริ่มเพิ่มบันทึกย่อใน OneNote การค้นหาบันทึกย่อที่ถูกต้องอย่างรวดเร็วจากส่วนต่างๆ และหน้าต่างๆ อาจทำได้ยาก รับความช่วยเหลือจากฟีเจอร์การค้นหาใน OneNote เพื่อค้นหาบันทึกย่อของคุณ คลิกไอคอนค้นหาทางด้านซ้ายของ OneNote แล้วพิมพ์คำใดๆ ที่มีอยู่ในบันทึกย่อของคุณ รายการบันทึกย่อที่มีคำค้นหาจะปรากฏขึ้น คลิกบันทึกที่คุณต้องการเปิด

คลิกช่องแบบเลื่อนลงช่องที่สองใต้ช่องค้นหาเพื่อเลือกตำแหน่งที่คุณต้องการค้นหา คุณสามารถค้นหาภายใต้สมุดบันทึก สมุดบันทึกปัจจุบัน ส่วนปัจจุบัน หรือหน้าทั้งหมด หรือใช้ทางลัด Ctrl + F เพื่อค้นหาภายในหน้าปัจจุบัน และใช้ Ctrl + E เพื่อค้นหาในสมุดบันทึกทั้งหมด การค้นหายังมีประโยชน์ในการค้นหาแท็กดังที่แสดงต่อไป
5. ใช้แท็ก
แท็กใน OneNote เป็นวิธีทำเครื่องหมายประโยคหรือย่อหน้าของคุณเพื่อจัดทำดัชนีและค้นหาได้อย่างรวดเร็ว ถือว่าพวกเขาเป็น ฉลากสำหรับบันทึกย่อของคุณ. แต่แทนที่จะติดป้ายกำกับทั้งบันทึก คุณสามารถสร้างแท็กสำหรับหนึ่งประโยค/ย่อหน้าเท่านั้น ต่อมา เมื่อคุณต้องการหาแท็ก ให้ใช้การค้นหาเพื่อค้นหาแท็ก และคุณจะถูกนำไปยังตำแหน่งที่แน่นอนของบันทึกย่อที่ติดป้ายกำกับของคุณ
OneNote มีแท็กที่กำหนดไว้ล่วงหน้าหลายรายการ เช่น คำจำกัดความ รายการที่ติดดาว รายการสิ่งที่ต้องทำ ฯลฯ ยกตัวอย่างแท็กคำจำกัดความ ถ้าคุณมีคำจำกัดความต่างๆ ที่กระจายอยู่ในโน้ตบุ๊กของคุณ และต้องการอ่านคำจำกัดความเหล่านี้ ให้เพิ่มแท็กคำจำกัดความแล้วค้นหาเช่นเดียวกัน คุณยังสามารถสร้างแท็กที่กำหนดเองได้อีกด้วย
ในการสร้างแท็ก ให้วางหลักสูตรของคุณไว้ที่ใดก็ได้ในข้อความที่คุณต้องการแท็ก จากนั้นคลิกที่ลูกศรชี้ลงเล็กๆ ข้างไอคอนรายการสิ่งที่ต้องทำที่ด้านบนสุดใต้แท็บ หน้าแรก และเลือกแท็กที่เหมาะสมของคุณ ทำซ้ำขั้นตอนเพื่อยกเลิกการแท็ก คุณยังสามารถคลิกขวาและแท็กข้อความของคุณได้

หากต้องการค้นหาแท็ก ให้เปิดการค้นหาใน OneNote แล้วคลิกหนึ่งครั้งที่ช่องค้นหา แท็กที่ใช้ในสมุดบันทึกของคุณจะปรากฏขึ้น หากคุณไม่เห็นแท็กของคุณ ให้พิมพ์ชื่อและค้นหา คลิกที่แท็กเพื่อดูผลลัพธ์

6. เรียงลำดับบันทึกใหม่
เมื่อคุณสร้างส่วนหรือหน้าแล้ว คุณสามารถจัดลำดับใหม่ได้อย่างง่ายดายเพื่อรวมส่วนหรือหน้าที่คล้ายกันไว้ด้วยกัน คุณสามารถใช้ฟังก์ชันนี้เพื่อเพิ่มส่วนย่อยและหน้าย่อยได้ เพียงลากและวางส่วนหรือหน้าไปยังตำแหน่งที่ต้องการ คุณสามารถเรียงลำดับรายการใหม่ภายในส่วนและสมุดบันทึกเดียวกันหรือต่างกันได้
หรือหากรู้สึกว่าการลากและวางเป็นเรื่องยุ่งยาก ให้คลิกขวาที่รายการที่คุณต้องการย้ายหรือคัดลอกแล้วเลือกย้าย/คัดลอก จากนั้นเลือกปลายทางใหม่

7. เรียงหน้า
OneNote มีหลายวิธีในการจัดเรียงหน้าของคุณ คุณสามารถจัดระเบียบได้ด้วยตนเอง ดังที่แสดงด้านบน หรือใช้โหมดการจัดเรียงที่มี – เรียงตามตัวอักษร วันที่สร้าง และวันที่แก้ไข โดยคลิกที่ไอคอนจัดเรียงที่ด้านบนของรายการหน้า เลือกโหมดได้ตามต้องการ

8. รหัสสีบันทึกของคุณ
หากต้องการระบุส่วนและสมุดบันทึกของคุณอย่างง่ายดาย คุณสามารถกำหนดสีได้ คุณสามารถใช้สีเดียวกันสำหรับประเภทส่วนที่คล้ายกันได้ เลือกสีที่คุณสามารถระบุได้ง่ายเสมอ จากนั้น คลิกขวาที่ส่วนหรือชื่อสมุดบันทึก แล้วเลือก สี จากเมนู จากนั้นเลือกสีที่ต้องการ

เคล็ดลับสำหรับมือโปร: คุณยังสามารถเปลี่ยนสีพื้นหลังของเพจได้ ไปที่แท็บมุมมองที่ด้านบนแล้วเลือกสีของหน้า
9. ใช้การจัดรูปแบบข้อความ
ไม่ใช่เรื่องลับที่คุณจะปรับแต่งข้อความใน OneNote ได้โดยใช้ตัวเลือกการจัดรูปแบบพื้นฐาน เช่น ตัวหนา ตัวเอียง ขีดเส้นใต้ ฯลฯ คุณยังสามารถสร้างรายการสัญลักษณ์แสดงหัวข้อย่อยและลำดับเลข และเปลี่ยนรูปแบบและขนาดแบบอักษรได้ นอกจากนี้ คุณสามารถจัดรูปแบบข้อความโดยใช้รูปแบบต่างๆ เช่น หัวเรื่อง การอ้างอิง รหัส ฯลฯ คุณยังสามารถเน้นข้อความเพื่อให้มองเห็นได้ดีขึ้นในบันทึกย่อของคุณ คุณจะพบสิ่งเหล่านี้ทั้งหมดภายใต้แท็บหน้าแรก

เคล็ดลับ: กำลังคิดจะเปลี่ยนไปใช้ OneNote จาก Google เอกสารเพื่อเขียนเอกสารใช่หรือไม่ รู้จัก ความแตกต่างระหว่างกัน ก่อนที่คุณจะเปลี่ยน
10. จัดข้อความ
เพื่อให้อ่านง่ายขึ้น คุณสามารถจัดแนวข้อความของคุณใน OneNote ในการนั้น ให้ใช้ตัวเลือกการจัดตำแหน่งจากแถบด้านบนใต้แท็บหน้าแรก

หรือวางเมาส์เหนือข้อความ แล้วคุณจะเห็นไอคอนสีเทาเล็กๆ ทางด้านซ้ายของข้อความ ลากไปทางขวาเพื่อเปลี่ยนการจัดตำแหน่ง

เกี่ยวกับ Guiding Tech
11. ปรับขนาดหมายเหตุ
เมื่อคุณเพิ่มบันทึกย่อในหน้า OneNote คุณจะสังเกตเห็นกล่องรอบๆ ข้อมูลของคุณ คุณสามารถปรับขนาดและย้ายคอนเทนเนอร์นี้ได้ตามต้องการ คลิกที่ใดก็ได้บนข้อความเพื่อทำให้กล่องมองเห็นได้ เมื่อกล่องปรากฏขึ้น ให้ปรับขนาดโดยใช้เส้นขอบ หากต้องการย้ายคอนเทนเนอร์ ให้วางตัวชี้เมาส์ไว้เหนือขอบด้านบนของคอนเทนเนอร์จนกว่าคุณจะเห็นลูกศรสี่ด้าน แล้วย้ายตู้คอนเทนเนอร์

12. ปักหมุดหน้าเพื่อเริ่มเมนู
เมื่อต้องการเข้าถึงสมุดบันทึก ส่วน หรือหน้าของ OneNote อย่างรวดเร็ว คุณสามารถตรึงไว้กับ เมนูเริ่มต้น. เพียงคลิกที่ไอคอนใน Start Menu คุณจะสามารถเข้าถึงรายการที่คุณต้องการได้ คลิกขวาที่รายการ (โน้ตบุ๊ก ส่วน หรือหน้า) ที่คุณต้องการปักหมุด แล้วเลือกปักหมุดที่จุดเริ่มต้นจากรายการ

13. ทำเครื่องหมายว่ายังไม่ได้อ่าน
บางครั้ง เมื่อคุณไม่ว่าง และจดบันทึกที่คุณต้องการจะตรวจสอบในภายหลัง คุณสามารถทำเครื่องหมายว่ายังไม่ได้อ่าน ซึ่งจะทำให้แตกต่างจากคอลเลกชันอื่นๆ ชื่อของโน้ตที่ยังไม่ได้อ่านจะเป็นตัวหนา ฟีเจอร์นี้มีประโยชน์สำหรับนักเรียนเช่นกัน หากคุณยังไม่ได้อ่านบทใดบทหนึ่ง ให้ทำเครื่องหมายว่ายังไม่ได้อ่าน เมื่อคุณทำเครื่องหมายหน้าว่ายังไม่ได้อ่าน ส่วนที่เกี่ยวข้องและสมุดบันทึกจะถูกทำเครื่องหมายว่ายังไม่ได้อ่านด้วย
โดยคลิกขวาที่หน้าและเลือกทำเครื่องหมายว่ายังไม่ได้อ่าน

14. ลิงค์เพจ
วิธีที่ดีที่สุดวิธีหนึ่งในการจัดระเบียบเนื้อหาใน OneNote คือการลิงก์หน้าหรือส่วนต่างๆ ถ้าคุณเคยใช้ ความคิดคุณต้องคุ้นเคยกับการเชื่อมโยงเพจ หา วิธีที่ Notion เทียบกับ OneNote.
โดยพื้นฐานแล้ว คุณสามารถสร้างลิงก์สำหรับแต่ละหน้าหรือส่วนที่คุณสามารถเพิ่มในหน้าอื่นเพื่ออ้างอิงได้ การคลิกที่ลิงค์จะเปิดหน้าที่เชื่อมโยงทันที คุณสามารถใช้เพื่อข้ามจากหน้าไปยังหน้าอื่นภายใน OneNote เพื่อการใช้งานที่ดีที่สุด ให้เพิ่มลิงก์สองทาง นั่นคือ ทั้งสองหน้า ที่จะช่วยในการเปลี่ยนกลับได้อย่างรวดเร็ว คุณยังสามารถสร้างหน้าสารบัญที่เชื่อมโยงแต่ละหน้าได้
หากต้องการสร้างลิงก์สำหรับหน้าหรือส่วนของคุณ ให้คลิกขวาที่หน้าหรือชื่อส่วน หรือคลิกขวาที่ใดก็ได้บนหน้าแล้วเลือกคัดลอกลิงก์ ลิงก์จะถูกคัดลอกไปยังคลิปบอร์ดของคุณ

เปิดหน้าที่คุณต้องการวาง จากนั้นคลิกขวาและเลือกวาง คลิกที่ลิงค์เพื่อเปลี่ยนหน้า เมื่อต้องการย้อนกลับไปยังหน้าก่อนหน้า ให้ใช้ปุ่มการนำทาง ย้อนกลับ และ ถัดไป ที่มุมบนซ้ายของ OneNote

15. สมุดบันทึกถาวร
หากคุณกำลังมองหาฟีเจอร์เก็บถาวรใน OneNote คุณจะไม่พบฟีเจอร์นี้ นั่นเป็นเพราะมันใช้ชื่ออื่น – ปิดสมุดบันทึก คุณสามารถซ่อนสมุดบันทึกทั้งหมดของคุณจากแผงหลักของ OneNote ได้โดยการปิด ปิดสมุดบันทึกที่คุณไม่ต้องการตอนนี้ ข้อมูลในนั้นจะยังคงเหมือนเดิม เว้นแต่คุณจะไม่เห็น คุณสามารถเพิ่มกลับได้ตลอดเวลา
เมื่อต้องการปิดสมุดบันทึก ให้คลิกขวาที่ชื่อสมุดบันทึกและเลือก ปิดสมุดบันทึกนี้

โบนัส: รหัสผ่านปกป้องส่วนของคุณ
มีบางสิ่งที่สำคัญภายในสมุดบันทึกของคุณ? ล็อคด้วยรหัสผ่าน การป้องกันด้วยรหัสผ่านมีให้สำหรับส่วนต่างๆ เท่านั้น หน้าทั้งหมดภายในส่วนจะถูกล็อค คลิกขวาที่ส่วนและเลือกการป้องกันด้วยรหัสผ่าน เรียนรู้ในรายละเอียดเกี่ยวกับ การป้องกันด้วยรหัสผ่านของส่วน OneNote.

เกี่ยวกับ Guiding Tech
ขอให้สนุกกับการจัดระเบียบโน้ต
ถ้าคุณเพิ่งเริ่มต้นจัดระเบียบบันทึกย่อของคุณใน OneNote อย่าปล่อยให้ฟีเจอร์นี้ล้นหลาม คุณอาจไม่ได้รับการตั้งค่าในครั้งเดียวเพราะการจัดระเบียบข้อมูลดิจิทัลนั้นยุ่งเหยิง ทดลองและดูว่าอะไรเหมาะกับคุณ และสิ่งที่ไม่ บุ๊กมาร์กหน้านี้และเข้าชมเป็นประจำเพื่อดูว่าคุณกำลังใช้คุณลักษณะขององค์กรทั้งหมดสำหรับบันทึกย่อของคุณหรือไม่
ถัดไป: คุณรัก Microsoft OneNote หรือไม่? ดูคำแนะนำและเคล็ดลับเพิ่มเติม 12 ข้อสำหรับ OneNote เพื่อใช้งานอย่างมืออาชีพ